Zusammenfassung:
Wenn Sie kennen wollen, wie man die letzten 30 Sekunden auf dem PC aufnehmen kann, wird dieser Artikel Ihnen helfen! Auf dieser Seite werden wir Ihnen vier einfache und nützliche Möglichkeiten zeigen, wie Sie die letzten 30 Sekunden auf Ihrem PC mühelos aufzeichnen können.
Kann man die letzten 30 Sekunden auf dem PC aufnehmen?
Ja, das ist möglich. Viele Leute wollen die letzten 30 Sekunden auf ihren Computern aufnehmen, um lustige oder faszinierende Momente von Spielen zu erfassen und für spätere mit Freunden zu teilen oder in sozialen Medien zu posten. Wollen Sie auch den Bildschirm des Computers in den letzten 30 Sekunden aufnehmen aber kennen Sie die Methode nicht? Dieser Artikel kann Ihnen helfen!
Solang Sie ein richtiges Tool haben, können Sie die Aufzeichnung der letzten 30 Sekunden auf dem Computer anfertigen. Auf dieser Seite führen wir Sie Schritt für Schritt durch den Prozess, damit Sie schnell und einfach lernen, wie Sie die letzten 30 Sekunden auf dem PC in hoher Qualität aufnehmen können. Jetzt fangen wir an!
Methode 1. Die letzten 30 Sekunden auf dem PC mit EaseUS RecExperts aufnehmen
Wenn Sie die letzten 30 Sekunden auf einem PC aufnehmen wollen, ist es notwendig, eine ausgezeichnete PC-Bildschirmrekorder zu finden. Da die Software mit den grundlegenden Funktionen unterstützt diese Aufzeichnung normalerweise nicht. EaseUS RecExperts wird empfohlen.
Mit diesem Windows-Bildschirmrekorder können Sie fast alle Aktivitäten auf dem Bildschirm in verschiedenen flexiblen Modi aufnehmen, z.B., den Vollbildschirm aufnehmen, einen bestimmten Bereich aufnehmen, die Webcam aufnehmen. Und es ermöglicht Ihnen, auf dem PC so lange nach Ihren Wünschen zu filmen, ohne Einschränkung. Am wichtigsten ist, dass diese Software einen professionellen Spiel-Aufnahme-Modus bietet, der die Aufnahme von Videos mit bis zu 124 FPS unterstützt, was bedeutet, dass Sie damit Ihre fantastischen Gameplay-Highlights in hoher Qualität aufnehmen können.
Wesentliche Merkmale:
- Kein Zeitlimit & kein Wasserzeichen
- Einen Zeitplan für die Aufnahme erstellen
- Unterstützt die Aufnahmen mit einer Auflösung von bis zu 4K UHD
- Mit einem Media Player und einem Editor, um die anderen Audio-/Video-Dateien abzuspielen und zu bearbeiten.
Hier erfahren Sie, wie Sie die letzten 30 Sekunden auf dem PC ausschneiden können:
Schritt 1. Starten Sie diese PC-Clipping-Software, klicken Sie auf das Monitorsymbol auf der linken Seite und wählen Sie den Aufnahmebereich.

Schritt 2. (Optional) Sie können bei Bedarf etwas auf dem PC mit Ihrem Ton oder Ihrer Webcam aufnehmen.
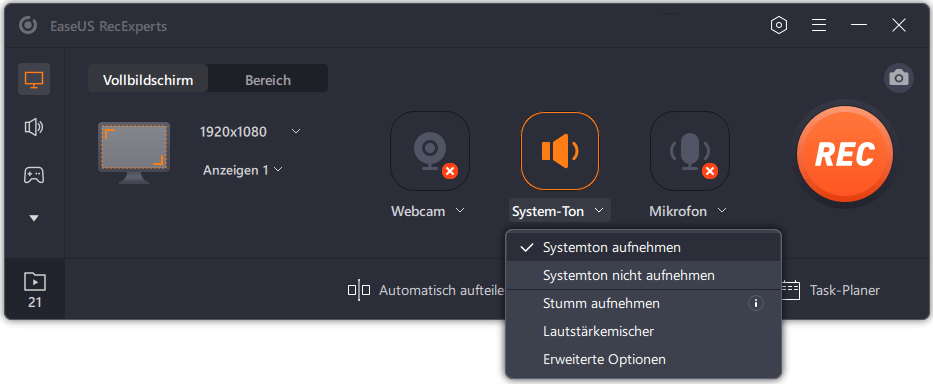
Schritt 3. Wenn Sie bereit sind, klicken Sie auf REC, um die Aufgabe zu starten. Sie können wählen, ob der Clip 30 Sekunden, 1 Minute, 5 Minuten oder länger auf Ihrem PC bleiben soll.
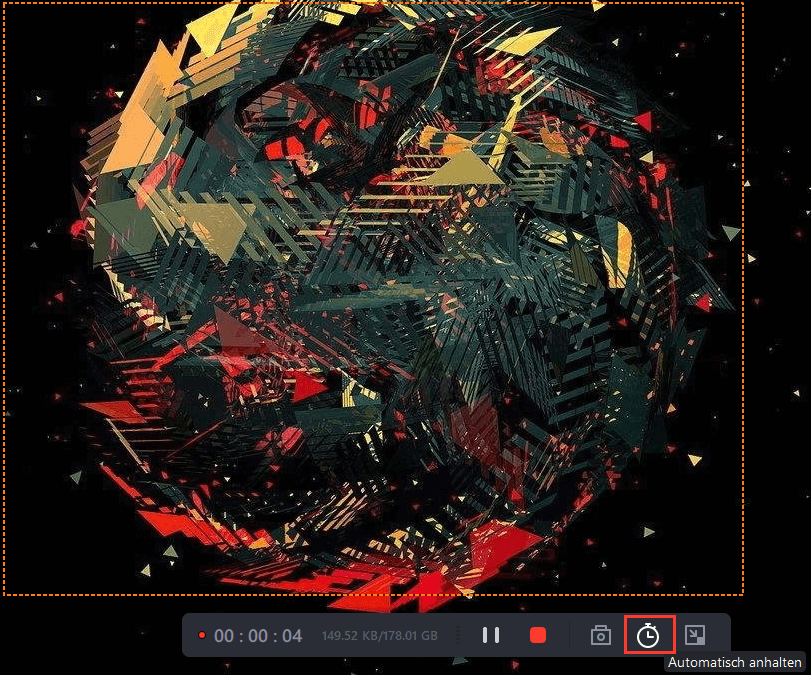
Schritt 4. Wenn Sie fertig sind, klicken Sie auf Stopp, um Ihre Aufnahme zu beenden. Sie werden dann zur Aufnahmeliste geführt, wo Sie Ihre Clips ansehen oder bearbeiten können.
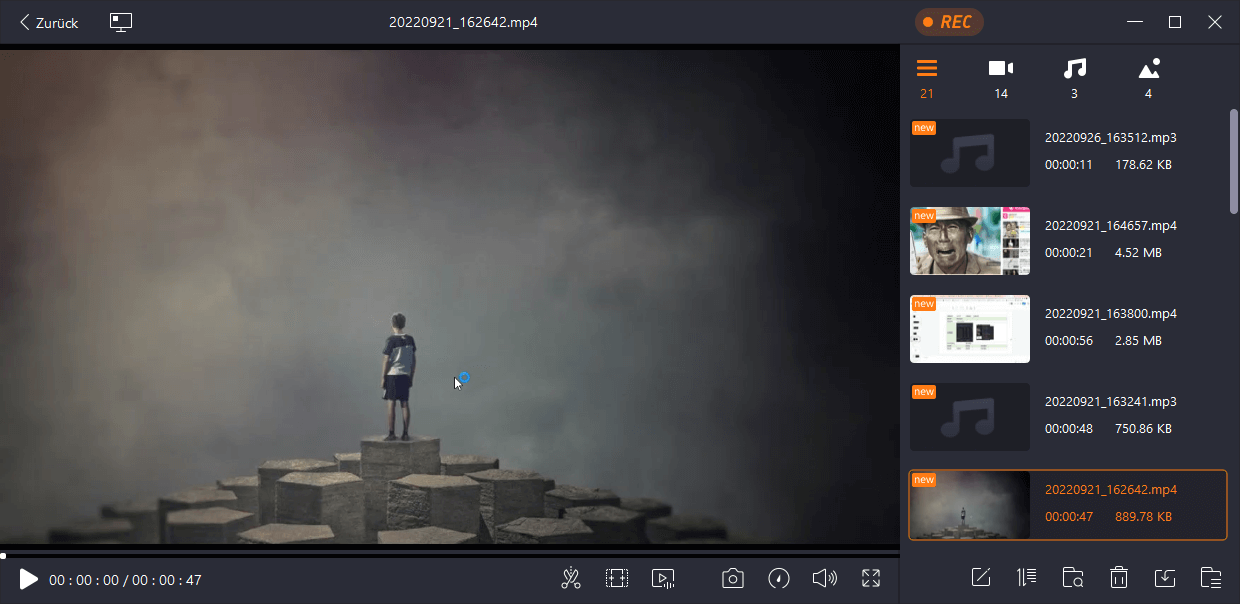
Methode 2. Die letzten 30 Sekunden auf dem PC mit der Xbox Game Bar aufnehmen
Wenn Sie keine Drittanbieter-Software auf Ihrem Computer installieren möchten, um die letzten 30 Sekunden mitzuschneiden, können Sie Xbox Game Bar verwenden. Das ist ein integrierter Game-Rekorder für Windows 10 und höhere Windows Versionen, mit der Sie Videos oder Gameplay auf Ihrem PC aufnehmen können. Um die letzten 30 Sekunden auf Ihrem Computer zu schneiden, müssen Sie nur die folgende Anleitung befolgen:
Schritt 1. Drücken Sie das Windows-Logo + G auf Ihrer Tastatur, um das Fenster Game Bar auf Ihrem Bildschirm zu öffnen.
Schritt 2. Klicken Sie auf Widget > Zahnrad > Einstellungen. Klicken Sie dann auf die Registerkarte Shortcuts, um die letzten 30 Sekunden auf Ihrem Computer aufzuzeichnen. Daraufhin wird der Standard-Hotkey für die Aufzeichnung der letzten 30 Sekunden angezeigt.
Schritt 3. Klicken Sie auf die Schaltfläche Speichern. Starten Sie nun ein Spiel oder spielen Sie ein Video ab, das Sie mitschneiden möchten, und verwenden Sie die Hotkeys, um die letzten 30 Sekunden auf Ihrem PC aufzunehmen.
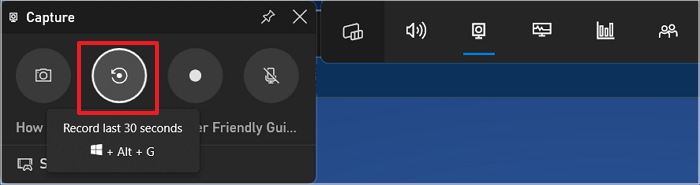
Methode 3. Die letzten 30 Sekunden auf dem PC mit OBS Studio aufnehmen
OBS Studio ist eine leistungsstarke, funktionsreiche Open-Source-Software für das Clipping von Spielen oder Videos auf Ihrem PC. Es bietet Ihnen umfangreiche Funktionen, darunter benutzerdefinierte Hotkeys, Szenenbearbeitung und Effekte wie Chroma Key. Mit wenigen Klicks können Sie mit diesem Tool Ihre Bildschirmaktivitäten aufzeichnen, egal ob es sich um einfache Aufnahmen oder komplexe Live-Streams auf Twitch oder YouTube handelt. Sie können auch die Auflösung Ihres Videos und die Qualität Ihrer Audioaufnahme anpassen. Auch das Beschneiden der letzten 30 Sekunden auf dem PC ist mit dieser Freeware im Handumdrehen erledigt:
Schritt 1. Starten Sie OBS Studio auf Ihrem PC, wählen Sie dann die Schaltfläche + auf der Registerkarte Quellen, klicken Sie auf Captrue anzeigen und OK.
Schritt 2. Dann können Sie eine Anzeige auswählen und auf OK tippen. Danach klicken Sie auf die Schaltfläche Aufnahme starten in der unteren rechten Ecke, um Ihre Aufgabe zu starten.
Schritt 3. Um die Aufgabe zu beenden, klicken Sie auf Aufnahme beenden.

Methode 4. Die letzten 30 Sekunden auf PC mit Nvidia aufzeichnen
Die letzte Möglichkeit, die letzten 30 Sekunden auf dem PC zu schneiden, ist die Verwendung von Nvidia, einer großartigen Clipping-Software für Spiele. Mit diesem leistungsstarken Tool erhalten Sie mehr Kontrolle über Ihre Aufnahmen als je zuvor. Sie können die Aufnahmeeinstellungen ganz einfach optimieren, um sie perfekt an Ihre Bedürfnisse anzupassen, so dass Sie mit größerer Flexibilität ausgefeiltere Videos erstellen können. Dank des intuitiven Designs können Benutzer mit nur wenigen Mausklicks schnell und einfach alles aufzeichnen, was sie brauchen, und haben gleichzeitig viele Funktionen, die dafür sorgen, dass jedes Video großartig aussieht.
Hinweis: Um den Nvidia-Bildschirmrekorder verwenden zu können, müssen Sie mit einer Nvidia-Grafikkarte ausgestattet sein.
Schritt 1. Drücken Sie Alt + Z, um das In-Game-Overlay zu öffnen, und wählen Sie dann den Screenshot-Modus in der linken Spalte.
Schritt 2. Wenn Sie die letzten 30 Sekunden auf einem PC aufnehmen möchten, können Sie die Tastenkombination Alt + F10 drücken, um sie auf Ihrem Computer zu speichern. Wenn Sie 5, 10 oder mehr Sekunden auf Ihrem PC aufnehmen möchten, klicken Sie auf Aufnehmen, um den Vorgang zu starten.

Das Fazit
Wenn Sie die obigen Schritte befolgen, sollten Sie in der Lage sein, die letzten 30 Sekunden auf einem PC problemlos zu kopieren. Wenn Sie immer noch Probleme haben oder keine Zeit haben, es selbst zu tun, versuchen Sie es mit EaseUS RecExperts. Es ist ein einfach zu bedienender Bildschirmrecorder, der Ihnen helfen kann, Ihr Problem mit nur wenigen Klicks zu lösen.
Häufig gestellte Fragen
1. Können Sie frühere Spiele auf dem PC abspielen?
Ja, Sie können frühere Spiele mit der Xbox Game Bar, einem integrierten Programm auf Ihrem PC, aufzeichnen. Damit können Sie das Spielgeschehen im Vollbildmodus aufnehmen, indem Sie die Windows-Logo-Taste + Alt + G drücken, um die Aufnahme zu starten und zu beenden.
2. Wie kann ich einen Clip auf dem PC aufnehmen?
Es gibt viele Methoden, um einen Clip auf einem PC aufzunehmen. Wenn Sie eine einfache Aufnahme benötigen, können Sie die Xbox Game Bar ausprobieren, um einen Clip auf dem PC aufzunehmen. Wenn Sie den Clip in hoher Qualität und in verschiedenen Formaten aufnehmen möchten, sollten Sie sich einen professionellen Bildschirmrecorder wie EaseUS RecExperts, OBS Studio, FBX und andere besorgen.
3. Wie kann ich die letzten 2 Minuten auf meinem Computer kürzen?
EaseUS RecExprts kann Ihnen helfen, die letzten 2 Minuten auf Ihrem Computer im Handumdrehen zu kürzen. Laden Sie einfach Ihr Video oder Ihre Aufnahmen hoch, wählen Sie die Start- und Endzeit und exportieren Sie die geschnittenen Aufnahmen. Das war's!
Weitere Artikel & Tipps:
-
Kostenlose Screencast-Software für die Erstellung von HD Videos [2024]
![author-Markus]() Markus / 2024-03-20
Markus / 2024-03-20 -
Wie kann man MOV-Dateien auf dem Mac abspielen? - 5 einfache Methoden
![author-Mako]() Mako / 2024-03-20
Mako / 2024-03-20
-
Firefox Browser Video auf 3 Arten aufnehmen [2024 Aktualisiert]
![author-Maria]() Maria / 2024-03-20
Maria / 2024-03-20 -
[2024 Anleitung] Wie man Audio in Audacity und seinen Alternativen trimmt/schneidet
![author-Markus]() Markus / 2024-03-20
Markus / 2024-03-20

EaseUS RecExperts
- Den Bildschirm mit Audio aufnehmen
- Die Webcam aufnehmen
- Die PC-Spiele reibungslos aufnehmen
Hot Artikel