Zusammenfassung:
Es gibt Gelegenheiten, in denen wir unseren Bildschirmrekorder hervorholen und das gerade stattfindende Gespräch aufzeichnen müssen. Leider scheitern viele daran, weil sie ihren Rekorder aus Panik nicht finden können, was bei iPhone-Nutzern recht häufig vorkommt.
Die Bildschirmaufzeichnung ist eine der bequemsten Methoden, um Ihre Aktivitäten zu verfolgen. Wenn Sie beispielsweise ein Online-Meeting abhalten, können Sie das Meeting aufzeichnen, damit Sie das Brainstorming nicht vergessen. Sie können die Aufzeichnung auch für die Selbsteinschätzung und den Verlauf verwenden, um alles zu verfolgen, was in der Besprechung gesagt wurde.
Das Meeting ist nur ein Beispiel, aber es zeigt, dass die Bildschirmaufzeichnung wichtig ist und wir wissen müssen, wie man sie benutzt. Wenn Sie mit der Verwendung Ihrer Bildschirmaufzeichnung beginnen möchten, können Sie sicher sein, dass dieser Artikel Sie darüber informiert, wie Sie auf dem iPhone 12 mit Audio aufzeichnen.
Lesen Sie auch: Bester iOS-Bildschirmrekorder
Aktivieren Sie die Bildschirmaufzeichnung auf dem iPhone 12 und passen Sie die Einstellungen an
Das erste, was Sie wissen müssen, bevor Sie wissen, wie man auf dem iPhone 12 Bildschirmaufnahmen macht, ist herauszufinden, wie man es überhaupt einschaltet. Schließlich ist die Bildschirmaufnahme in den Einstellungen versteckt, und Sie müssen ihre Einstellung ändern, damit sie von Ihrem Telefon aus leicht zugänglich ist.
Sie werden es nicht bereuen, die Bildschirmaufzeichnung eingeschaltet zu haben, da Sie damit schnell auf die Anwendung zugreifen können. Es bietet auch eine qualitativ hochwertige Aufnahme, da es eine scharfe und klare Aufnahme des Bildschirms liefert. Glücklicherweise können Sie die Einstellungen einfach anpassen, indem Sie die folgenden Schritte ausführen:
Schritt 1. Entsperren Sie Ihr iPhone und gehen Sie zu Einstellungen. Suchen Sie in den Einstellungen nach dem Kontrollzentrum, das sich normalerweise im mittleren Bereich der Einstellungen befindet.
Schritt 2. Suchen Sie im Kontrollzentrum nach Bildschirmaufzeichnung und tippen Sie links auf das „+“.
Schritt 3. Nachdem Sie auf „+“ getippt haben, wird die Bildschirmaufnahme automatisch zusammen mit anderen Anwendungen mit zugänglichen Verknüpfungen nach oben verschoben. Sie können die Bildschirmaufzeichnung ziehen, indem Sie auf die drei Streifen rechts drücken.
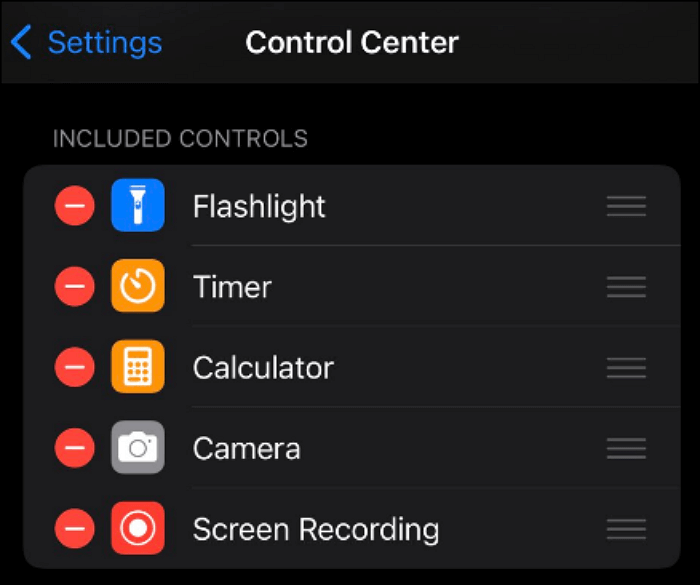
Schritt 4. Nachdem Sie die Einstellungen geändert haben, gehen Sie zurück nach Hause und ziehen Sie die obere rechte Seite des Bildschirms (den Bereich des Batteriesymbols). Wenn Sie ein Kreissymbol sehen, haben Sie die Bildschirmaufzeichnungsverknüpfung erfolgreich hinzugefügt.
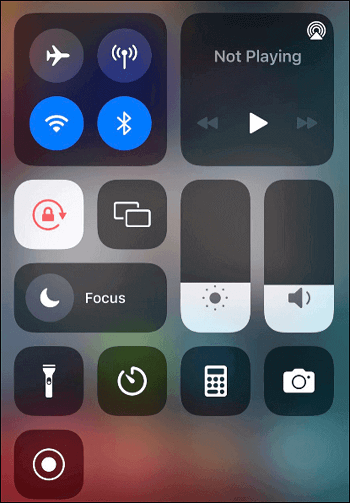
Bildschirmaufnahme auf dem iPhone 12 ohne Audio
Angenommen, Sie haben die obigen Anweisungen erfolgreich ausgeführt, dann herzlichen Glückwunsch, denn Sie haben endlich Ihre Bildschirmaufnahme verwendet. Nachdem Sie nun wissen, wie Sie auf dem iPhone 12 mit Audio aufzeichnen, zeigen wir Ihnen jetzt, wie Sie ohne Audio aufnehmen.
Die stille Aufnahme mag irrelevant klingen, aber Sie können davon sehr profitieren, wenn Sie ein Anleitungsvideo erstellen müssen. Sie können ganz einfach Ihre eigene Audioaufnahme hinzufügen, ohne das Originalaudio entfernen zu müssen (da das Video keine enthält). Wenn Sie also eine stark bearbeitete Bildschirmaufnahme benötigen, müssen Sie unbedingt wissen, wie man ohne Ton aufnimmt.
Hier sind die Schritte zum Aufnehmen auf dem iPhone 12 ohne Ton:
Schritt 1. Ziehen Sie den Bildschirm oben rechts, damit die Verknüpfungen angezeigt werden.
Schritt 2. Halten Sie das Verknüpfungssymbol für die Bildschirmaufzeichnung gedrückt, bis ein weiteres Fenster angezeigt wird.
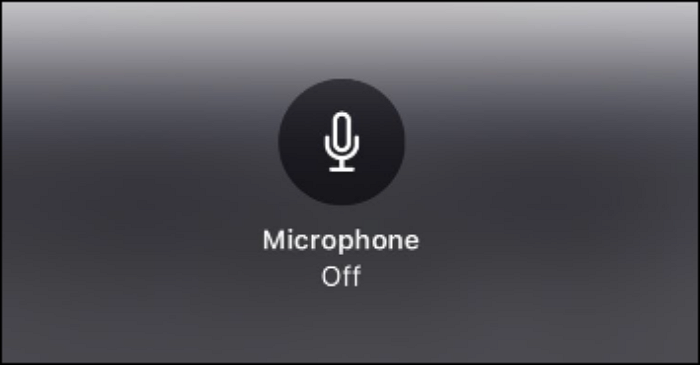
Schritt 3. Drücken Sie unten im Fenster auf das Mikrofonsymbol, sodass die Einstellungen auf „Mikrofon aus“ geändert werden. Sie können sehen, dass das Mikrofon nicht eingeschaltet ist, wenn das Mikrofonsymbol nicht rot ist.
So zeichnen Sie den iPhone-Bildschirm auf dem Mac auf
Möchten Sie den iPhone-Bildschirm auf dem Mac aufnehmen? Nun, diese lehrreiche All-in-One-Passage informiert Sie darüber, wie Sie den Bildschirm Ihres iPhone- und iPad-Bildschirms vom Mac aus sehen und aufzeichnen können.
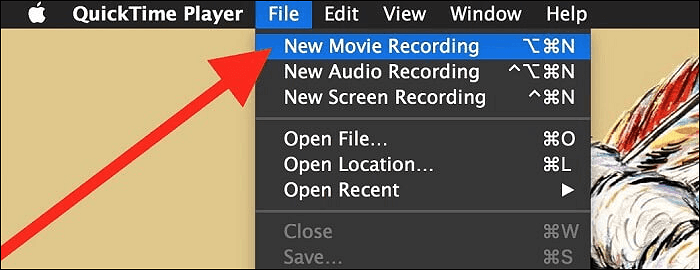
So nehmen Sie den Bildschirm auf dem iPhone 12 mit Ton auf
Die Schritte zur Bildschirmaufnahme auf dem iPhone 12 ohne Ton sind ziemlich einfach, nicht wahr? Das liegt daran, dass ihr Design die Benutzerfreundlichkeit betont, sodass Benutzer problemlos auf die gewünschten Anwendungen zugreifen können. Darüber hinaus ist die Bildschirmaufnahme selbst berührungssicher, was bedeutet, dass sie die Aufnahme nicht stoppt, wenn irgendein Teil des Bildschirms berührt wird. Sie können die Aufnahme nur ausschalten, wenn Sie das richtige Symbol (oder die Verknüpfungen) drücken, um sie auszuschalten.
Gleiches gilt für das Mikrofon. Wenn Sie die Einstellungen nicht mit den richtigen Schritten geändert haben, ändert das iPhone die Einstellungen überhaupt nicht, selbst wenn Sie die Bildschirmaufzeichnungsverknüpfung entfernen und erneut hinzufügen. Dies bedeutet auch, dass Sie den Vorgang zum Einschalten des Audios durchlaufen müssen. Aber keine Sorge, denn das Einschalten des Tons ist ganz einfach:
Schritt 1. Gehen Sie zum Shortcut-Bereich (ziehen Sie den Bildschirm).
Schritt 2. Halten Sie das Bildschirmaufzeichnungssymbol gedrückt, bis ein neues Fenster angezeigt wird.
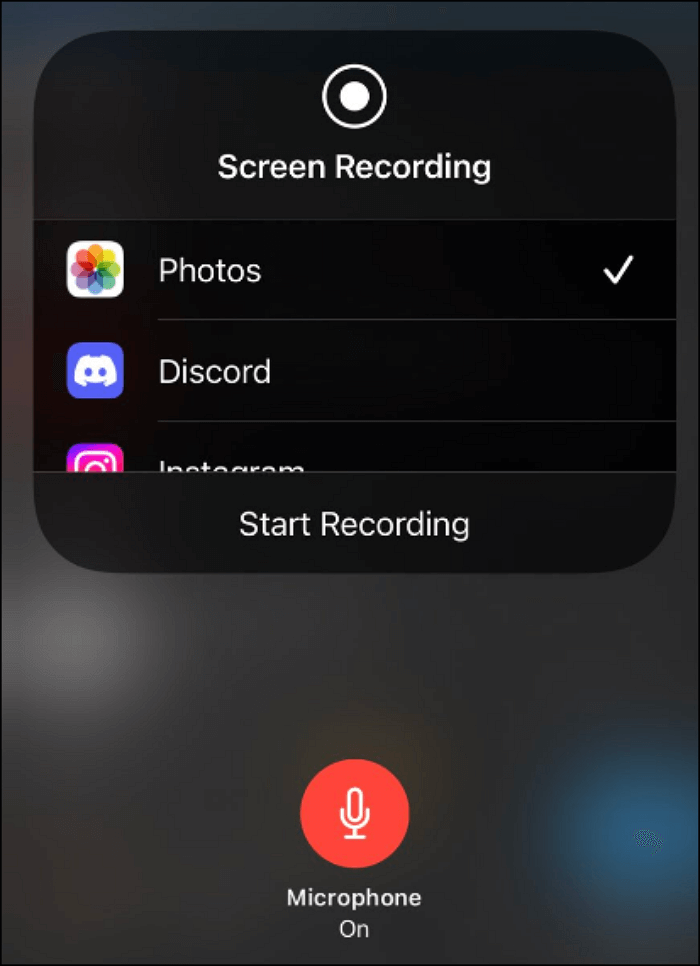
Schritt 3. Wählen Sie die Anwendung aus, die Sie speziell aufzeichnen möchten (falls erforderlich).
Schritt 4. Tippen Sie auf die Mikrofontaste, um den Ton einzuschalten. Wenn es eingeschaltet ist, wird "Mikrofon ein" angezeigt, während das Symbol rot ist.
So finden Sie die aufgezeichneten Videos auf dem iPhone 12
Hier kommt der Teil, den manche Leute schwer finden: Suchen Sie nach den aufgezeichneten Videos. Es ist verständlich, wenn man bedenkt, dass das iPhone-Verzeichnis schwer zu navigieren ist, besonders wenn Sie nicht daran gewöhnt sind. Die Galerie selbst kann für manche Leute ein Labyrinth sein
Glücklicherweise können Sie mit verschiedenen Methoden nach den aufgezeichneten Bildschirmvideos suchen. Die erste Methode ist die einfachste, die die Kamerarolle direkt verwendet:
Schritt 1. Nehmen Sie Ihren Bildschirm auf. Nachdem Sie mit der Aufnahme fertig sind, gehen Sie zu Kamera.
Schritt 2. Tippen Sie in der Kamera-App auf den unteren linken Bereich mit der Bild-/Videovorschau. Sie werden zur Galerie weitergeleitet.
Schritt 3. Wenn Sie nach der Aufnahme kein Bild/Video aufgenommen haben, wird Ihnen das Aufnahmeergebnis sofort angezeigt.
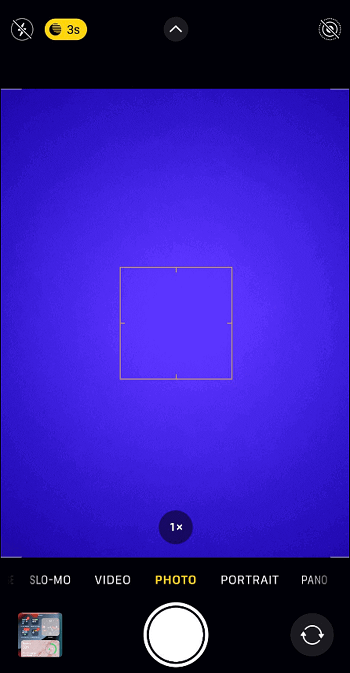
Schritt 4. Wenn Sie andere Bilder/Videos aufgenommen haben, schieben Sie einfach, bis Sie Ihre Aufnahme finden.
Eine andere Methode ist, in die iPhone-Galerie zu gehen:
Schritt 1. Gehen Sie zu Fotos
Schritt 2. Gehen Sie zur „Bibliothek“ und Sie finden Ihre letzte Aufnahme unten.
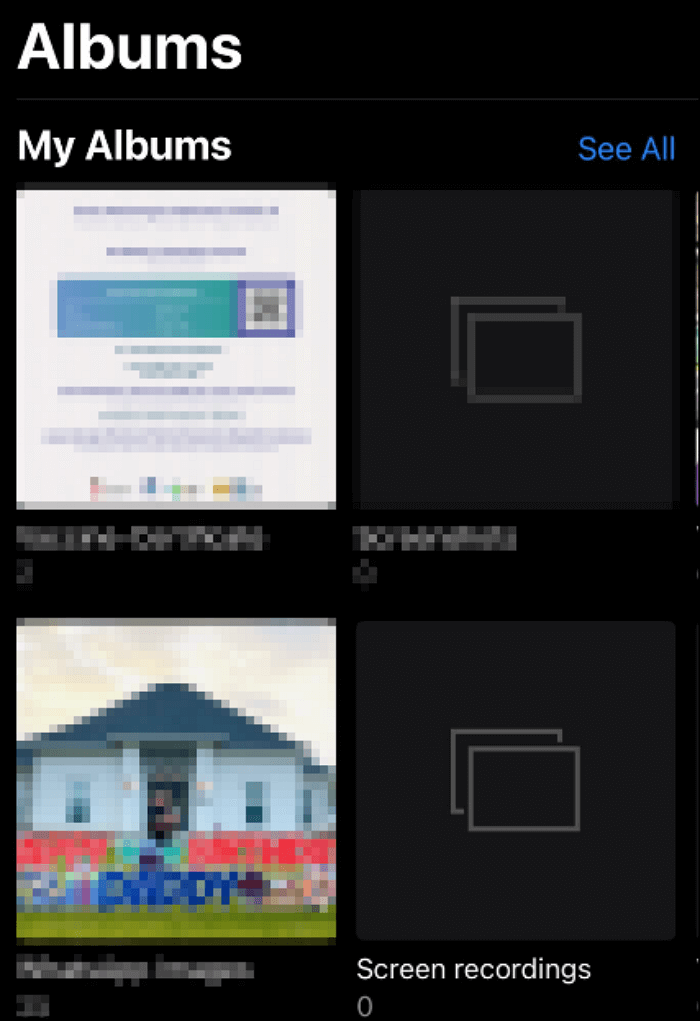
Schritt 3. Oder tippen Sie auf „Alben > Bildschirmaufnahmen“, damit Sie alle zuvor aufgenommenen Bildschirmaufnahmen sehen können.
Bonus: Bildschirmaufnahme auf dem Mac mit internem Audio (kostenlos)
Jetzt wissen wir, wie man auf dem iPhone 12 mit Audio aufzeichnet, aber was ist, wenn wir auf dem Mac mit internem Audio aufzeichnen möchten? Sie können eine Bildschirmaufzeichnungssoftware für Mac verwenden, und eine dieser Software ist EaseUS RecExperts.
Obwohl dieser Mac-Bildschirmrekorder keine integrierte Software ist, verfügt er über eine Benutzeroberfläche, die so elegant und einfach ist wie die meisten Apple-Produkte. Die Funktionen sind nur wenige Klicks entfernt und Sie können sie leicht finden – überhaupt keine versteckten Funktionen. Und wundern Sie sich nicht über seine Funktionen, denn Sie können viele davon finden, wie zum Beispiel:
Kein Wasserzeichen und Zeitlimit:
- EaseUS RecExperts begrenzt weder die Zeit noch zeigt es ein Wasserzeichen für sein Ergebnis an. So erhalten Sie ein sauberes Aufnahmeergebnis, egal wie lange es dauert.
Aufnahmen in hoher Qualität exportieren
- Das Ergebnis des Videos ist das gleiche wie auf dem Bildschirm, was bedeutet, dass alle Farben die gleichen wie auf dem Originalbildschirm sind, ohne dass es zu einem verpixelten Ergebnis kommt.
Auto-Start/Stop/Split-Funktion
- EaseUS RecExperts verfügt über einen Zeitplaner, mit dem Sie automatisch zu einer bestimmten Zeit aufnehmen können. Sie können die Aufnahme auch automatisch stoppen und teilen.
Eingebaute Videobearbeitungswerkzeuge
- Sie können Ihr Video sofort nach der Aufnahme bearbeiten, da EaseUS RecExperts über ein einfaches integriertes Video verfügt, das grundlegende Videobearbeitungsfunktionen bietet.
So nehmen Sie auf einem Mac ganz einfach mit Audio auf:
Schritt 1. Wählen Sie den Aufnahmebereich aus
Starten Sie dieses Programm auf Ihrem Mac und klicken Sie dann auf „Vollbild“ oder „Region“, um den Aufnahmebereich auf Ihrem Desktop auszuwählen.

Schritt 2. Wählen Sie Audioquelle/Webcam
Klicken Sie unten links im Bedienfeld auf das Symbol „Ton“, um den Ton auszuwählen, den Sie mit dem Bildschirm aufnehmen möchten. Bei Bedarf können Sie Ihrer Aufnahme ein Webcam-Overlay hinzufügen, indem Sie auf das Symbol „Webcam“ neben „Ton“ klicken.

Schritt 3. Passen Sie die Ausgabeeinstellungen an
Klicken Sie je nach Bedarf auf die Schaltfläche „Einstellungen“ im Bedienfeld, um das Ausgabeformat, die Qualität, den Speicherort, die Verknüpfungen usw. auszuwählen.
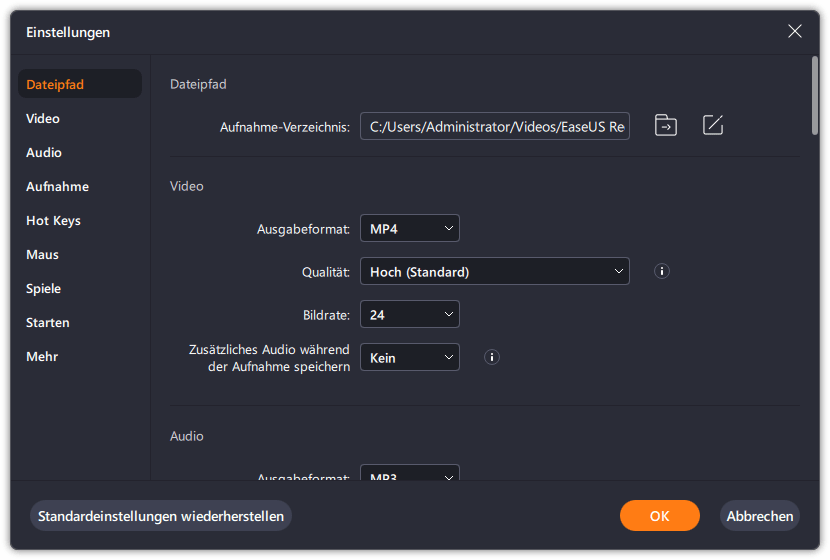
Schritt 4. Aufnahme starten
Sobald alle Einstellungen vorgenommen wurden, gehen Sie zurück zur Hauptoberfläche und klicken Sie auf „REC“, um Ihre Aufnahme zu starten. Dann wird es eine Symbolleiste geben, mit der Sie die Aufnahme flexibel anhalten, fortsetzen und stoppen können.
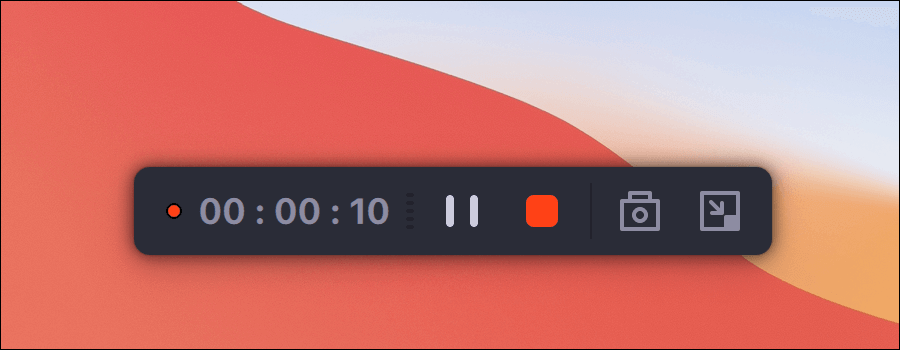
Schritt 5. Aufzeichnungen anzeigen
Wenn Sie die Aufnahme beendet haben, können Sie alle aufgenommenen Dateien mit Hilfe des eingebauten Players ansehen.
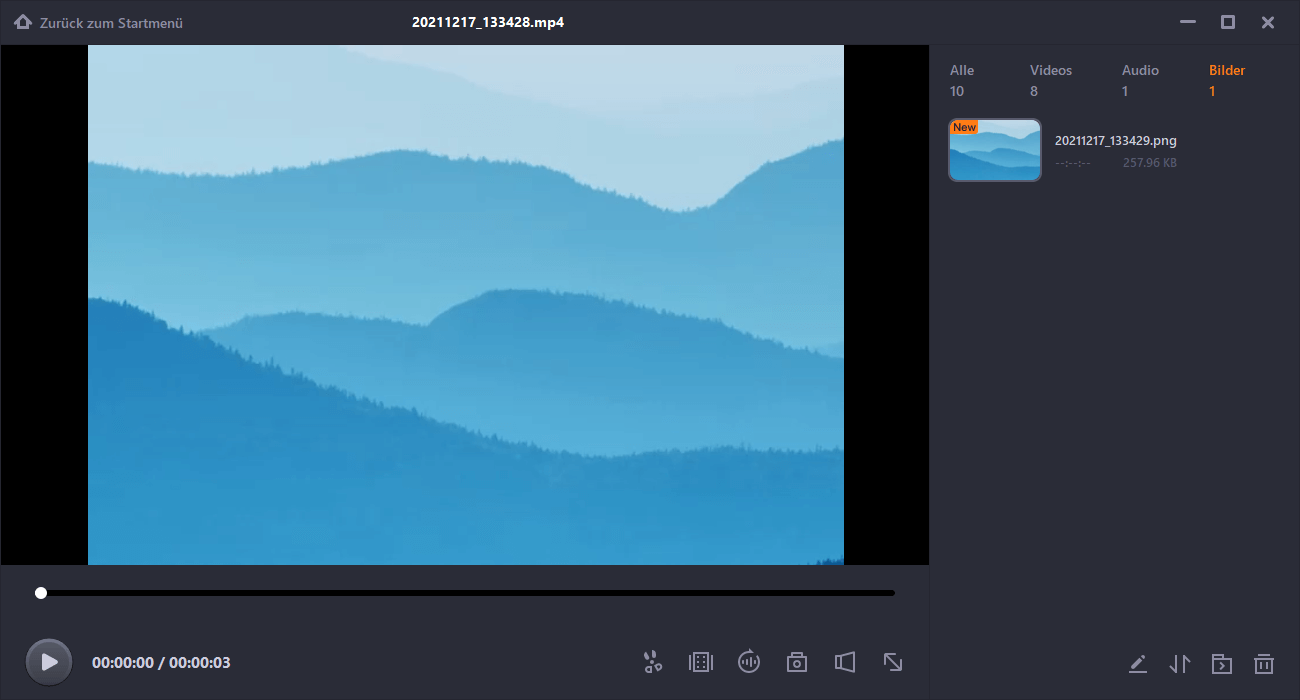
Das Fazit
Es ist wichtig zu wissen, wie man auf dem iPhone 12 Bildschirmaufnahmen macht, da es uns in dringenden Situationen helfen kann. Es mag anfangs schwierig sein, den Bildschirmrekorder zu finden, aber sobald Sie ihn gefunden haben, wird es ein Kinderspiel sein. Wenn Sie jetzt Ihren Mac-Bildschirm aufzeichnen möchten, können Sie EaseUS RecExperts für eine einfache und qualitativ hochwertige Aufzeichnung ausprobieren. Holen Sie sich jetzt Ihre fantastische Aufnahme, indem Sie diesen Mac-Bildschirmrekorder herunterladen!
Weitere Artikel & Tipps:
-
Mac Bildschirmaufnahme mit Ton - So geht's
![author-Mako]() Mako / 2024-03-20
Mako / 2024-03-20 -
Zoom-Meeting aufzeichnen Software
![author-Markus]() Markus / 2024-03-20
Markus / 2024-03-20
-
Windows/Mac: Das Audio aufnhemen und zu Google Slides hinzufügen
![author-Mako]() Mako / 2024-03-20
Mako / 2024-03-20 -
Das Einfrieren oder Herunterfahren des OBS verhindern
![author-Maria]() Maria / 2024-03-20
Maria / 2024-03-20

EaseUS RecExperts
- Den Bildschirm mit Audio aufnehmen
- Die Webcam aufnehmen
- Die PC-Spiele reibungslos aufnehmen
Hot Artikel