Zusammenfassung:
Die Aufnahme von Sprache oder Ton auf einem HP Laptop ist extrem einfach, wenn Sie einen HP Laptop-Audiorecorder haben. Dieser Beitrag listet 7 beliebte HP-Audiorecorder auf und zeigt Ihnen, wie Sie mit Schritt-für-Schritt-Tutorials Audio auf dem Laptop aufnehmen können.
Heutzutage arbeiten viele Leute mit Laptops. Manchmal müssen Sie vielleicht ein wichtiges Online-Meeting, eine Klassenvorlesung oder eine wichtige Rede auf Ihrem Laptop aufnehmen. Wenn Sie das gleiche Problem haben, sind Sie an der richtigen Stelle.
Dieser Artikel zeigt Ihnen einige einfach zu bedienende Laptop-Audio-Aufnahme-Tools und gibt Ihnen eine detaillierte Schritt-für-Schritt-Anleitung, wie Sie Audio auf dem Laptop aufnehmen können.
Wie man mit EaseUS RecExperts Audio auf einem Laptop aufnimmt
EaseUS RecExperts ist ein voll funktionsfähiger, aber leichtgewichtiger Audiorecorder für Windows-Benutzer. Mit einem einfachen und intuitiven Arbeitsablauf ist er sowohl für Anfänger als auch für Profis geeignet. Sie können das Programm verwenden, um Streaming-Audio aufzunehmen, den Systemsound zu erfassen oder Ihre Stimme mit Ihrem Mikrofon gleichzeitig aufzunehmen.
Abgesehen von einem Audiorecorder ist EaseUS RecExperts auch einer der besten kostenlosen Bildschirmrecorder. Er nimmt Ihnen die meiste Arbeit ab, wie z.B. beim Aufzeichnen eines Videoanrufs, dem Aufnehmen von Streaming-Video/Audio oder dem Teilen von Vorlesungen. Diese Software kann alles und alle Aktivitäten auf Ihrem Bildschirm aufnehmen.
Funktionen:
- Nehmen Sie einen ausgewählten Bereich des Bildschirms oder ein geschlossenes Fenster flexibel auf
- Aufnahme des gesamten Bildschirms unter Windows 10
- Unterstützung zum automatischen Erstellen von Aufnahmeaufgaben zu einer bestimmten Zeit
- Ermöglicht die Aufnahme von Bildschirm, Audio, Webcam, Gameplay oder anderen Aktivitäten
- Verbessern Sie das aufgenommene Video durch Hinzufügen von Text, Linien, Pfeilen oder anderen Elementen
- Speichern Sie das aufgenommene Material in mehr als 10 Formaten, wie MP4, MOV, MP3 und mehr
- Teilen Sie Ihre aufgenommene Datei direkt auf Social-Media-Plattformen wie YouTube oder Vimeo
Klicken Sie jetzt auf die blaue Schaltfläche unten, um EaseUS RecExperts herunterzuladen, und folgen Sie dann der Anleitung, um Audio auf Ihrem Laptop aufzunehmen.
Schritt 1. Starten Sie EaseUS RecExperts. Sie können eine der vier Hauptfunktionen auf dem Hauptbildschirm wählen. Hier müssen Sie auf "Audio aufnehmen" klicken.
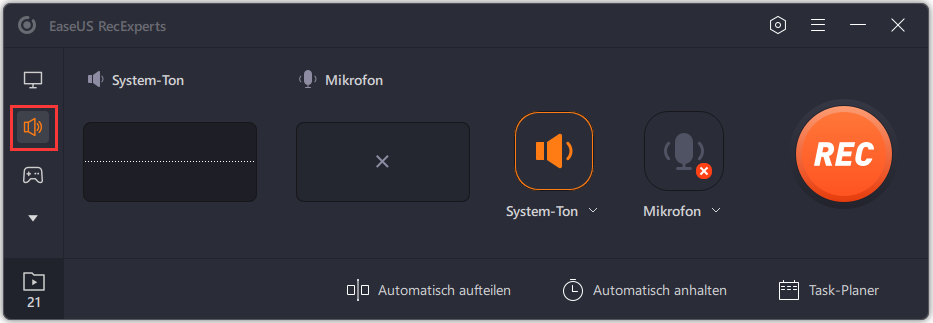
Schritt 2. In der Einstellung "Systemklang" können Sie den Audio-Typ auswählen, den Sie aufnehmen möchten, wie z.B. Systemklang, Mikrofon, Systemklang und Mikrofon, und Aufnahme ohne Audio. Und dann klicken Sie auf die Schaltfläche "REC", um die Aufnahme zu starten.
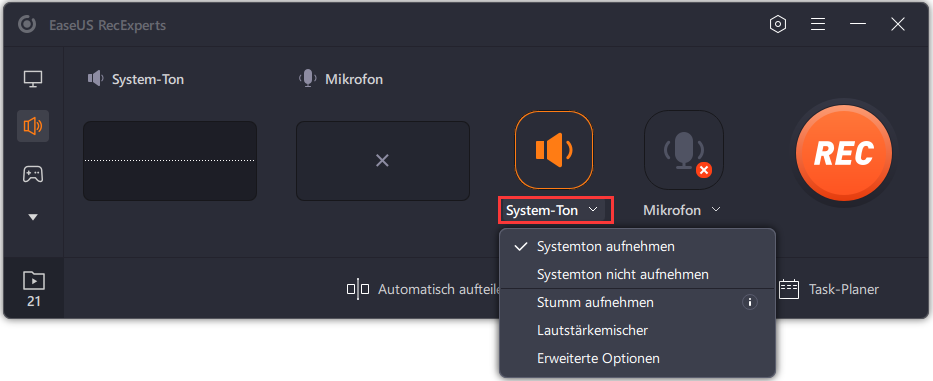
Schritt 3. Wenn Sie die Aufnahme beendet haben, sehen Sie Ihre Audioaufnahmedatei in der Videoliste. Wählen Sie dann die Datei aus und klicken Sie mit der rechten Maustaste darauf, damit Sie Ihre Audiodatei komprimieren, bearbeiten, teilen und umbenennen können.
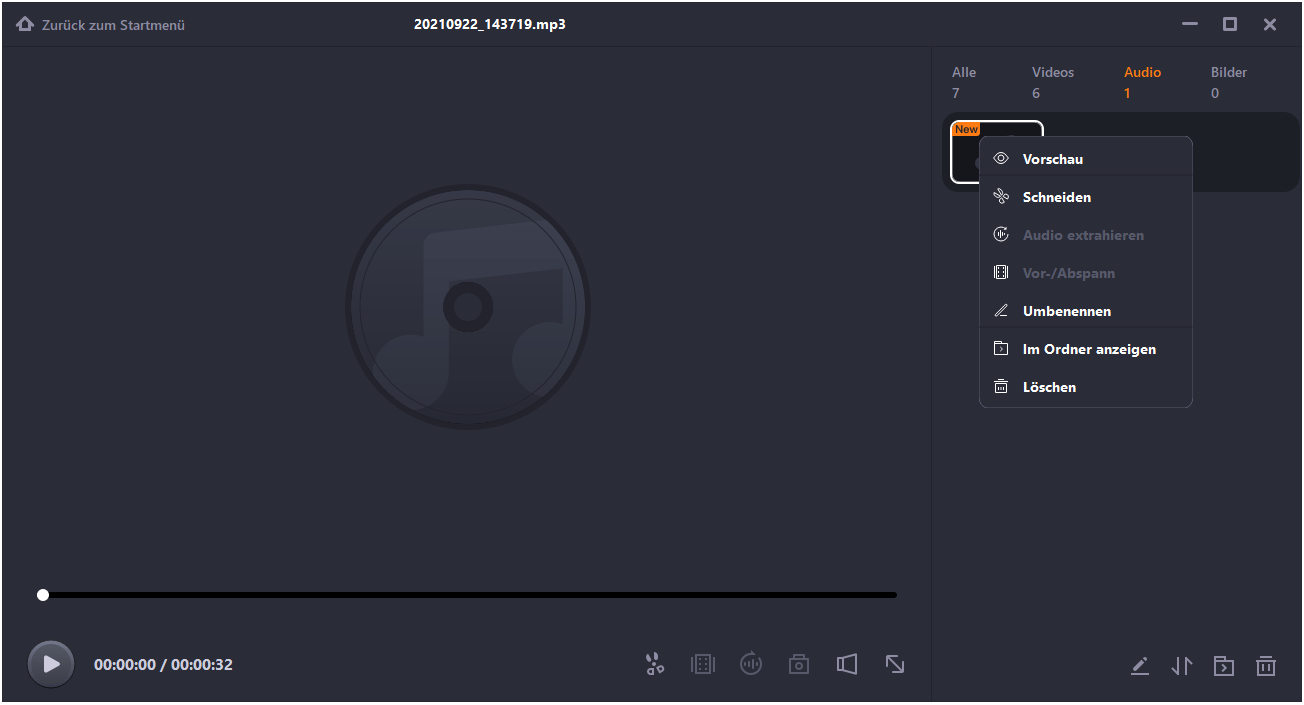
Sie können auch auf die Schaltfläche "Ordner öffnen" klicken, um diese Audiodatei auf Ihrem Computer zu finden.
So nehmen Sie mit Sprachrecorder Audio auf dem Laptop auf
Voice Recorder ist eine schnelle und bequeme Methode, um Audio auf dem Laptop aufzunehmen. Es ist ein eingebauter Sprachrecorder, so dass Sie ihn nicht herunterladen müssen. Wie kann man Audio auf dem Laptop aufnehmen? Schauen Sie sich einfach die folgende Anleitung an.
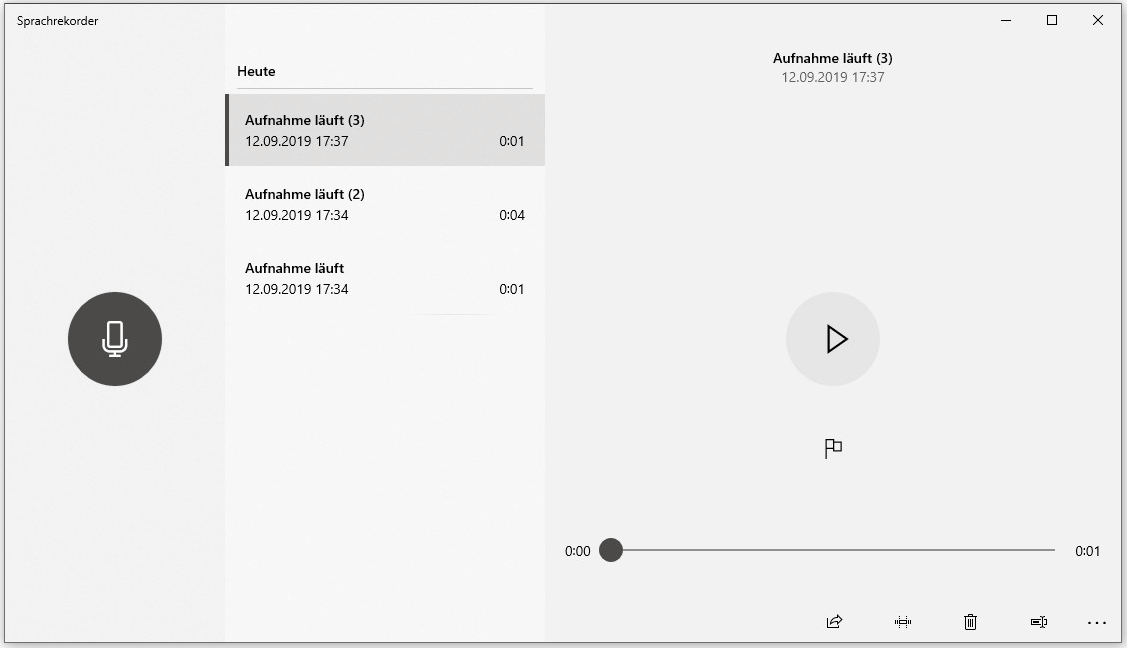
Anleitung zum Aufnehmen von Audio auf dem Laptop:
Schritt 1. Klicken Sie auf Start und geben Sie Voice Recorder in die Suchleiste ein, um den Voice Recorder zu öffnen
Schritt 2. Wählen Sie die Mikrofon-Taste, um die Aufnahme zu starten. Sie können auch die Tasten Strg + R auf der Tastatur drücken, um die Aufnahme zu starten. Hier können Sie auf die Pausentaste klicken, um die Aufnahme vorübergehend zu stoppen.
Schritt 3. Klicken Sie anschließend auf die Stopp-Schaltfläche, um die Aufnahme zu beenden. Dann wird die aufgenommene Datei in einem Ordner in Ihrem Dokumentenverzeichnis gespeichert.
Top 5 Laptop-Audiorecorder
Neben EaseUS RecEXxperts und Voice Recorder können Sie auch viele andere Laptop-Audiorecorder-Software finden. Im Folgenden werden wir Ihnen einige EaseUS RecExperts Alternativen vorstellen.
#1. Audacity
Audacity ist ein großartiger Laptop-Audiorecorder. Er ist komplett kostenlos und kompatibel mit drei bekannten Betriebssystemen wie Windows, macOS und Linux. Dieser kostenlose Audio-Recorder ermöglicht es Ihnen, die Oberfläche anzupassen, wenn Ihnen die Standardoberfläche von Audacity nicht gefällt, und er verfügt über einen effizienten Mehrspur-Audiorecorder im Vergleich zu anderen Audio-Aufnahmeprogrammen. Darüber hinaus bietet er Ihnen viele Bearbeitungswerkzeuge, um Ihre aufgenommene Audiodatei zu bearbeiten, d.h. Sie können die Tondateien in Audacity direkt ausschneiden, kopieren, einfügen, löschen oder mischen.
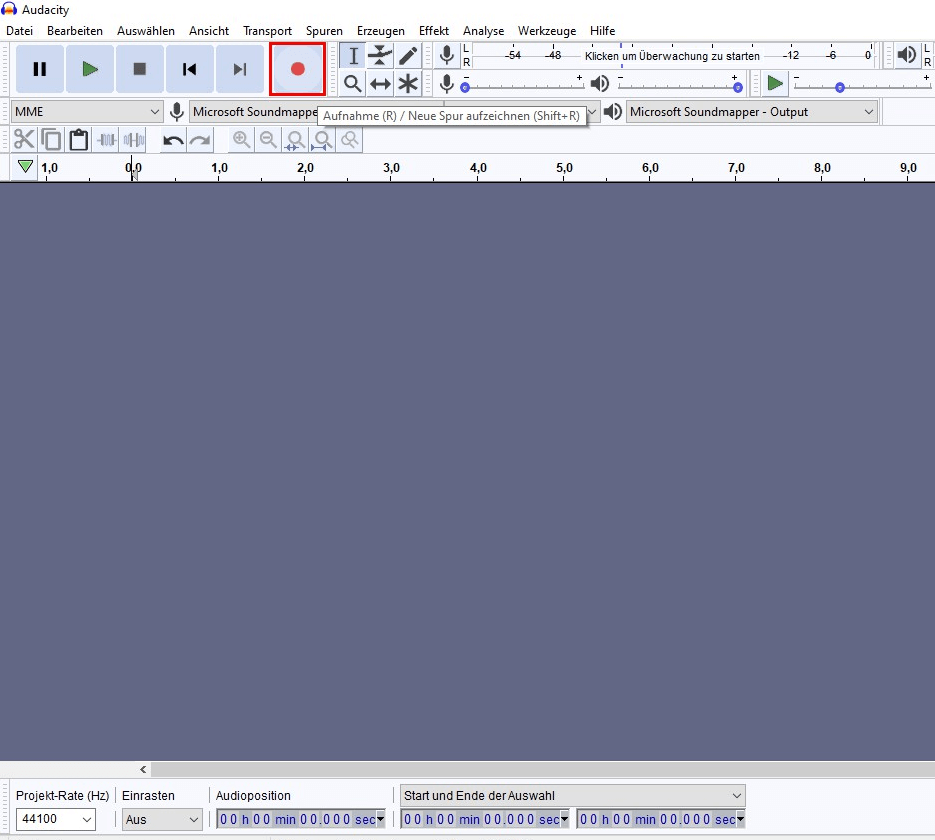
Hauptmerkmale
- Kostenlos und Open-Source
- Kompatibel mit Windows, macOS und Linux
- Bietet zwei Aufnahmemodi
- Bietet eine Fülle von Audiobearbeitungswerkzeugen wie Rauschunterdrückung, Stille bearbeiten, Entzerrung usw.
- Bietet Unterstützung für verschiedene Effekt-Plugins wie LV2, VST und Audio Unit
#2. Wavepad
Wavepad ist eines der beliebtesten Laptop-Audiorecorder-Tools auf dem Markt. Es ist einfach zu bedienen, und Sie können Audio mit ohne ein Tutorial aufnehmen, auch wenn Sie ein Anfänger sind. Sie können damit hochwertige Audios von Ihrem Computer oder Mikrofon aufnehmen. Sobald die Aufnahme fertig ist, können Sie Ihr Audio schneiden oder komprimieren. Wenn Sie die Qualität Ihrer Audios verbessern möchten, können Sie Effekte wie Echo, Rauschunterdrückung und vieles mehr auf Ihre aufgenommenen Dateien anwenden. Am wichtigsten ist, dass diese Audio-Aufnahmesoftware eine breite Palette von Audio-Import- und Exportformaten unterstützt, einschließlich MP3, WAV, OGG, etc.
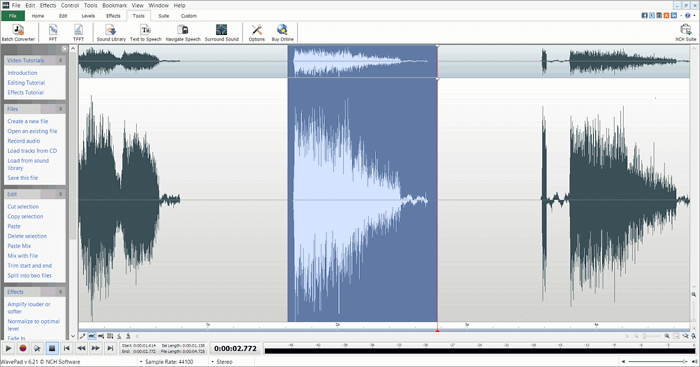
Hauptmerkmale:
- Unterstützt fast alle gängigen Formate
- Eine vielseitige Audio-Aufnahme- und Bearbeitungssoftware
- Erlaubt die Bearbeitung von Audio aus den Videodateien
- Möglichkeit, Effekte hinzuzufügen oder mehrere Dateien während der Stapelverarbeitung zu konvertieren
#3. Adobe Audition
Adobe Audition bietet eine Menge Funktionen für die Aufnahme von Ton und Stimme, und alles ist in einer optisch ansprechenden Benutzeroberfläche verpackt. Wenn die Audioaufnahme mit Adobe fertig ist, können Sie sie direkt mit den eingebauten Bearbeitungswerkzeugen bearbeiten, um Soundeffekte hinzuzufügen oder die Audiopegel einzustellen. Außerdem unterstützt dieser Audiorecorder alle wichtigen Audioformate.
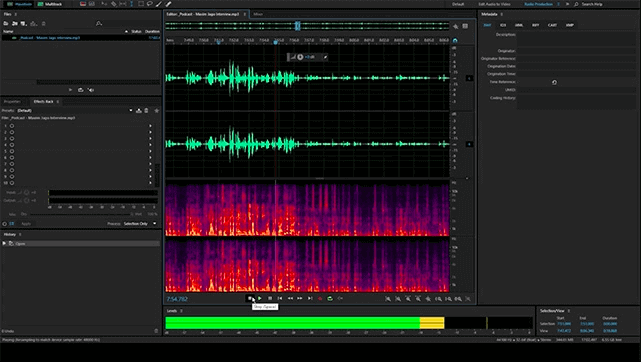
Hauptmerkmale:
- Einfaches Aufnehmen von Audio mit ein paar einfachen Klicks
- Bietet schnelle Verarbeitungsgeschwindigkeiten
- Bietet zahlreiche Soundeffekte und nützliche Funktionen
- Breites Angebot an Online-Tutorials, die eine große Bandbreite an Hilfsprogrammen abdecken
#4. Sound Forge Pro
Sound Forge Pro bietet leistungsstarke Werkzeuge für professionelle Audioaufnahmen, Bearbeitung, Mastering und Restauration. Mit dieser Audio-Aufnahmesoftware können Sie Audio auf bis zu 32 Kanälen in einer Auflösung von bis zu 64 Bit/768 kHz aufnehmen, so dass Sie kristallklare Aufnahmen von Gesang, Instrumenten oder Podcasts in erstaunlicher Klangqualität erstellen können. Außerdem können Sie nach der Aufnahme Audiodateien mit einer riesigen Auswahl an professionellen Bearbeitungswerkzeugen schneiden, bearbeiten und verbessern.

Hauptmerkmale:
- 32-Kanal-Audioaufnahme, -bearbeitung und -verarbeitung
- Zahlreiche Audioeffekte und Plug-Ins
- Instant-Action-Fenster für schnelleren Arbeitsablauf
#5. Ardour
Ardour ist eine Open-Source-Audio-Aufnahme-Software, die mit Windows, macOS und Linux kompatibel ist. Um Audio aufzunehmen, müssen Sie nur ein schönes Audio-Interface einstellen, ein Mikrofon oder eine Tastatur anschließen, eine Spur hinzufügen und dann die Aufnahmetaste drücken, um die Aufnahme zu starten. Sobald dies geschehen ist, bietet es Ihnen Optionen, um diese Aufnahmen durch Schneiden, Verschieben, Dehnen, etc. zu modifizieren. Ardour bietet Ihnen ein außergewöhnliches Audioaufnahme- und -bearbeitungserlebnis.
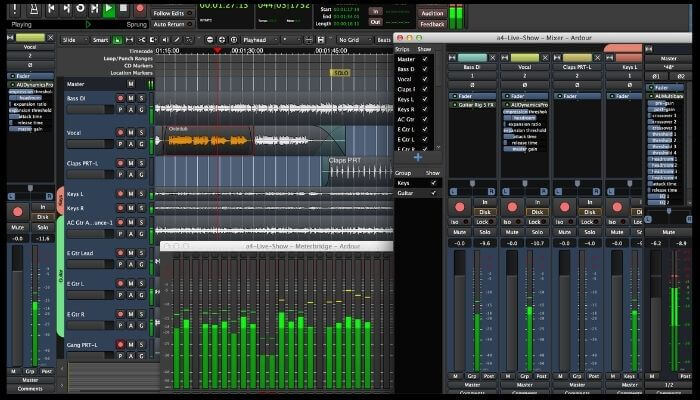
Hauptmerkmale:
- Unterstützt mehrspurige Aufnahme und Bearbeitung
- Bietet eine große Auswahl an Bearbeitungswerkzeugen
- Export in mehrere Dateiformate wie WAV, AIFF, OGG und viele mehr
Fazit
Auf dieser Seite können Sie die 7 besten Laptop-Audiorecorder-Laptop-Audiorecorder-Programme sowie detaillierten Anleitungen zur Aufnahme von Audio auf dem Laptop finden. Stellen Sie sicher, dass Sie den besten Audiorecorder basierend auf Ihrer spezifischen Situation wählen.
Wenn Sie einen vielseitigen Audio- und Bildschirmrecorder suchen, ist EaseUS RecExperts Ihre beste Wahl. Mit nur wenigen Schritten können Sie Ihren Bildschirm und Audio in hoher Qualität aufnehmen. Danach können Sie die Aufnahmen direkt auf beliebten Social Media Plattformen teilen, oder einfach auf Ihrer Festplatte verwalten.
Weitere Artikel & Tipps:
-
Desktop-Audio mit OBS aufnehmen (Schritt-für-Schritt-Anleitung)
![author-Markus]() Markus / 2024-03-20
Markus / 2024-03-20 -
Acht Methoden: Laptop Bildschirm aufzeichnen
![author-Mako]() Mako / 2024-03-20
Mako / 2024-03-20
-
Hat Windows 10 einen integrierten Bildschirm-Recorder?
![author-Mako]() Mako / 2024-03-20
Mako / 2024-03-20 -
Google Chrome Bildschirmaufnahme auf dem Mac erlauben [2024 Aktualisiert]
![author-Maria]() Maria / 2024-03-20
Maria / 2024-03-20

EaseUS RecExperts
- Den Bildschirm mit Audio aufnehmen
- Die Webcam aufnehmen
- Die PC-Spiele reibungslos aufnehmen
Hot Artikel