Zusammenfassung:
Wenn Sie der Meinung sind, dass die Audiodatei zu viel Rauschen enthält, das Sie störend klingen lässt. Dann finden Sie eine Audio-Rauschunterdrückung, die Ihnen dabei hilft. Hier, In diesem Beitrag werden die Methoden zur Rauschunterdrückung in Audacity im Detail beschrieben. Lesen Sie weiter!
Hintergrundgeräusche können sich negativ auf die Audiodateien auswirken. Sie werden eine Tonspur mit Brummen oder anderen Geräuschen nur ungern hören. Eine schöne, klare Tonspur wird daher vom Publikum eher akzeptiert. Wie bekommt man dann eine Tonspur ohne Rauschen? Eigentlich kann man eine effektive Audiobearbeitungssoftware wie Audacity verwenden.
Was ist Audacity und seine Funktionen
Als Open-Source-Video- und Audio-Editor wird Audacity von einer großen Anzahl von Menschen verwendet, um Mediendateien wie die Aufnahme von Voiceover-Dateien zu bearbeiten. Sie können es verwenden, um Audiodateien mit verschiedenen Funktionen wie Rauschunterdrückung, Audiokompressor, Limiter-Filter, Equalizer und Normalizer zu verbessern. Heute lernen Sie die Details zum Entfernen von Audio-Rauschen mit ihm.
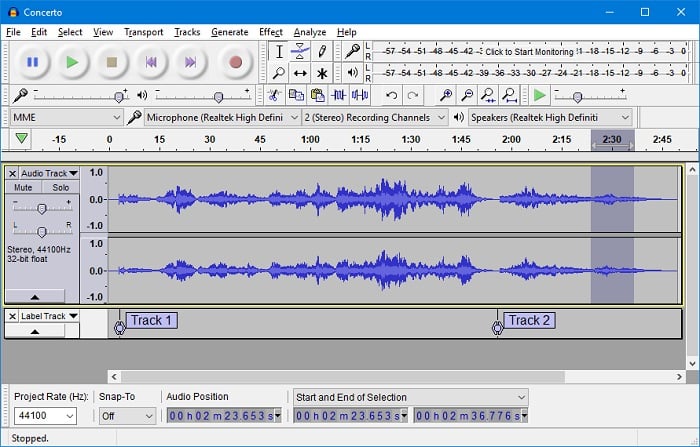
Audacity Rauschunterdrückung - Anleitung
Die Funktion "Rauschunterdrückung" kann konstante Hintergrundgeräusche wie Brummen, Summen oder andere Zischgeräusche reduzieren, die vor der Aufnahme nur schwer zu beseitigen sind. Um eine Audiodatei ohne Hintergrundgeräusche zu erhalten, befolgen Sie den folgenden Teil! Sie können nur einen Teil der Audiodatei bearbeiten und die Einstellungen dann auf die gesamte Audiodatei anwenden.
Wie man Hintergrundgeräusche in Audacity entfernt:
Sehen Sie sich die folgende Anleitung an, um eine Audiodatei ohne Hintergrundgeräusche zu erhalten.
Schritt 1. Wählen Sie den gewünschten Audioteil in Audacity
Nachdem Sie Audacity von der offiziellen Website heruntergeladen haben, öffnen Sie es und importieren Sie die Audiodatei (Datei > Importieren > Audio) in das Programm. Klicken Sie dann in der Zeitleiste auf die Audiospur, die Sie von den Hintergrundgeräuschen befreien möchten, und wählen Sie sie aus. Sie können das Auswahlwerkzeug verwenden, um den Bereich auszuwählen.
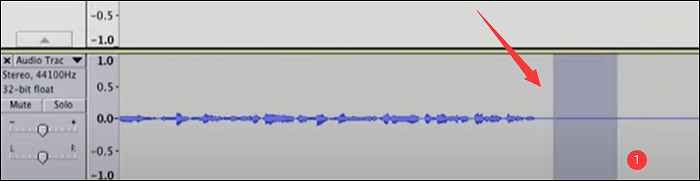
Schritt 2. Beste Einstellungen für Audacity Rauschunterdrückung & Anwenden
Suchen Sie in der oberen Symbolleiste nach "Effekt" > "Rauschunterdrückung" und klicken Sie darauf. Im Fenster der Rauschunterdrückung sehen Sie zwei Schritte. Klicken Sie auf "Rauschprofil abrufen", um ein paar Sekunden Rauschen auszuwählen.
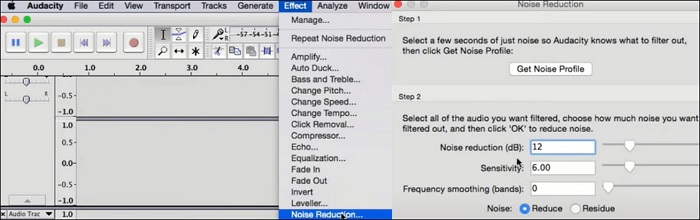
(Bild der Mac-Version, kann auch unter Windows verwendet werden)
Sehen Sie sich dann Schritt 2 im Fenster an. Hier sind die besten Einstellungen, um das Rauschen zu entfernen:
- Rauschunterdrückung (dB): Schieben Sie den Schieberegler auf 12
- Empfindlichkeit: Belassen Sie es bei 6
- Frequenz: Belassen Sie es bei 0-3
- Aktivieren Sie die Rauschunterdrückung .
Schritt 3. Reduzieren Sie das Hintergrundrauschen in der gesamten Datei
Gehen Sie zurück zur Schaltfläche "Effekt" auf der Oberseite. Suchen und wählen Sie "Rauschunterdrückung wiederholen". Wenden Sie die Rauschunterdrückungseinstellungen auf die gesamte Spur an. Dann können Sie eine schöne, klare Audiospur in dieser Software erhalten.
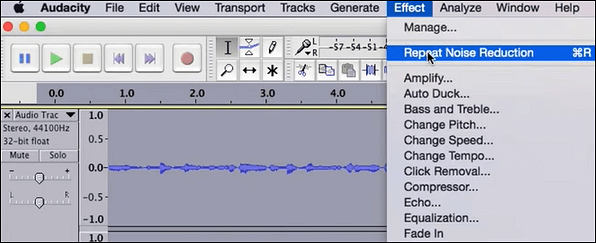
Bonus-Tipps: Wie man mit Audacity unter Windows Audio aufnimmt
Im obigen Teil haben Sie gelernt, wie man Hintergrundgeräusche in Audacity loswird. Hier erfahren Sie auch, wie Sie mit Audacity Töne wie Mikrofontöne aufnehmen können. Bevor Sie die Aufnahmeoption wählen, stellen Sie sicher, dass das Mikrofon funktioniert. Folgen Sie dann der unten stehenden Anleitung, um den externen Ton aufzunehmen.
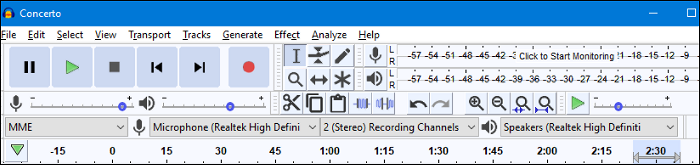
Schritt 1. Starten Sie das Programm und wählen Sie die Option Aufnahmegerät auf der Oberseite. Suchen Sie das Mikrofonsymbol und klicken Sie darauf. Wählen Sie das Mikrofonsymbol aus mehreren Optionen aus. Sie können nun den Ton vom Mikrofon aufnehmen.
Schritt 2. Klicken Sie auf "Tracksat" > "Neu hinzufügen". Wählen Sie die gewünschte Art von Audio aus. Wählen Sie zwischen "Mono" und "Stereo".
Schritt 3. Klicken Sie schließlich auf die Schaltfläche "Aufnehmen", um die Aufnahme zu starten.
Nachdem Sie Ihre Stimme aufgenommen haben, können Sie die Audiodatei mit der Rauschunterdrückungsfunktion bearbeiten.
Wenn Sie glauben, dass die Aufnahme mit Audacity schwierig ist, wählen Sie die Alternative zu Audacity, EaseUS RecExperts. Mit einer einfachen und übersichtlichen Benutzeroberfläche können Sie damit Computer- und Mikrofonton gleichzeitig oder getrennt aufnehmen.
EaseUS RecExperts
- Streaming-Audiorecorder für Windows & Mac
- Nimmt Computer- und Mikrofonton ohne Erweiterung auf
- Kann den Ton von Spielen oder Online-Konferenzen aufnehmen
- Einfaches Aufnehmen von Bildschirm, Audio und Webcam
- Kann den Bildschirm mit Audio aufnehmen (System/extern)
FAQs zur Rauschunterdrückung für Audacity
Es wurden einige relevante Fragen aus der Öffentlichkeit gesammelt. Folgen Sie ihnen und finden Sie nützliche Informationen.
1. Was ist die beste Einstellung für die Rauschunterdrückung?
Sie können die Einstellungen für die Rauschunterdrückung in Audacity an Faktoren wie Rauschunterdrückung, Empfindlichkeit, Frequenz usw. anpassen. Normalerweise ist die geeignete dB-Einstellung für die Rauschunterdrückung 12. Warum kann nicht 0 eingestellt werden? Sie werden eine seltsame Stimme hören, wenn Sie diese Einstellung auf 0 belassen. Ändern Sie dann die Empfindlichkeitsstufe auf 6. Auch die Frequenz kann auf 6 eingestellt werden.
2. Wo ist das Grundrauschen in Audacity?
Es handelt sich um das kontinuierliche Rauschen in der Audio-Hintergrundaufnahme. Es gibt einige mögliche Ursachen für das Grundrauschen, z. B. Raumklang, Rauschen von Mikrofonen usw. Sie können das Grundrauschen in Audacity überprüfen. Importieren Sie die Audiodatei in diese Software und reduzieren Sie dann das Rauschen mit dieser unterstützten Funktion.
3. Wie wird man Windgeräusche in Audacity los?
Sie sollten die Funktion "Rauschunterdrückung" in Audacity verwenden. Weitere Einzelheiten finden Sie in Teil 1.
Weitere Artikel & Tipps:
-
2 Methoden | Wie man Slack-Anrufe in einfachen Schritten aufzeichnet?
![author-Maria]() Maria / 2024-03-20
Maria / 2024-03-20 -
Top 10 VR Video Player Windows [Neu im Jahr 2024]
![author-Markus]() Markus / 2024-03-20
Markus / 2024-03-20
-
4 Tipps und Tricks: Wie kann man eine FLV Datei abspielen?
![author-Mako]() Mako / 2024-03-20
Mako / 2024-03-20 -
Top 6 Voice Recorder mit Geräuschunterdrückung in 2024
![author-Maria]() Maria / 2024-03-20
Maria / 2024-03-20

EaseUS RecExperts
- Den Bildschirm mit Audio aufnehmen
- Die Webcam aufnehmen
- Die PC-Spiele reibungslos aufnehmen
Hot Artikel