Zusammenfassung:
In diesem Artikel können Sie drei Methoden finden, wie Sie eine externe Festplatte bootfähig machen können. Danach können Sie Windows 10 vom erstellten bootfähigen Laufwerk starten, auch wenn Sie keine Windows-Installationsmedium haben.
Es ist ganz benötigt, eine bootfähige externe Festplatte zu erstellen. Wenn der Computer aufgrund von schwerwiegenden Fehlern abstürzt, können Sie den Computer noch von dem bootfähigem Laufwerk starten und zurück zum normalen Zustand bringen. Für die Windows Benutzer, wer keine Installations-CD/DVD haben, kann diese Methode den Computer besser vor dem Datenverlust schützen. Aber wie kann man eine Bootdiskette einfach erstellen? Keine Sorgen. Wir können Ihnen drei Lösungen anbieten. Bereiten Sie zuerst eine externe Festplatte vor. Wenn Sie ein bootfähiges USB-Laufwerk machen wollen, stellen Sie zuerst sicher, die Kapazität des Laufwerks ist genügend für die Erstellung.
Lösung 1. Bootfähige externe Festplatte durch EaseUS Datensicherungssoftware erstellen
Wenn Sie vorher keine Erfahrungen mit der Erstellung haben, diesen Vorgang sicher und einfach anfertigen wollen, wird eine Drittanbieter Software zur Erstellung empfohlen. EaseUS Todo Backup, eine der beste Software zur Windows Datensicherung, kann Ihnen helfen, eine bootfähige externe Festplatte mit nur einigen Klicks zu erstellen. Sie können nicht nur die Festplatte, Ihre persönlichen Daten und das System sichern, sondern auch das System und eine Festplatte/Partition klonen.
Vor der Erstellung stellen Sie sicher, die Kapazität der externen Festplatte ist genügend für die Systemdateien und die anderen Dateien. Sonst können Sie das Klonen nicht erfolgreich ausführen.
Schritt 1. Schließen Sie die externe Festplatte an Ihren Computer an und sorgen Sie dafür, dass Windows das Laufwerk richtig erkennt. Starten Sie nun EaseUS Todo Backup und klicken Sie auf "System klonen".

Schritt 2. Die Software hat standardmäßig die gesamte Windows-Systempartition und die Boot-Partition ausgewählt, so dass Sie nur die externe Festplatte als Ziellaufwerk auswählen.
Unter "Erweiterte Optionen" stehen Ihnen drei zusätzliche Funktionen für den Windows System-Klon zur Verfügung.
- Optimierung für SSD: Aktivieren Sie diese Option, wenn die Zielfestplatte eine SSD ist.
- Sektorweises Klonen: Aktivieren Sie diese Option, wenn Sie alles von der Quellfestplatte sektorweise klonen möchten, einschließlich des Leerraums.
- Portables Windows-USB-Startlaufwerk erstellen: Aktivieren Sie diese Option, damit die geklonte externe Festplatte normal booten kann.
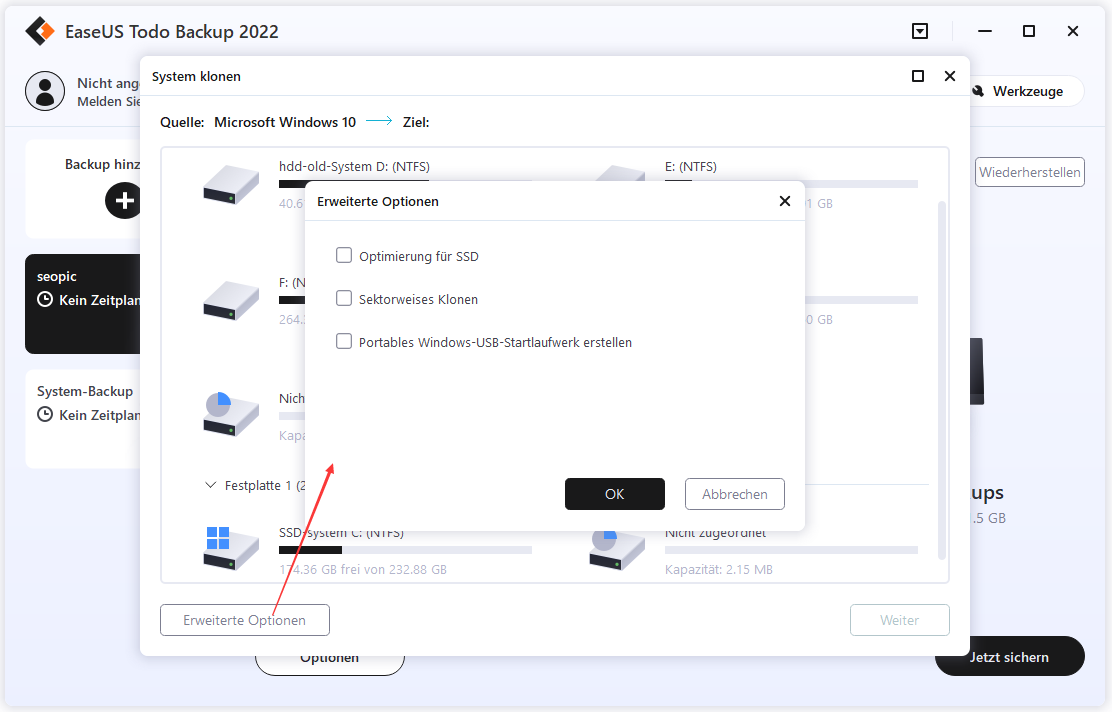
Schritt 3. Klicken Sie auf "Fortfahren", um das Windows sofort auf eine externe Festplatte zu klonen.

Nachdem Sie das Windows auf die externe Festplatte geklont haben, können Sie die Bootreihenfolge in Bios ändern, um das System von der externen Festplatte aus zu starten:
- 1. Schalten Sie den Computer ein oder starten Sie ihn neu und achten Sie während des POST auf eine Meldung über eine bestimmte Taste, normalerweise Entf oder F2, die Sie drücken müssen, um ...SETUP aufzurufen. Drücken Sie diese Taste, sobald Sie die Meldung sehen.
- 2. Nachdem Sie den richtigen Tastaturbefehl aus dem vorherigen Schritt gedrückt haben, gelangen Sie in das BIOS-Setup-Dienstprogramm.
- 3. Suchen Sie die Bootreihenfolge-Optionen im BIOS und navigieren Sie zu ihnen.
- 4. Als nächstes nehmen Sie Änderungen an der Bootreihenfolge vor.
- 5. Bevor Ihre Einstellung wirksam wird, müssen Sie die vorgenommenen BIOS-Änderungen speichern. Befolgen Sie dazu die Anweisungen, die Sie in Ihrem BIOS-Dienstprogramm erhalten haben, um zum Menü "Exit" oder "Save and Exit" zu navigieren.
- 6. Bestätigen Sie die Änderungen und beenden Sie das BIOS. Höchstwahrscheinlich werden Sie eine Bestätigungsaufforderung sehen, so dass Sie Ja wählen würden.
- 7. Starten Sie den Computer mit der neuen Boot-Reihenfolge. Wenn Ihr Computer neu startet, versucht das BIOS, vom ersten Gerät in der von Ihnen festgelegten Reihenfolge zu booten. Wenn das erste Gerät nicht bootfähig ist, versucht Ihr Computer, vom zweiten Gerät in der Boot-Reihenfolge zu booten, und so weiter.
Lösung 2. Bootfähige externe Festplatte durch Eingabeaufforderung erstellen
Sie können auch versuchen, diese bootfähige externe Festplatte durch das eingebaute Programm "Eingabeaufforderung" zu erstellen. Bevor Sie mit der Erstellung beginnen, stellen Sie zuerst sicher, Ihr USB oder Ihre externe Festplatte schon leer ist. Dann führen Sie folgende Schritte durch.
Schritt 1. Klicken Sie auf Start und geben Sie "cmd" in die Suchleiste ein. Mit dem Rechtsklick auf die Eingabeaufforderung wählen Sie "Als Administrator ausführen" aus.
Schritt 2. Zuerst sollten Sie die Festplatte formatieren. Geben Sie die folgenden Befehle ein und drücken Sie die Enter-Taste nach jeder Eingabe. Ersetzen Sie "X" mit dem Laufwerksbuchstaben der gewünschte Festplatte.
- diskpart
- list disk
- select disk X
- clean
- create partition primary
- format fs=fat32
- assign
- exit
Schritt 3. Nach der Formatierung schließen Sie die Windows Installations-DVD an den Computer an und geben Sie die folgenden Befehle ein, um "dism.exe" zu öffnen. Ersetzen Sie "G" mit dem Laufwerksbuchstaben der DVD und "D" mit dem Laufwerksbuchstaben der externen Festplatte.
- g:
- cd boot
- G:\bootbootsect /nt60 d:
Schritt 4. Mit den folgenden Befehle kopieren Sie die benötigten Dateien von der Installations-DVD auf die externe Festplatte.
- cd\
- G:\xcopy g:\*.* /s/h/f d:\
Nach diesem Vorgang ändern Sie die Bootoptionen während des Windows Startvorgangs und dann können Sie jetzt den Computer von der externen Festplatte starten. Aber wenn Sie auf einen Fehler wie "Der BCD-Vorlagenspeicher konnte nicht geöffnet werden. Status = [c000000f]" gestoßen sind, können Sie die folgenden Befehle ausführen, um BCD zu reparieren.
- attrib c:\boot\bcd –h –r –s
- del c:\boot\bcd
- bootrec /rebuildbcd
Lösung 3. Windows 10/8 mit der eingebauten Funktion auf einer externen Festplatte installieren
Wenn Sie jetzt Windows 10 Enterprise/Education/Pro oder Windows 8/8.1 Enterprise benutzen, können Sie eine Funktion auf Ihrem Computer finden. Die Funktion ermöglicht Ihnen, einen Windows To Go-Arbeitsbereich zu erstellen, indem Sie eine abgebildete Version von Windows auf eine externe Festplatte erstellen.
Schritt 1. Laden Sie die ISO-Datei von Microsoft für die Installtaion herunter und schließen Sie die Festplatte an Ihren Computer an.
Schritt 2. Gehen Sie zu Systemsteuerung und öffnen Sie Windows To Go.
Schritt 3. Wählen Sie die externe Festplatte aus und klicken Sie auf "Weiter".
Schritt 4. Klicken Sie auf "Suchort hinzufügen", um die heruntergeladene ISO-Datei zu finden.
Schritt 5. Wählen Sie die ISO-Datei aus, um die externe Festplatte bootfähig zu machen.
Schritt 6. Stellen Sie ein, ob Sie BitLocker benutzen wollen. Wenn Sie BitLocker auf der Festplatte aktivieren wollen, vergessen Sie Ihr Passwort nicht.
Schritt 7. Klicken Sie auf "Erstellen" und warten Sie auf diesen Vorgang.
Weitere Artikel & Tipps:
-
Beste Festplatte zur Datensicherung im Jahr 2024
![author-Markus]() Markus / 2024-03-20
Markus / 2024-03-20 -
Vollversion Backup Software kostenlos herunterladen
![author-Markus]() Markus / 2024-03-20
Markus / 2024-03-20

EaseUS Todo Backup
- Backup-Software für Privatanwender
- Sicheres Image-Backup
- Klonen der Laufwerke
- All-in-one-Recovery-Tool im Notfall
Umfassende Backup-Lösung