Hauptinhalt
Hauptinhalt
Warum sollte man eine IDE Festplatte auf eine SATA Festplatte klonen?
Schlicht und ergreifend, weil IDE ein Relikt der Vergangenheit ist. Es ist alte Hardware, die immer öfter mit neuer Software kollidiert, zum Beispiel mit der Funktionalität von Windows 10 (diese Probleme sind aber schon seit Windows 8 bekannt). IDE ist langsam und hat keine Zukunft. Zumindest in absehbarer Zukunft ist SATA das neue Format.
Es gibt einige Benutzer, die immer noch eine IDE-Festplatte als Boot-Laufwerk verwenden, was es für sie ziemlich unbequem macht, einige fortgeschrittene Tests durchzuführen oder einige Aufgaben auf ihrem PC zu erledigen. Daher versuchen IDE-Benutzer, ihre Systemfestplatte zu migrieren und die IDE-Festplatte durch eine SATA-Festplatte oder SSD zu ersetzen.
SATA vs. IDE
Außerdem gibt es einige andere Gründe, warum IDE-Benutzer IDE-Festplatten auf SATA HDD/SSD aufrüsten möchten. Im Folgenden finden Sie eine Vergleichstabelle von SATA und IED, die erklärt, warum es notwendig ist, IDE auf SATA HDD oder SSD zu klonen:
| SATA | IDE |
|
|
Was ist Klonen und was bringt es?
Beim Klonen (im Festplatten-Kontext) wird ein exaktes Abbild der Inhalte einer Festplatte geschaffen und auf eine andere übertragen. Aufgrund der Art wie elektronischer Datenspeicher funktioniert, ist es so möglich, die Funktionalität von Betriebssystemen, installierten Programmen usw. einfach mit zu übertragen. Neue Festplatte, alter Content - sodass man nahtlos weiterarbeiten kann.
Wie klont man eine IDE Festplatte auf eine SATA Festplatte?
Teil 1. Vorbereitungen für das Klonen von IDE-Festplatten auf SATA HDD/SSD
1. Prüfen Sie, ob die Hauptplatine des Computers SATA unterstützt.
- Zunächst muss Ihr Computer natürlich beide Formate unterstützen, d.h. Ihr Motherboard benötig sowohl IDE und SATA Kabel. Wenn diese nicht vorhanden sind, können Sie im Online Fachhandel Adapter erwerben.
- Wenn Ihre neue Festplatte in einem Laptop steckt, können Sie auch ein Adapter von IDE auf USB erwerben, sodass Sie sogar auf ein Laptop umziehen können, ohne Daten zu verlieren.
2. Vorbereiten einer neuen SATA-Festplatte oder SSD
Wenn es sich um eine brandneue SATA-Festplatte oder SSD handelt, schließen Sie sie an Ihren Computer an und initialisieren Sie sie zunächst.
Wie kann man eine neue HDD/SSD initialisieren:
Schließen Sie die SATA-SSD/HDD über ein USB-STAT-Kabel an den Windows PC an > Öffnen Sie die Datenträgerverwaltung und klicken Sie mit der rechten Maustaste auf den SATA-Datenträger > Wählen Sie "Datenträger initialisieren" > Legen Sie den Datenträger als GPT oder MBR fest.
Wenn es sich um eine gebrauchte SATA-HDD/SSD handelt und Sie Daten auf der Festplatte gespeichert haben, sollten Sie die Daten vorab an einem anderen Speichermedien sichern.
3. Eine zuverlässige Software zum Klonen von IDE auf SATA herunterladen
Nun brauchen Sie eine professionelle Festplatten-Klonsoftware. Verwenden Sie hierfür nur Software, die vertrauenswürdig ist und garantiert nichts kaputt macht oder Fehler produziert. Schlechte Freeware könnte Sie hinterher wesentlich teurer zu stehen kommen, als eine kostenpflichtige Software.
Hier empfehlen wir EaseUS Disk Copy. Mit dieser Software ist das Klonen extrem einfach.
- Notiz
- Dies ist keine Freeware. Ohne eine gültige Lizenz können Sie mit dieser Software keine Festplatten klonen.
Schritt 4. Klicken Sie auf Fortfahren um mit der Operation zu beginnen.
Teil 2. IDE-Festplatte auf SATA-HDD/SSD klonen ohne Boot-Problem
Wenn Sie fertig sind, müssen Sie während des Neustarts in Ihr BIOS gehen und die neue Festplatte zum Booten auswählen, indem Sie die Bootreihenfolge ändern. In Ihr BIOS gelangen Sie, indem Sie, je nach Ihrem Motherboard, während des Bootens eine bestimmte Taste drücken, die Ihnen während des Bootens angezeigt werden sollte.
1. Stellen Sie die SATA-Festplatteim BIOS auf IDE-Modus ein.
1. Schließen Sie die SATA-Festplatte/SSD über das SATA-Kabel und das Stromkabel oder den IDE-zu-SATA-Adapter an den PC an.
2. Starten Sie den PC neu und drücken Sie die Tasten F2, F12, Entf, usw. und lassen Sie die Taste los, um das BIOS aufzurufen.
3. Gehen Sie in das Menü Erweitert, suchen Sie den SATA-Controller-Modus und ändern Sie ihn in IDE-Modus.
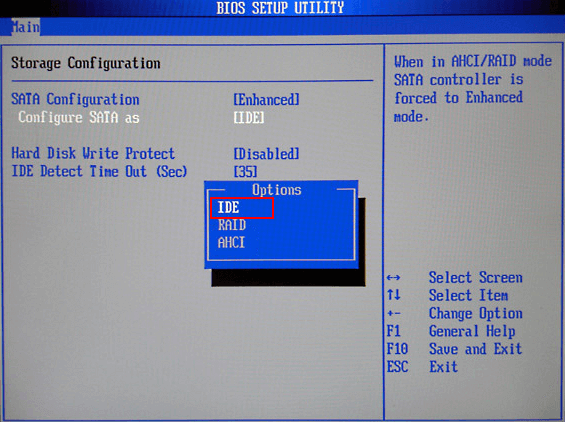
Der genaue Menüpunkt im BIOS kann sich unterscheiden, aber suchen Sie nach "SATA Configuration", "SATA Mode", "SATA Controller Mode", "SATA Operation" usw. Und denken Sie daran, den Modus von AHCI / RAID auf IDE-Modus zu ändern.
Schritt 4. Speichern Sie die Änderungen, verlassen Sie das BIOS und starten Sie den PC, um mit dem Klonen der Festplatte fortzufahren.
2. Klonen von IDE-Festplatten auf SATA HDD/SSD
Schritt 1. Downloaden, installieren und starten Sie EaseUS Disk Copy auf Ihrem PC.
Wählen Sie Festplatten Modus und die Quellfestplatte, also die Platte, die Sie klonen möchten. Klicken Sie auf „weiter“ um fortzufahren.

- Notiz:
- Sektor für Sektor Klonen ist noch genauer, funktioniert allerdings nur beim Klonen auf Zielfestplatten, die gleich groß oder größer sind als die Quellfestplatte.
Schritt 2. Wählen Sie die Zielfestplatte, auf die Sie klonen möchten und klicken Sie auf OK wenn das Programm Sie informiert, dass alle Daten die sich bereits auf der Zielfestplatte befinden, überschrieben werden. Bitte stellen Sie sicher, dass sich keine wichtigen Daten auf der Zielfestplatte befinden, bevor Sie fortfahren.

Schritt 3. Wählen Sie das Layout der Zielfestplatte.

- “Die Festplatte automatisch anpassen” bedeutet hierbei, die Festplatte wird automatisch, technisch optimal und einfach aufgeteilt.
- “Als die Quelle kopieren” bedeutet, das Partitionsschema der Quellfestplatte wird übernommen (wenn die alte Platte kleiner ist als die neue, sollten Sie diese Option nicht wählen).
- “Festplatten-Layout bearbeiten” erlaubt Ihnen, die Partitionierung ihrer neuen Festplatte selbst zu gestallten.
Wenn die Zielfestplatte eine SSD ist, vergessen Sie nicht, das Häkchen bei der Option für SSDs zu machen.
Da Sie zur Durchführung dieser Operation die Vollversion von EaseUS Disk Copy erworben haben, kommen Sie in den Genuss unseres Kundenservices. Sollten Sie während des Prozesses auf Probleme stoßen, zögern Sie nicht, sich mit uns in Verbindung zu setzen.
PC so einstellen, dass er von einer SATA-Festplatte/SSD startet
Nach dem Klonen sollten Sie den PC nicht überstürzt neu starten. Es ist noch ein weiterer Schritt erforderlich - die Einstellung des PCs zum Booten von der SATA-Festplatte/SSD über das BIOS:
- 1. Starten Sie den PC neu und drücken Sie die Tasten F2, F12, Entf, usw. und lassen Sie die Taste los, um das BIOS aufzurufen.
- 2. Gehen Sie zum Abschnitt Boot und legen Sie die neu geklonte SATA HDD oder SSD als Boot-Laufwerk im BIOS fest.
- 3. Speichern Sie die Änderungen und starten Sie den PC neu.
Was aber, wenn Sie nur Ihr Betriebssystem migrieren möchten?
Vielleicht sind auf ihrer alten IDE Festplatte keine Daten, die Sie behalten möchten – und Sie möchten nur Ihr Betriebssystem klonen. In diesem Fall brauchen Sie nicht Disk Copy, sondern EaseUS Todo Backup Home, eigentlich eine Software um Ihre Daten gegen Verlust zu schützen.
Die Software kommt mit dem „System-Klon“ Werkzeug, welches Sie in diesem Fall benutzen müssen.
Zunächst müssen Sie wieder sicherstellen, dass der PC beide Festplatten verwenden kann und, dass Ihre SATA Festplatte auf IDE eingestellt ist.
Danach müssen Sie nur folgendes tun:
Schritt 1. Starten Sie das Programm, klicken Sie auf Systemklon und wählen Sie direkt die Festplatte aus, auf die Sie klonen möchten.
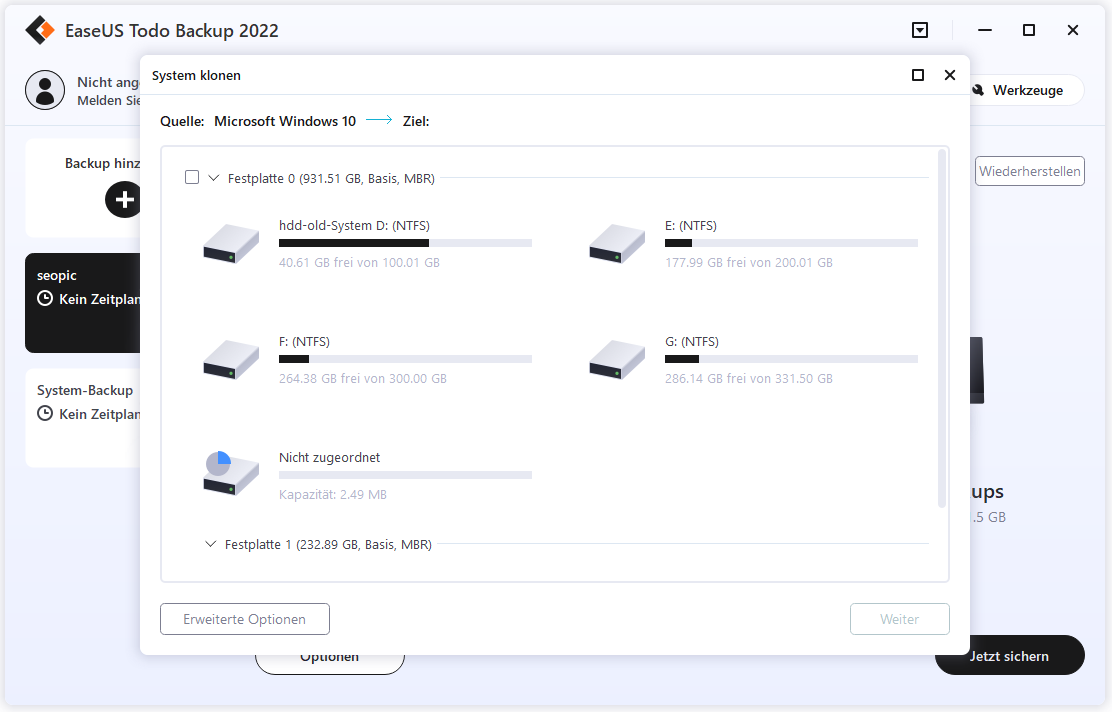
Schritt 2. Wählen Sie die Zielfestplatte. Hier gibt es auch die entsprechenden erweiterten Optionen:
Optimieren für SSD, wenn Ihre neue Festplatte eine SSD ist. Oder Sektor für Sektor Klonen, wenn Ihre neue Festplatte größer oder genauso groß wie die alte ist.
Wenn Sie aufgefordert werden, zunächst einige Partitionen auf der Zielfestplatte zu löschen, geben Sie „Datenträgerverwaltung“ in die Windowssuchleiste ein und löschen die entsprechenden Partitionen mit einem Rechtsklick darauf.
Schritt 3. Nun müssen Sie den Computer neu starten und wie gehabt ins BIOS gehen. Ändern Sie die Bootreihenfolge um Ihre SATA Festplatte zu priorisieren, sodass von dieser Festplatte gebootet wird.
Fazit
Dieser Artikel bietet die zuverlässigen Möglichkeiten, um alten Windows-Benutzern zu helfen, IDE Festplatte auf SATA zu klonen . Wenn Sie die gesamte Festplatte wechseln möchten, ohne das Betriebssystem zu booten, kann EaseUS Disk Copy dabei helfen.
War diese Seite hilfreich? Ihr Support ist uns wirklich wichtig!

EaseUS Disk Copy
EaseUS Disk Copy ist leistungsstarkes aber sehr einfach zu bedienendes Tool zum Klonen und Migrieren von HDDs/SSDs. Das Tool ermöglicht Ihnen, ein Systemlaufwerk schnell und einfach auf eine neue Festplatte (oder eine neu installierte SSD) zu migrieren, wobei nur ein Minimum an Konfiguration erforderlich ist.
-
Aktualisiert von
Technik-Freund und App-Fan. Mako schreibe seit März 2016 für die Leser von EaseUS. Er begeistert über Datenrettung, Festplattenverwaltung, Datensicherung, Datenspeicher-Optimierung. Er interssiert sich auch für Windows und andere Geräte. …Vollständige Bio lesen -
Geschrieben von
Jahrgang 1990; geboren in Köln; Studium in Uni Köln und ab 2017 Autor bei EaseUS. Seine Schwerpunkte bilden neben tagesaktuellen Meldungen, die Recherche von interessanten Themen sowie das Erstellen von Praxis-Checks und Ratgebern. …Vollständige Bio lesen
EaseUS Disk Copy

Professionelles Tool zum Klonen der Festplatten, der Partitionen und anderer Datenträger.
Hot-Artikel
-
29 Dezember 2023
![]()
-
01 Januar 2024
![]()
-
19 Oktorber 2023
![]()
-
19 Oktorber 2023
![]()
-
23 Januar 2024
![]()
-
29 Dezember, 2023
![]()
-
29 Dezember, 2023
![]()
-
29 Dezember, 2023
![]()
Interessante Themen











