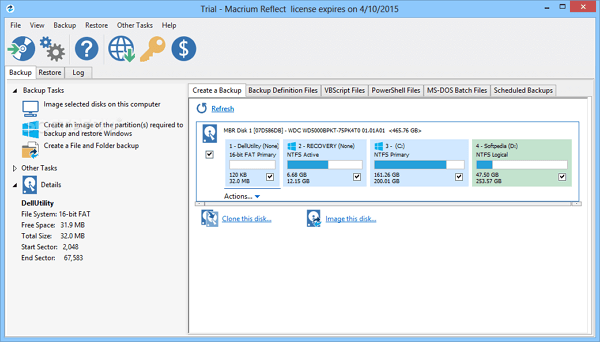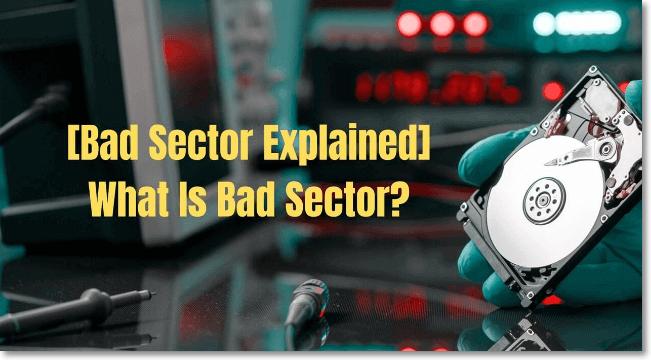Hauptinhalt
Hauptinhalt
Festplatten klonen unter Windows - Genau so einfach!
Wenn Sie eine Festplatte upgraden, oder einfach nur eine alte, möglicherweise fehlerhafte Festplatte ersetzen möchten, ist das Klonen der Festplatte die beste Methode, um so reibungslos wie möglich weiterarbeiten zu können. Der Vorteil gegenüber dem üblichen "Kopieren und Einfügen" liegt dabei darin, dass beim Klonen auch Registry Einträge, persönliche Einstellungen und andere wichtige Komponenten übertragen werden. Wenn ihr je eine neue Festplatte mittels Kopieren-Einfügen-Verfahren aufgesetzt habt, wissen Sie, wovon ich spreche. Daten gehen verloren, werden korrumpiert und installierte Programme funktionieren sowieso nicht und müssen allesamt einzeln neu installiert werden. Wenn man den nötigen Datenträger dazu verloren hat, muss man von da an schlicht auf das Programm verzichten.
Viele Leute übertragen Ihre alten Daten deshalb überhaupt nicht erst von einer alten Festplatte. Sie finden sich einfach mit dem Verlust ab und werfen alles zusammen in den Müll. Im besten Fall landet das wichtigste auf einem externen Datenspeicher, wo es in Vergessenheit gerät.
Ich halte dies für groben Unfug, denn mit der richtigen Software kann man seine neue Festplatte nahtlos mit den alten Inhalten füllen, und weitermachen ohne Datenverlust und nervtötende Neuinstallations-Marathons durchmachen zu müssen. Festplatten sollten ihrem Benutzer dienen. Nicht umgekehrt. Dafür können wir Ihnen eine verlässliche Software zum Festplattenklon empfehlen.
Beim Festplatten Klonen geht es um Sicherheit und Stabilität. Man will ja nicht seine schöne neue Festplatte mit unbenutzbarem Datenmüll befüllen, und möglicherweise nachhaltig beeinträchtigen. EaseUS Disk Copy ist darauf ausgelegt, Daten und Programme haargenau zu übertragen. Wenn man von einer kleineren Platte auf eine größere wechselt, kann man sogar "Sektor für Sektor"-klonen aktivieren, was die genauste Art von Klon darstellt, indem auch versteckte oder unzugängliche Dateien übertragen werden.
| EaseUS Disk Copy für Windows 11 - Die wichtigsten Erkenntnisse | |
|---|---|
|
Für ein Upgrade auf das neu veröffentlichte Windows 11 sollte der Boot-Modus Ihres Computers UEFI sein, die Festplattenpartitionierung sollte GPT sein und Secure Boot sollte aktiviert sein. Was ist, wenn Sie eine neue Festplatte oder eine größere Festplatte für das Windows 11-Update ersetzen müssen, aber die Daten auf der alten Festplatte nicht aufgeben möchten? EaseUS Disk Copy könnte ein praktisches Tool sein, das Ihnen bei diesem Prozess hilft.
|
Wie klone ich eine komplette Festplatte mit EaseUS Disk Copy?
Um eine komplette Festplatte klonen zu können, muss man das Produkt zuerst aktivieren. Wie oben bereits erwähnt dient die Testversion lediglich dazu, sich das Programm einmal anzuschauen und zu entscheiden, ob man damit arbeiten möchte. Hier können Sie es erwerben:
Der Rest ist eigentlich ziemlich simpel. Zunächst muss natürlich die Festplatte, auf die ich klonen möchte, mit dem Computer verbunden sein.
- Notiz:
- Ohne zu aktivieren kann das Programm nicht klonen!
Schritt 1. Downloaden, installieren Sie EaseUS Disk Copy auf dem Windows PC ausführen.
Dann auf Festplatten Modus klicken (oder Partition Modus, wenn man nur eine Partition klonen möchte) und die Quelle-Festplatte, die man klonen möchte, auswählen. Danach klickt ihr auf “Nächstes”.

- Notiz
-
Wenn Sie eine größere Festplatte auf eine kleinere klonen wollen, klicken Sie NICHT die Sektor für Sektor kopieren Box, denn das funktioniert leider nicht, denn beim Sektor für Sektor klonen werden auch leere (oder vermeintlich leere) Sektoren kopiert.
Schritt 2. Wählen Sie die Ziel-Festplatte, auf die Sie klonen wollen, und wählen Nächstes um fortzufahren.
Seit euch gewahr, dass im Ziel alles gelöscht, bzw. Überschrieben wird. Es geht ja hier schließlich um das aufsetzen einer neuen Festplatte. Klicken Sie im Dialogfenster also auf OK.

Schritt 3. Jetzt bestimmen Sie das Layout des Zieldatenträgers. Sie können wählen zwischen Automatisch anpassen, Als die Quelle kopieren und Festplatten-Layout bearbeiten.
Automatisch anpassen ist was die Entwickler empfehlen und macht genau das. Dies ist wohl die beste Option für unerfahrene Benutzer. Kein Festplattenspeicher bleibt unpartitioniert.
Als die Quelle kopieren (noch nicht ganz optimal übersetzt) kopiert das Layout der Quelle. Hierbei kann jedoch Festplattenspeicher unbenutzt blieben, weswegen ich diese Option nur verwenden würde, wenn Quelle und Ziel gleich groß sind.
Festplatten-Layout bearbeiten erlaubt euch, dass Layout selbst zu bestimmen. Das mag ich am liebsten, weil ich meine Partitionen gern nach Zweck aufteile und gestallte.
Wenn die Zielplatte eine SSD ist, machen Sie auf jeden Fall einen Haken in der Checkbox unten. Das aktivieren Sie die automatische 4k Ausrichtung, was für SSDs die beste Option ist.
Klicken Sie danach auf Fortfahren um den Kopierprozess zu starten.

Danach muss erstmal neu gestartet werden. Wenn es sich bei der geklonten Festplatte oder Partition um diejenige handelt, auf der das Betriebssystem liegt, sollten Sie während des Bootens ins Bios gehen und die neue Festplatte zum booten auswählen. Überprüfen Sie nach dem hochfahren, ob alles funktioniert. Wenn das der Fall ist, können Sie die alte Festplatte ausbauen, neu formatieren oder was auch immer damit tun, was Sie möchten.
War diese Seite hilfreich? Ihr Support ist uns wirklich wichtig!

EaseUS Disk Copy
EaseUS Disk Copy ist leistungsstarkes aber sehr einfach zu bedienendes Tool zum Klonen und Migrieren von HDDs/SSDs. Das Tool ermöglicht Ihnen, ein Systemlaufwerk schnell und einfach auf eine neue Festplatte (oder eine neu installierte SSD) zu migrieren, wobei nur ein Minimum an Konfiguration erforderlich ist.
-
Aktualisiert von
Technik-Freund und App-Fan. Mako schreibe seit März 2016 für die Leser von EaseUS. Er begeistert über Datenrettung, Festplattenverwaltung, Datensicherung, Datenspeicher-Optimierung. Er interssiert sich auch für Windows und andere Geräte. …Vollständige Bio lesen -
Geschrieben von
Jahrgang 1990; geboren in Köln; Studium in Uni Köln und ab 2017 Autor bei EaseUS. Seine Schwerpunkte bilden neben tagesaktuellen Meldungen, die Recherche von interessanten Themen sowie das Erstellen von Praxis-Checks und Ratgebern. …Vollständige Bio lesen
EaseUS Disk Copy

Professionelles Tool zum Klonen der Festplatten, der Partitionen und anderer Datenträger.
Hot-Artikel
-
29 Dezember 2023
![]()
-
01 Januar 2024
![]()
-
19 Oktorber 2023
![]()
-
19 Oktorber 2023
![]()
-
23 Januar 2024
![]()
-
29 Dezember, 2023
![]()
-
29 Dezember, 2023
![]()
-
29 Dezember, 2023
![]()
Interessante Themen