Featured Artikel
- 01 Kostenlose USB-Stick Datenrettung Software
- 02 Dauerhaft gelöschte Dateien von USB-Stick wiederherstellen
- 03 Versteckte Dateien von Virus infiziertem USB Stick wiederherstellen
- 04 USB-Stick beschädigte Dateien reparieren
- 05 USB-Laufwerk wiederherstellen
- 06 Formatierter USB Stick wiederherstellen
- 07 USB Stick Raw wiederherstellen
USB wird als RAW gezeigt, Hilfe!
"Ich haben einen USB Stick, auf dem ich viele Daten gespeichert haben, aber als ich das Laufwerk mit dem Computer anschloss, wurde ich gefordert, das Laufwerk zu formatieren. Ich muss aber vor der Formatierung USB-Stick Daten wiederherstellen. Aber der USB zeigt das RAW-Dateisystem.Wie kann ich USB Stick RAW wiederherstellen, wenn das Dateisystem des Datenträgers RAW wird?"
Dass ein USB-Stick im RAW-Format angezeigt wird, ist ein häufiges Problem, das die Benutzer verärgert. Wenn ein USB-Gerät das RAW-Format annimmt, bedeutet dies, dass die Daten auf dem Gerät unzugänglich geworden sind. Sie können dann nicht mehr auf Dateien wie Dokumente, Fotos, E-Mails usw. auf Ihrem Gerät zugreifen und diese öffnen. Um den RAW-USB zu reparieren, müssen Sie also zuerst die RAW-USB-Wiederherstellung durchführen und dann das USB-Laufwerk im RAW-Format reparieren. Aber bevor wir Ihnen zeigen, wie man das macht, möchten Sie vielleicht mehr Details über den RAW-USB-Stick wissen.
Häufige Gründe für USB Stick RAW
Im Allgemeinen wird Ihr USB-Laufwerk nicht ohne Grund RAW. Sie können die Ursache des Problems zurückverfolgen, und einige häufige Ursachen sind:
- Ihr Zugriff auf den USB-Stick wird verweigert
- Ihr USB-Stick ist nicht oder nicht richtig formatiert
- Das aktuelle Dateisystem Ihres USB-Sticks wird vom Betriebssystem Ihres Computers nicht erkannt
- Ihr USB-Stick ist mit einem Virus infiziert
Häufige Situationen, die darauf hinweisen, dass ein USB-Stick RAW geworden ist
Wenn Ihr USB das RAW-Format annimmt, zeigt das System Ihnen nicht unbedingt direkt einen RAW-USB an. Stattdessen erhalten Sie verschiedene Benachrichtigungen. Wenn bei der Verwendung eines USB-Sticks eine der folgenden Situationen oder Fehlermeldungen auftritt und Sie die Eigenschaften des Laufwerks überprüfen, wird Ihnen angezeigt, dass das Dateisystem RAW ist.
- Ungültiger Medientyp beim Lesen des Laufwerks. Abbrechen, erneut versuchen, fehlschlagen?
- Das Dateisystem wird als "RAW" angezeigt.
- Windows zeigt möglicherweise an: "Der Datenträger ist nicht formatiert. Möchten Sie jetzt formatieren?"
- Dateinamen enthalten seltsame Zeichen
- "Sektor nicht gefunden" Meldungen
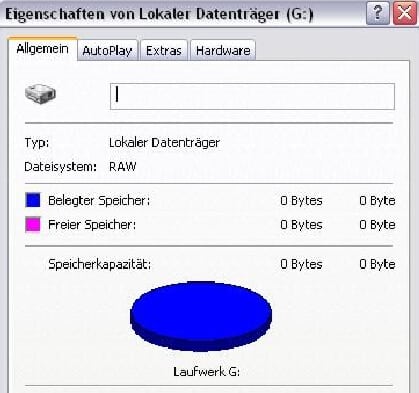
Wenn Sie bestimmte USB-Laufwerke wie externe USB-Festplatten, USB-Speicherkarten, USB-Smartmedien oder andere Speichermedien verwenden, können Sie auf diese frustrierenden Meldungen stoßen. Glücklicherweise gibt es Möglichkeiten, das RAW-USB-Stick ohne Datenverlust zu reparieren. Indem Sie Ihre wertvollen Dateien von Ihrem RAW-USB-Stick wiederherstellen und dann das RAW-Format reparieren, können Sie dafür sorgen, dass Ihr USB-Laufwerk ohne Datenverlust wieder ordnungsgemäß funktioniert.
RAW USB-Stick Daten wiederherstellen - Mit der EaseUS Datenrettungssoftware
Wenn Sie eine Lösung für die Reparatur des Laufwerks wollen, formatieren Sie die Festplatte nicht sofort. Denn die Formatierung wird Dateien auf dem RAW-Laufwerk entfernen oder beschädigen. Bevor Sie den USB Stick oder eine RAW SD-Karte reparieren, sollten Sie zuerst die Daten auf SD-Karte oder USB-Stick speichern. Unter Windows können Benutzer die Dateien auf dem RAW USB-Stick oder SD-Karte selbst wiederherstellen nicht. Wenden Sie sich an eine Drittanbieter-Software. Jetzt brauchen wir eine Datenrettungssoftware für die Wiederherstellung für ein RAW Laufwerk. Wir empfehlen Ihnen EaseUS Data Recovery Wizard Free.
EaseUS Data Recovery Wizard Free ist eine kostenlose Datenrettungssoftware, um die verlorenen Daten aufgrund von Formatierung, Löschung wiederherzustellen. Aufgrund von Partitionsverlust oder Beschädigung, Softwareabsturz, Virenangriff, unerwarteten Ausschalten oder anderen unbekannten Fehler verlorenen Daten können Sie auch durch die Software zurückholen. Laden Sie EaseUS Data Recovery Wizard Free herunter und führen Sie die Datenrettung auf USB Stick, SD-Karte, Speicherkarte unter Windows XP/Vista/7/8/10/11/2003/2008/2012 durch.
1. Das Laufwerk muss mit dem Computer verbunden sein. Starten Sie nun EaseUS Data Recovery Wizard. Wählen Sie den RAW Datenträger aus und klicken Sie anschließend auf "Scan".

2. Das Programm listet zunächst alle gelöschten Dateien auf der Festplatte auf. Dann wird noch einmal die gesamte Festplatte Sektor für Sektor durchgesucht, um noch mehr wiederherstellbaren Dateien zu finden. Falls Ihre gewünschten Dateien schon gefunden wurden, können Sie den Scan jetzt stoppen und den dritten Schritt durchführen.

3. Suchen Sie nach Ihren verlorenen Daten im Verzeichnisbaum links oder oben rechts in der Suchleiste. Wählen Sie Ihre Dateien aus und klicken Sie auf “Wiederherstellen”. Wenn Sie die Dateien hier nicht finden können, schauen Sie oben unter „RAW“ Ordner. Speichern Sie alle wiederhergestellten Dateien auf einer anderen Festplatte (oder einem USB-Stick),, um zu vermeiden, dass durch einen Fehler die Daten doch noch überschrieben werden können.

Nachdem Sie die Dateien wiederhergestellt und zu einem anderen Ort speichert haben, können Sie die Formatierung ausführen. Danach übertragen Sie die gespeicherten Dateien auf den USB-Stick oder auf die SD-Karte.
Es gibt möglicherweise viele andere Fälle, wenn eine SD-Karte nicht funktionsfähig, z.B. die SD-Karte wird nicht erkannt, wird nicht in Windows angezeigt. EaseUS kann Ihnen immer richtige Lösungn bieten und bei der Datenrettung helfen.
Lesen Sie auch: RAW SD Karte reparieren
FAQ über USB Stick Raw wiederherstellen
1. Kann RAW-USB repariert werden?
Ja, RAW-Laufwerke können repariert werden. Wenn Ihr USB als RAW angezeigt wird. Mit Hilfe von eine Partitionierungssoftware können Sie RAW USB-Stick auf NTFS, exFAT oder FAT32 zu formatieren. Falls Sie RAW USB-Stick ohne Formatierung reparieren möchten, können Sie Diskpart benutzen.
2. Daten von einem RAW-USB wiederherstellen
Datenrettung von einem RAW-USB-Laufwerk ist möglich. In diesem Artikel können Sie eine Datenrettungssoftware - EaseUS Data Recovery Wizard kostenlos herunterladen. Mit der können Sie durch 3 Schritten die Dateien auf den USB-Stick wiederherstellen.
War der Artikel hilfreich?
Jahrgang 1992; Studierte Mathematik an SISU, China; Seit 2015 zum festen Team der EaseUS-Redaktion. Seitdem schreibte sie Ratgeber und Tipps. Zudem berichtete sie über Neues und Aufregendes aus der digitalen Technikwelt.
Weitere Artikel & Tipps:
-
So können Sie Daten von einer externen LaCie-Festplatte wiederherstellen
![author icon]() Markus | 19.03.2024, 13:07
Markus | 19.03.2024, 13:07 -
Verlorene iXpand Flash-Laufwerk Daten wiederherstellen
![author icon]() Katrin | 19.03.2024, 13:07
Katrin | 19.03.2024, 13:07 -
Speicherkarte schwerwiegende Fehler beheben | Daten wiederherstellen
![author icon]() Katrin | 19.03.2024, 13:06
Katrin | 19.03.2024, 13:06 -
Zugriff verweigert: Auf externe Festplatte/USB-Stick/Ordner kann nicht zugegriffen werden
![author icon]() Katrin | 19.03.2024, 13:07
Katrin | 19.03.2024, 13:07