Gelöschte Dateien wiederherstellen
Featured Artikel
Wie kann man gelöschte Dateien von Google Drive wiederherstellen?
Google Drive ermöglicht den Nutzern, Dateien (z.B. Fotos, Videos, Dokumente, Blätter, Präsentationen usw.) zu speichern, Dateien auf verschiedenen Geräten zu synchronisieren und Dateien gemeinsam zu nutzen. Es schützt die Dateien des Nutzers auf viele Arten vor dem Fehlen, mit einer Papierkorb-Funktion, um gelöschte Dateien zu behalten, mit dem speziellen Backup- und Sync-Programm, um Ihre Computerdateien zu sichern und zu synchronisieren... Wenn Sie also einige Dateien/Ordner aus dem Laufwerk entfernt haben, können Sie versuchen, diese aus dem Papierkorb-Ordner oder den Backups wiederherzustellen.
So können Sie Google Drive Papierkorb wiederherstellen:
Schritt 1. Rufen Sie den Google Drive Papierkorb auf, indem Sie drive.google.com/drive/trash auf Ihrem Computer öffnen.
Schritt 2. Finden und klicken Sie mit der rechten Maustaste auf die Dateien, die Sie wiederherstellen möchten.
Schritt 3. Klicken Sie auf Wiederherstellen, um die Dateien auf einmal von dem Google Drive Papierkorb wiederherzustellen.
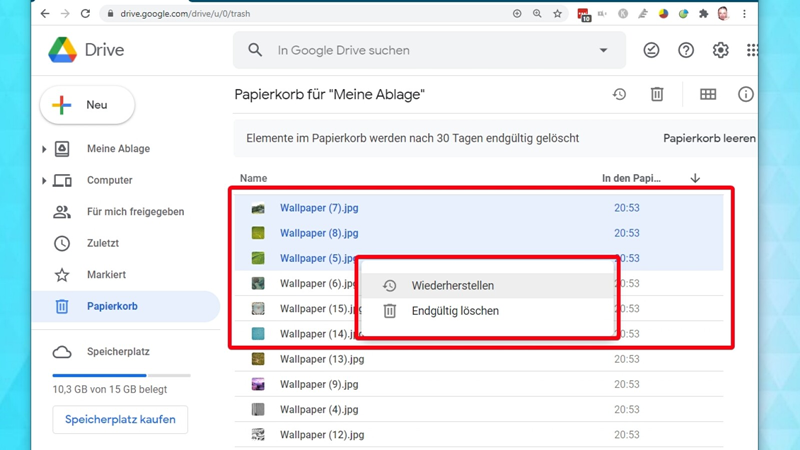
Die meisten Nutzer von Google Drive wissen genau, wofür der Papierkorb ist. Alle Dateien, die Sie vom Laufwerk entfernt haben, würden in den Papierkorb für eine einmonatige Aufbewahrung gehen. Sie können sich immer auf die Papierkorb-Wiederherstellungsmethode verlassen, außer dass es sich um eine dauerhafte Löschung handelt, bei der Sie eine einzelne Datei für immer löschen, den gesamten Papierkorb leeren oder das Zeitlimit erreichen, wenn Google Drive Ihren Papierkorb-Ordner automatisch leert.
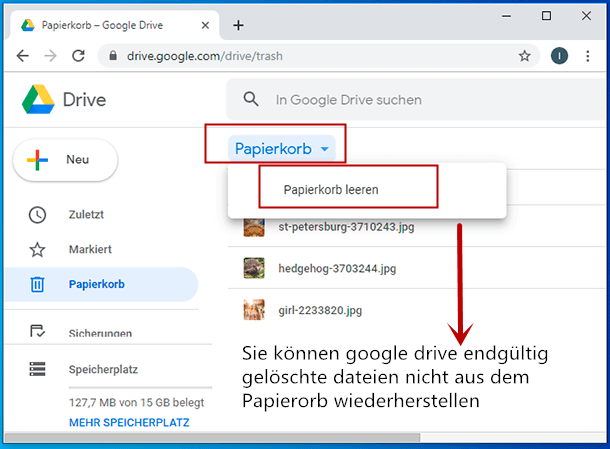
Um gelöschte Dateien, die sich nicht mehr im Papierkorb befinden, wiederherzustellen, haben Sie drei Möglichkeiten:
- Wiederherstellen von Backups über Backup and Sync
- Suchen Sie nach lokal gespeicherten Dateien und Ordnern
- Bitten Sie den Administrator und den Support um Hilfe
Tipp: Wenn Sie Daten auf Google Drive gelöscht haben und gelöschte Dateien wiederherstellen Windows 10/8/7 wollen, stoppen Sie zuerst den Speicher weiter zu nutzen. Sonst werden die Möglichkeiten der Datenrettung selten.
Methode 1. Backups von Google Drive Dateien über "Backup & Sync" wiederherstellen
Unter der Voraussetzung, dass Sie das Programm 'Backup & Sync' installiert haben. Es synchronisiert automatisch Dateien aus den spezifischen Ordnern wie z.B. Desktop, Dokumente und Bilder auf Ihrem PC, die Sie beim Einrichten des Programms konfiguriert haben.
Um die endgültig gelöschte Google Drive Dateien in 'Backup & Sync' zu überprüfen, führen Sie die folgenden Schritte aus.
Schritt 1: Starten Sie "Backup & Sync" und gelangen Sie zu dem Pfad C:\Benutzer\Ihr Name\Google Drive
Schritt 2: Alle Kopien wichtiger Dateien sind im Fensterbereich sichtbar
Schritt 3: Durchsuchen Sie die Dateien, indem Sie große Icon-Miniaturbilder anzeigen oder direkt den Dateinamen im Suchfeld suchen.
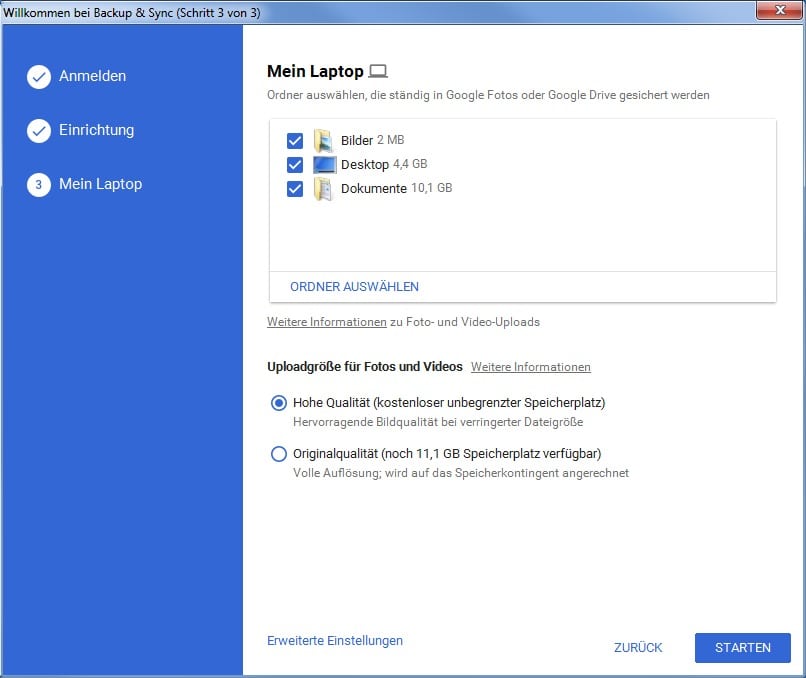
Methode 2. Nach lokal gespeicherten Dateien suchen und dann wiederherstellen
Angenommen, dass Sie Dateien von einem Computer auf Google Drive ständig synchronisieren oder laden, besteht die Möglichkeit, dass Sie versuchen können, die Originaldateien, die auf den Cloud Storage hochgeladen wurden, wiederherzustellen.
Es wäre viel einfacher, wenn Sie sich noch immer erinnern könnten, wo die Originaldateien aufbewahrt wurden. Selbst wenn sie nach der Synchronisierung mit der Cloud entfernt wurden, könnte eine Datenwiederherstellungssoftware sie von dort aus verfolgen, wo sie gespeichert wurden.
EaseUS Data Recovery Wizard Free ist eine zuverlässige und dennoch leistungsstarke Datenrettungssoftware, die sowohl eine Windows- als auch eine Mac-Version hat. Es ist in der Lage, verlorene Dateien an einem bestimmten Ort, wie z.B. einer Computerfestplatte, einer externen Festplatte, einem USB-Stick oder einer Speicherkarte, zu scannen ud zu retten. Es ist nicht dafür ausgelegt, fehlende Dateien vom Google Drive-Server wiederherzustellen, sondern den ursprünglichen Speicherort, an dem die Google Drive-Dateien ursprünglich erstellt wurden. Laden Sie die KOSTENLOSE Version zum ersten Mal herunter.
Schritt 1. Starten Sie die Software und wählen Sie die Festplatte zur Wiederherstellung aus. Dann klicken Sie auf „Scan“.

Schritt 2. Nach dem Scan können Sie die gelöschten Daten unter „Gelöschte Dateien“ im Verzeichnisbaum auf der linken Seite sehen. Betrachten Sie die Dateien in der Vorschau. Wenn Sie Ihre gelöschte Dateien nicht finden, filtern Sie nach spezifischen Dateitypen oder wählen Sie „Papierkorb“ unter „Filter“. Außerdem können Sie den Dateinamen im Suchfeld oben rechts suchen.

Schritt 3. Klicken Sie auf „Wiederherstellen“. Es wäre besser, die geretteten Daten am anderen Speicherort zu speichern, um zu vermeiden, dass die Daten am angestammten Speicherort überschrieben werden.

Methode 3. Support von Google Drive nutzen
Um die Möglichkeit zu realisieren, gelöschte Dateien selbst wiederherzustellen, müssen Sie die Kriterien befolgen:
- Die Datei muss vom gleichen Nutzer auf den Google Drive Server erstellt bzw. hochgeladen werden oder
- Der ursprüngliche Besitzer der Datei muss die Rechte an der Datei gewähren.
Google-Konto, das mit einer Schule, einem Unternehmen oder einer Organisation verbunden ist, ist es in der Regel der Administrator, der die gelöschten Dateien wiederherstellen kann.
Wenn Sie ein bezahlter Kunde von Google Drive sind, ist das Schreiben von Feedback an den offiziellen Support eine garantierte Möglichkeit, dauerhaft gelöschte Dateien vom Cloud-Server wiederherzustellen. Wie berichtet, könnte es für einen kostenlosen Nutzer schwierig sein, eine sofortige Antwort zu erhalten.
Führen Sie die folgenden Schritte aus, um den Support zu kontaktieren.
Schritt 1. Klicken Sie auf einer beliebigen Seite oben rechts auf Feedback geben (das Ausrufezeichensymbol).
Schritt 2. Ein Dialogfeld "Send feedback" wird geöffnet, in dem Sie das Problem beschreiben bzw. Kommentare eingeben können.
Schritt 3. Sie können auch Screenshot hinzufügen auswählen, um Ihr Feedback mit einem Screenshot zu veranschaulichen. Klicken Sie anschließend auf "Send".
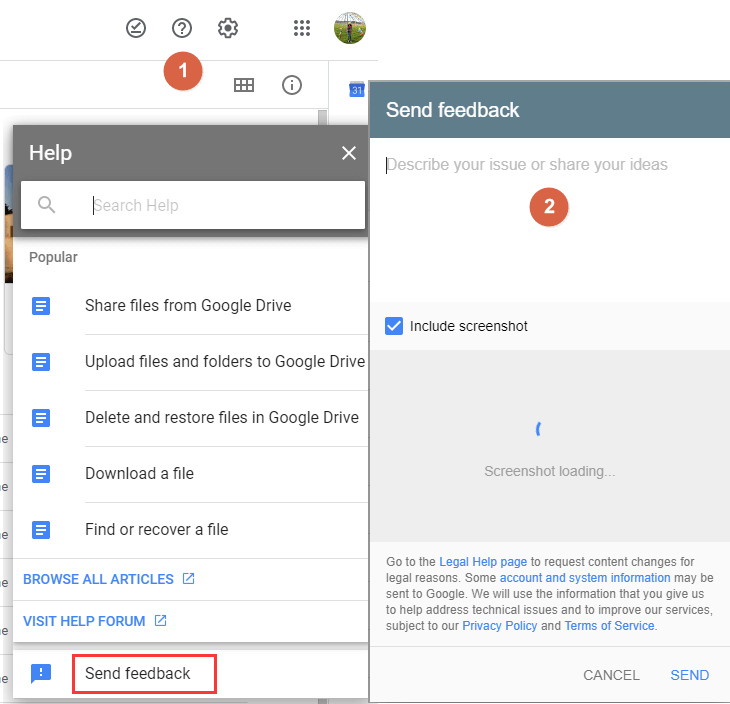
War der Artikel hilfreich?
Technik-Freund und App-Fan. Mako schreibe seit März 2016 für die Leser von EaseUS. Er begeistert über Datenrettung, Festplattenverwaltung, Datensicherung, Datenspeicher-Optimierung. Er interssiert sich auch für Windows und andere Geräte.
Weitere Artikel & Tipps:
-
Wie kann man die SD Karte gelöschte Bilder wiederherstellen?
![author icon]() Mako | 19.03.2024, 13:06
Mako | 19.03.2024, 13:06 -
So beheben Sie das Problem, dass ein PS4 USB-Speichergerät nicht angeschlossen ist [2024]
![author icon]() Katrin | 19.03.2024, 13:07
Katrin | 19.03.2024, 13:07 -
[Windows 11/10/8/7] Netzlaufwerk wird nicht angezeigt - So können Sie tun
![author icon]() Mako | 19.03.2024, 13:07
Mako | 19.03.2024, 13:07 -
Unbekanntes USB-Gerät (Fehler beim Anfordern einer Gerätebeschreibung)
![author icon]() Mako | 19.03.2024, 13:06
Mako | 19.03.2024, 13:06