Gesamte Downloads
Hauptinhalt
Über den Autor
Aktuelle Themen
Wenn Ihr PC beim Booten hängen bleibt, kann dieser Vorgang Minuten bis Stunden lang dauern. Normalerweise kann das Problem kann durch einen gezwungenen Neustart gelöst werden. Beim Neustart ist alles wieder in Ordnung. Aber in vielen Fällen wird Windows wieder im Ladebildschirm hängen. Das Problem kann zu vielen anderen Fehler führen, z.B., Datenverlust und Absturz. Wenn Sie den Start fortsetzen und wieder auf Ihre Daten zugreifen wollen, was tun? Sie brauchen nicht, sich dafür Sorgen zu machen. Wir haben zehn effektive Lösungen gesammelt, damit Sie das Problem beim Windows Start einfach lösen können.
Lösung 1. USB-Dongle abstecken
Wenn Windows 10 am Windows-Logo mit rotierenden Punkten hängen bleibt, kann dies an einem defekten USB-Speicher liegen. Versuchen Sie in diesem Fall, alle funktionierenden USB-Dongles zu trennen, die mit einem USB-Kabel an Ihren Computer angeschlossen sind, einschließlich Blauzahn, SD-Kartenleser, Flash-Laufwerk, drahtloser Maus-Dongle und mehr.
Diese Methode stößt im Internet auf viel positive Resonanz. Und wenn Sie Glück haben, wird das Problem gelöst sein. Wenn diese Methode das Problem mit Windows 10 oder Windows 7, das beim Starten von Windows hängen bleibt, nicht beheben kann, versuchen Sie den nächsten Weg.
Lösung 2. Windows 11/10/8/7 im abgesicherten Modus neu starten
Wenn das System nach dem Upgrade auf die neue Version beim Start immer hängen bleibt, könnte das Problem durch das Update ausgelöst geworden sein. In diesem Fall können Sie zuerst den Computer im abgesicherten Modus starten und dann normal neustarten. Im abgesicherten Modus werden nur die benötigten Funktionen Software, Dienste und Festplatten gestartet. Danach schalten Sie den Computer aus und starten Sie den normal neu. Wenn der Start hängen bleibt, wie kann man den Computer im abgesicherten Modus starten? Für den abgesicherten Modus brauchen Sie eine Bootdiskette oder können Sie die automatische Reparatur beim Start öffnen. Folgen Sie den Schritten.
Schritt 1. Starten Sie den Computer mehr Male neu und dann wird die automatische Reparatur geöffnet.
Schritt 2. Gehen Sie zu “Erweiterte Optionen” > “Problembehandlung”.
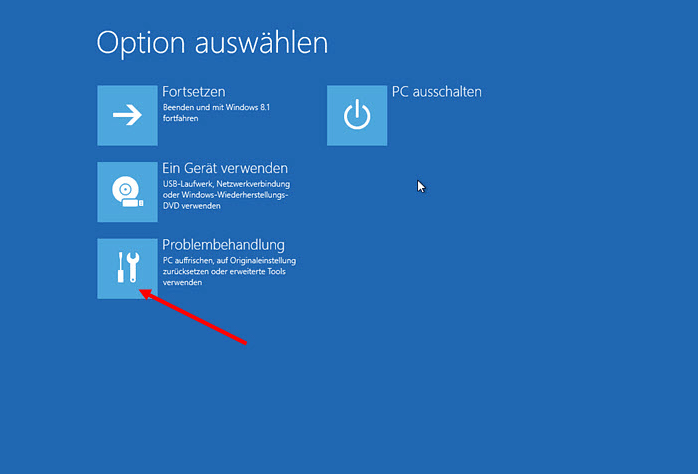
Schritt 3. Wählen Sie “Erweiterte Optionen” > “Starteinstellungen”.

Schritt 4. Klicken Sie auf “Neu starten”. Dann wird der Computer im abgesicherten Modus gestartet. Nach einigen Minuten können Sie den Computer normal neustarten.
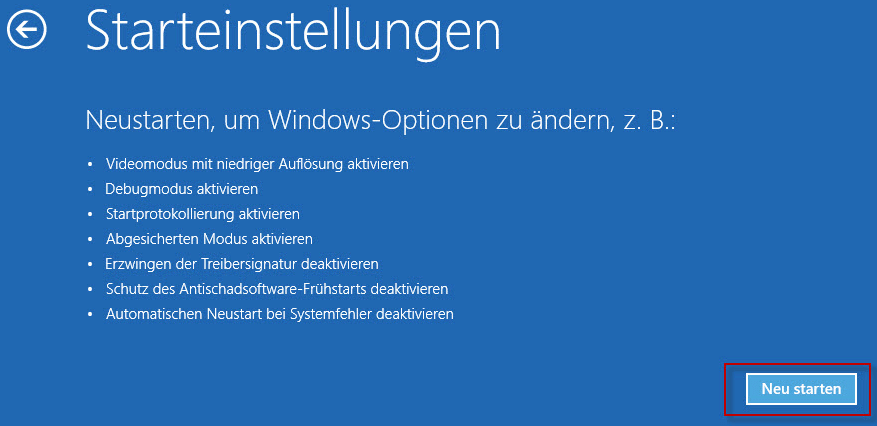
Lösung 3. Das Dateisystem im abgesicherten Modus prüfen und Fehler beheben
Sie können die Fehler-Prüfung und -Reparatur durch eine professionelle Partition Manager Software anfertigen. Oder können Sie auch die Fehler auf der Festplatte manuell beheben. Die Reparatur mit einer Software wird empfohlen. Für die Reparatur brauchen Sie eine Bootdiskette um den Computer zu starten. Mit EaseUS Partition Master können Sie ein bootfähiges Laufwerk einfach erstellen und die Fehler reparieren. Mit nur einigen Klicks können Sie das Problem lösen. Wenn Sie vorher Erfahrungen mit der Erstellung der Bootdiskette und den CHKDSK-Befehl haben, können Sie auch die Reparatur selbst ausführen.
Methode 1. Fehlerüberprüfung und -Reparatur mit Partition Manager
Lade Sie EaseUS Partition Master herunter und folgen Sie den Schritten.
1. Erstellen Sie ein bootfähiges Laufwerk;
Schritt 1. Verbinden Sie den USB-Laufwerk auf den Computer an und ein Backup für den USB Stick machen. Dann starten Sie EaseUS Partition Master Pro und klicken Sie auf "Bootfähiges Medium" auf der oben rechts Ecke.

Schritt 2. Wählen Sie die erste Option "USB-Laufwerk" aus und klicken Sie "Medien erstellen". Dann wird WinPE erstellt.

Schritt 3. Ein Pop-Up Fenster springt aus. Wenn Sie die Daten im USB-Stick sichern, klicken Sie auf "Ja", um den USB-Laufwerk zu formatieren und WinPE weiter zu machen.

Schritt 4. Nach einer Weile wird das WinPE erstellt und klicken Sie dann ganz einfach auf "Fertigstellen". Dann ist das bootfähiges USB-Laufwerk erstellt geworden.

2. Fehler auf der Festplatte überprüfen
Schritt 1. Starten Sie Partition Master auf Ihrem PC. Rechtsklicken Sie auf die Partition, die Sie prüfen möchten, und wählen Sie dann "Dateisystem überprüfen" aus.
Schritt 2. Nun können Sie die Fehler auf der ausgewählten Partition prüfen und die Fehler werden behoben, wenn sie gefunden werden. Klicke Sie dann auf "Starten".
Schritt 3. Partition Master wird mit der Überprüfung der Partition beginnen. Wenn der Prozess endet, klicken Sie auf "Fertigstellen".
Methode 2. Fehler manuell prüfen und reparieren
Wenn Sie die Fehlerüberprüfung selbst ausführen wollen, können Sie diese Methode benutzen. Für die Reparatur brauchen Sie ein Windows Installations-Medium. Wenn Sie keines haben, können Sie mit EaseUS Partition Master eine Bootdiskette erstellen.
Schritt 1. Schließen Sie das Laufwerk an den Computer an und starten Sie den Computer.
Schritt 2. Beim Start drücken Sie mehr Mal F2, F10 oder Entf-Taste, um BIOS oder UEFI zu öffnen. Die Taste ist von dem Computer und der Version des Systems abhängig.
Schritt 3. Verschieben Sie das Windows Installations-Medium an die erste Stelle. Speichern Sie die Änderung und schließen Sie das Tool. Ihr Computer kann von dem Windows Installations-Medium.
Schritt 4. Auf dem Bildschirm wählen Sie “Computerreparaturoptionen” aus.

Schritt 5. Wählen Sie die Tastatur, Sprache und anderen Einstellungen aus.
Schritt 6. Wenn Sie das Fenster “Option auswählen” sehen, gehen Sie zu “Problembehandlung” > “Erweiterte Optionen” > “Eingabeaufforderung”.


Schritt 7. Nachdem Sie die Eingabeaufforderung als Administrator geöffnet haben, geben Sie “chkdsk c:/f” ein und drücken Sie die Enter-Taste. Ersetzen Sie “C:” mit dem Laufwerksbuchstaben der gewünschten Partition.
Dieser Befehl wird die Partition prüfen und die gefundenen Fehler beheben. Danach versuchen Sie wieder, den Computer neuzustarten.
Lösung 4. System-Fehler prüfen und reparieren
Wenn es Fehler im System gibt, kann der Computer auch im Ladebildschirm hängen. Das können Sie auch im abgesicherten Modus überprüfen und unbekannte Fehler beheben. Dafür brauchen Sie auch ein Windows Installations-Medium. Wenn Sie das Medium nicht haben, können Sie aus der Microsoft Webseite herunterladen.
Dann folgen Sie den sechs Schritten in der letzten Methode, um die Eingabeaufforderung zu öffnen. Nachdem Sie die Windows Eingabeaufforderung geöffnet haben, geben Sie “bootrec.exe /fix” ein und drücken Sie die Enter-Taste. Der Befehl wird das System prüfen und Fehler reparieren.
Lösung 5. Die Systemwiederherstellung ausführen
Diese Lösung gilt dafür, Sie haben vor dem Update die Wiederherstellungspunkte erstellt. Wenn Sie von schwerwiegenden Problemen betroffen sind, können Sie durch diese Methode das System auf die vorherige Version zurücksetzen.
Schritt 1. Schließen Sie das Windows Installations-Medium an den Computer an und starten Sie den Computer.
Schritt 2. Starten Sie den Computer und drücken Sie F2, F10 oder Entf-Taste, um BIOS oder UEFI zu öffnen.
Schritt 3. Verschieben Sie das Windows Installations-Medium an die erste Stelle, um den Computer von dem Windows Installations-Medium zu starten.
Schritt 4. Beim Start wählen Sie auch “Computerreparaturoptionen” aus.
Schritt 5. Gehen Sie zu ““Option auswählen” sehen, gehen Sie zu “Problembehandlung” > “Erweiterte Optionen” > “System wiederherstellen”.
Schritt 6. Wählen Sie einen Wiederherstellungspunkt aus und klicken Sie auf “Weiter”, um die Wiederherstellung auszuführen.
Lösung 6. Computer RAM prüfen
Windows bleibt beim Start hängen? Manchmal kann das Problem von dem beschädigtem Speicherplatz oder dem Speicher-Slot auf dem Computer dem Motherboard erzeugt. Sie können so lösen.
Schritt 1. Starten Sie den Computer neu und beim Start drücken Sie mehr Mal F2, F10 oder Entf-Taste.
Schritt 2. Im Start-Menü wählen Sie "Im abgesicherten Modus" aus und speichern Sie die Änderung.
Schritt 3. Drücken Sie Win + R-Tasten, um “MSCONFIG ” ausführen. Klicken Sie auf OK.
Schritt 4. Bei "Benutzerdefinierter Systemstart" wählen Sie den sauberen Start aus.
Schritt 5. Speichern Sie die Änderung und starten Sie den Computer normal neu.
Lösung 7. Installierte Treiber und Gerät deinstallieren
Haben Sie in den letzten Tagen neue Treiber oder ein USB-Laufwerk auf dem Computer installiert? Wenn es der Fall ist, können Sie noch versuchen, diese USB-Laufwerke vom PC trennen und die installierten Treibers im abgesicherten Modus deinstallieren. Die Laufwerke und die externe Festplatte können Sie direkt herausziehen. Wenn Sie die Treiber deinstallieren wollen, folgen Sie den Schritten.
Schritt 1. Folgen Sie den Schritten in der ersten Methode, um den Computer im abgesicherten Modus zu starten.
Schritt 2. Wenn Sie den Desktop sehen, geben Sie “Geräte-Manager” in das Start-Menü und öffnen Sie das Tool.
Schritt 3. Alle Geräte auf dem Computer werden angezeigt. Finden Sie den Treiber oder das Gerät, welche Sie gerade installiert oder aktualisiert haben. Mit dem Rechtsklick darauf wählen Sie “Gerät deinstallieren” aus.
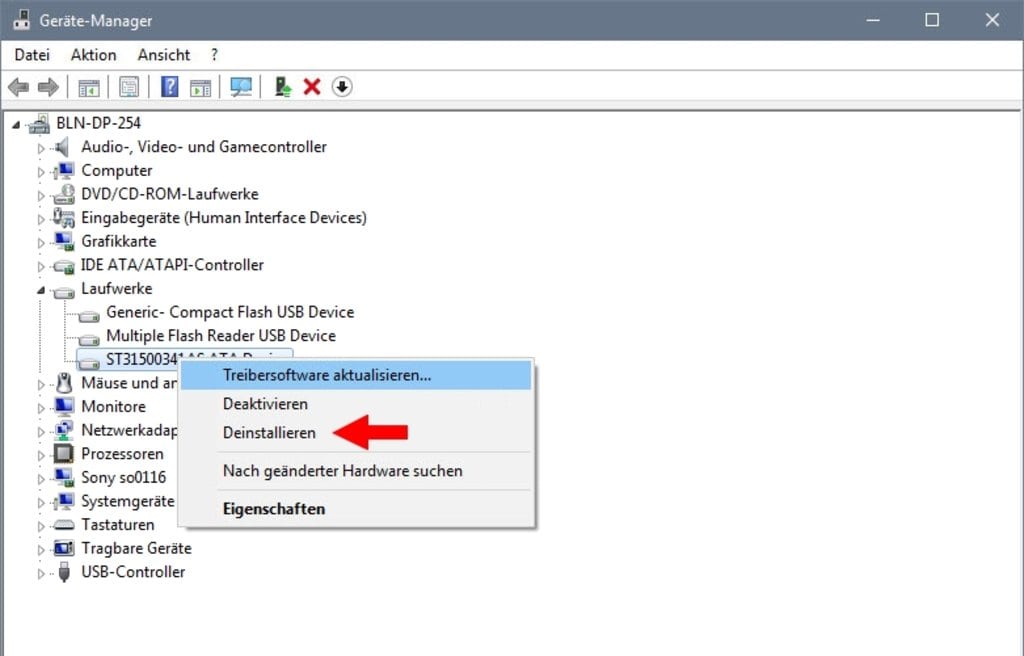
Schritt 4. Dann starten Sie den Computer im normalen Modus neu und prüfen Sie, ob der Windows richtig geladen werden kann.
Lösung 8. Viren im abgesichertem Modus scannen
Viren und Malware auf dem Computer werden zu vielen schwerwiegenden Problemen führen. Wenn der Computer nicht richtig gestartet werden können, sollten Sie auch prüfen, ob der Computer von Viren angegriffen wird.
Schritt 1. Starten Sie den Computer im abgesicherten Modus neu.
Schritt 2. Löschen Sie die temporären Dateien. Wenn Sie bereits eine Antivirus-Software installiert haben, können Sie direkt mit der Software den Computer scannen und die gefundenen Viren oder Malware entfernen.
Schritt 3. Dann starten Sie den Computer neu.
Lösung 9. Windows 11/10/8/7 neu installieren
Normalerweise können Sie den Start-Fehler durch die acht Lösungen beheben. Aber wenn Sie danach wieder von dem Problem betroffen oder auf andere Fehler gestoßen sind, können Sie noch das System auf die vorherige Version zurücksetzen. Seit Windows 10 Anniversary Update (Version 1607) können Benutzer nach dem Update innerhalb 10 Tagen das System zum vorherigen Build zurückkehren, damit das vorheriges System wiederhergestellt werden kann.
Sie sollten relative ISO-Image-Dateien Ihres aktuellen Windows-Systems herunterladen und dann eine saubere Installation von Windows 10, 8 oder 7 durchführen. Dann Windows stecken auf dem Ladebildschirm, Boot-oder Start-up-Fehler werden alle gelöst werden.
Lösung 10. Windows auf eine frühere Version zurücksetzen
Wenn Sie das Problem "Windows 7 bleibt bei Willkommen hängen" bereits mit der oben beschriebenen Lösungen gelöst haben, aber Sie finden, dass die aktuelle Version von Windows fehlerhaft und instabil ist, können Sie das Windows System auf eine frühere Version zurücksetzen.
Sie sollten jedoch zunächst prüfen, ob Sie ein Rollback durchführen können. Der Zeitraum für das Rollback war ursprünglich auf 30 Tage festgelegt, aber Microsoft hat diesen Zeitraum mit der Veröffentlichung des Anniversary Updates für Windows 10 auf 10 Tage verkürzt. Innerhalb dieses Zeitraums können Sie in WinRE zu einer früheren Version zurückkehren, indem Sie die folgenden Schritte ausführen.
- Laden Sie das Tool zur Erstellung von Windows 10-Medien herunter und erstellen Sie ein Windows 10-Installationsmedium.
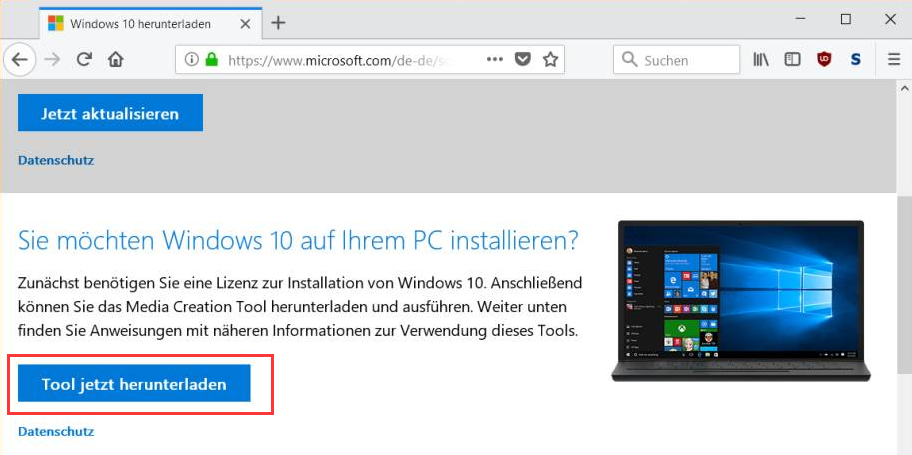
- Booten oder starten Sie Ihren Computer von dem Windows 10-Installationsmedium.
- Klicken Sie auf der Seite "Windows installieren" auf "Computer reparieren", um die Windows-Wiederherstellungsumgebung zu starten.
- Klicken Sie in der Windows-Wiederherstellungsumgebung auf dem Bildschirm "Option auswählen" auf "Problembehandlung".
- Klicken Sie auf "Erweiterte Optionen" und dann auf "Zum vorherigen Build zurückkehren".
Fazit
Wenn Sie mit dem Problem "Windows11/10/8/7 bleibt beim Start hängen" oder "Windows 7 bleibt bei Willkommen hängen" konfrontiert sind, können die zehn effektiven Methoden in diesem Artikel ausprobieren, um das Problem zu lösen. Darüber hinaus können Sie unseren professionellen technischen Support per E-Mail oder Live-Chat für weitere Hilfe kontaktieren.
Windows bleibt beim Start hängen FAQs
1. Wie kann ich das Problem "Windows 10 bleibt beim Start hängen" beheben?
Um das Problem mit dem Ladebildschirm von Windows 10 zu beheben, können Sie im abgesicherten Modus arbeiten. Um in den abgesicherten Modus zu gelangen, wenn der PC im Ladebildschirm stecken bleibt, sollten Sie Ihren Computer von der Boot-Diskette starten oder Ihren Computer einmal oder mehrmals abnormal herunterfahren, bis Ihr Computer mit dem Bildschirm "Automatische Reparatur" startet. Wählen Sie dann "Erweiterte Optionen" > "Problembehandlung" > "Erweiterte Optionen" > "Starteinstellungen" > "Neustart", und drücken Sie nach dem Neustart Ihres Computers 4 oder F4 auf der Tastatur, um Ihren PC im abgesicherten Modus zu starten.
2. Warum bleibt mein Computer beim Start hängen?
Dies kann nach einem Treiber-Update, einem Grafikproblem und manchmal sogar nach einem größeren Windows 10-Update oder anderen Problemen auftreten. In diesem Fall können Sie in den Abgesicherten Modus wechseln, nichts tun und dann den Computer neu starten.
3. Wie kann ich das "Windows 7 bleibt bei Willkommen hängen" beheben?
Um das Problem, dass Windows 7 beim Startbildschirm hängen bleibt, zu beheben, können Sie versuchen, den Computerspeicher zu ändern oder den Computerspeicher neu zu installieren. Starten Sie dann den Computer im abgesicherten Modus neu. Drücken Sie im abgesicherten Modus die Tasten Win + R, um MSCONFIG auszuführen, und drücken Sie OK. Hier sollten Sie die Option "Sauberer Start" auswählen, indem Sie alle Optionen unter "Selektiver Start" deaktivieren. Drücken Sie abschließend auf "Übernehmen" und starten Sie Windows 7 im normalen Modus neu.
Wie wir Ihnen helfen können
Über den Autor
Mako
Technik-Freund und App-Fan. Mako schreibe seit März 2016 für die Leser von EaseUS. Er begeistert über Datenrettung, Festplattenverwaltung, Datensicherung, Datenspeicher-Optimierung. Er interssiert sich auch für Windows und andere Geräte.
Produktbewertungen
-
Mit „Easeus Partition Master“ teilen Sie Ihre Festplatte in zwei oder mehr Partitionen auf. Dabei steht Ihnen die Speicherplatzverteilung frei.
Mehr erfahren -
Der Partition Manager ist ein hervorragendes Tool für alle Aufgaben im Zusammenhang mit der Verwaltung von Laufwerken und Partitionen. Die Bedienung ist recht einfach und die Umsetzung fehlerfrei.
Mehr erfahren -
"Easeus Partition Master" bietet Ihnen alles, was Sie zum Verwalten von Partitionen brauchen, egal ob Sie mit einem 32 Bit- oder 64 Bit-System unterwegs sind.
Mehr erfahren
Verwandete Artikel
-
MBR zu GPT: So konvertieren Sie MBR zu GPT in Windows 11/10/8/7 [2024 Neu]
![author icon]() Maria/2024/04/15
Maria/2024/04/15
-
Welche Größe der Zuordnungseinheit sollte ich für FAT32 verwenden?
![author icon]() Maria/2024/04/15
Maria/2024/04/15
-
Fehlerbehebung: M.2 SSD wird in Windows 11 nicht angezeigt
![author icon]() Maria/2024/04/15
Maria/2024/04/15
-
5 Möglichkeiten, um den Fehler beim Kopieren von Boot-Dateien zu lösen
![author icon]() Mako/2024/04/15
Mako/2024/04/15











