Featured Artikel
- 01 Wird die Festplatte-Formatierung alle Daten löschen
- 02 Unterschiede zwischen dem High-Level-Format und dem Low-Level-Format
- 03 Bootfähiges Formatierungstool
- 04 Festplatte formatieren mit DiskPart
- 05 C Laufwerk formatieren
- 06 USB mit CMD unter Windows formatieren
- 07 SD Karte formatieren
- 08 USB-Flash-Laufwerk kann nicht formatiert werden
- 09 SanDisk SD-Karte lässt sich nicht formatieren
- 10 Windows konnte das Formatieren der SD-Karte nicht abschließen
- 11 Windows kann die formatierung nicht abschließen
- 12 Festplatte im RAW Format wiederherstellen
- 13 Formatierte Festplatte wiederherstellen
"Ich habe eine neue SanDisk 64GB microSD-Karte bekommen und will es als den Datenträger einiger Programme nutzen. Die alten Daten sind noch darauf. Deswegen wollte ich die SD-Karte formatieren. Aber die Karte lässt sich nicht formatieren. Die Formatierung mit manchen Programmen habe ich auch versucht. Viele davon können das Format "exFAT" nicht erkennen. Ich habe auch versucht, die SD-Karte zu FAT32 zu formatieren. Das klappt auch nicht. Kann jemand mir erzählen, wie ich die SD-Karte formatieren kann?"
SD-Karte wird nicht formatiert, SD-Karte nicht formatiert Fehler oder lassen Sie es sein, Windows war nicht in der Lage, das Formatieren von SD-Karte zu vervollständigen, sind immer mehr und mehr populär diskutiert in diesen Jahren. Wir alle suchen nach einer Antwort für den Grund, warum wir eine SD-Karte nicht formatieren können und nach einer Antwort, wie man eine Speicherkarte formatieren kann, die sich nicht formatieren lässt.
Ursachen - Warum lässt SD-Karte sich nicht formatieren?
Wenn eine Speicherkarte defekt ist und formatiert werden muss, um wieder zu funktionieren, ist in den meisten Fällen das Dateisystem der Fehler.
Auf manchen Geräten sind nur FAT32-SD-Karten verfügbar; das Dateisystem der SD-Karte wird plötzlich RAW und wird von Windows nicht mehr erkannt; die SD-Karte erscheint als nicht zugewiesener Speicherplatz statt als Massenspeichergerät usw.
Das Formatieren der SD-Karte kann diese Probleme lösen, aber in den folgenden Fällen kann die SD-Karte nicht formatiert werden.
- Die SD-Karte ist schreibgeschützt, so dass Windows keine Änderungen an ihr vornehmen darf;
- Die SD-Karte ist mit fehlerhaften Sektoren versehen, so dass sie beschädigt ist. Windows kann eine beschädigte SD-Karte nicht formatieren.
- Die Verwendung der tragbaren SD-Karten-Speichermedien über mehrere Computer oder Kartenleser kann leicht mit einem Virus infiziert werden, so dass Windows kaum in der Lage ist, die Karte zu formatieren, um den Virus zu beseitigen.
Warum formatiert man eine SD-Karte?
Was bewirkt die Formatierung einer SD-Karte? In vielen Fällen ist es notwendig, die SD-Karte mit dem NTFS-, FAT32- oder exFAT-Dateisystem zu formatieren, um:
- Das Dateisystem der SD-Karte auf einem bestimmten Gerät zurückzusetzen, z. B. einer Digitalkamera, einem Android-Smartphone, einer Spielekonsole, einem Musikplayer usw.
- Reparieren einer problematischen SD-Speicherkarte vor Korruption, Beschädigung, Unzugänglichkeit, etc.
- Bereinigen Sie die SD-Karte, entfernen Sie alle Dateien und stellen Sie ihre volle Kapazität wieder her.
- Überprüfen und verlängern Sie die Lebensdauer der SD-Karte.
Wenn es darum geht, diese Probleme durch das Formatieren der SD-Karte zu beheben, hören Sie vielleicht die Lösung, die einige fortgeschrittene Windows-Benutzer vorschlagen - die SD-Karte mit CMD zu formatieren.
Können Sie also den CMD-Befehl zum Formatieren der SD-Karte verwenden? Sicher! Im Folgenden zeigen wir Ihnen die komplette Prozedur zum Formatieren der SD-Karte mit Diskpart CMD und zwei anderen alternativen Formatierungstools in Windows 11, 10, 8.1, 8, 7, XP und Vista.
Was soll man tun, wenn die SD-Karte sich nicht formatieren lässt?
Was ist die Lösung, wenn die SD-Karte sich nicht formatieren lassen? Wenn Sie auf eine ähnliche Situation gestoßen sind, lesen Sie die folgenden Lösungen.
Lösung 1. Die Laufwerksbuchstaben und die Pfade ändern
Manchmal können wir die Formatierung nicht starten, weil die SD-Karte nicht angezeigt wird. Um solche Probleme zu beheben, müssen wir die SD-Karte zunächst erkennbar machen:
Schritt 1. Verbinden Sie die SD-Karte, die nicht formatiert werden kann mit dem PC.
Schritt 2. Klicken Sie mit der rechten Maustaste auf Dieser PC/Mein Computer> Verwalten > Datenträgerverwaltung.
Schritt 3. Suchen Sie die SD-Karte, klicken Sie mit der rechten Maustaste darauf und wählen Sie Laufwerksbuchstaben und -pfade ändern.
Schritt 4. Wählen Sie einen neuen Laufwerksbuchstaben für Ihre SD-Karte aus und bestätigen Sie mit OK.
Lösung 2. Schreibschutz von nicht formatierter SD-Karte aufheben
Wenn eine Festplatte, eine Speicherkarte oder ein USB-Flash-Laufwerk schreibgeschützt ist, bedeutet dies, dass Sie die Speichergeräte nicht mehr wie zuvor verwenden können und sie nicht formatiert werden können. Der Schreibschutz ist verantwortlich für die meisten SD-Karten-wird-nicht-formatiert-Fehler in Windows-PCs und mobilen Geräten. Wenn Sie mit dieser Situation konfrontiert sind, können Sie die folgende Lösung ausprobieren, um den Schreibschutz der SD-Karte aufzuheben.
EaseUS Tools M ist ein praktisches Computer-Reparatur-Tool, das sicher und leichtgewichtig ist. Es ist eine perfekte Alternative zur Kommandozeile
Schritt 1: EaseUS Tools M kostenlos herunterladen und installieren.
Schritt 2: Starten Sie EaseUS Tools M auf Ihrem PC, wählen Sie den Modus "Write Protection".
Schritt 3: Wählen Sie das Gerät, das jetzt "Write Protection" ist und klicken Sie auf "Disable", um den Schutz zu entfernen.
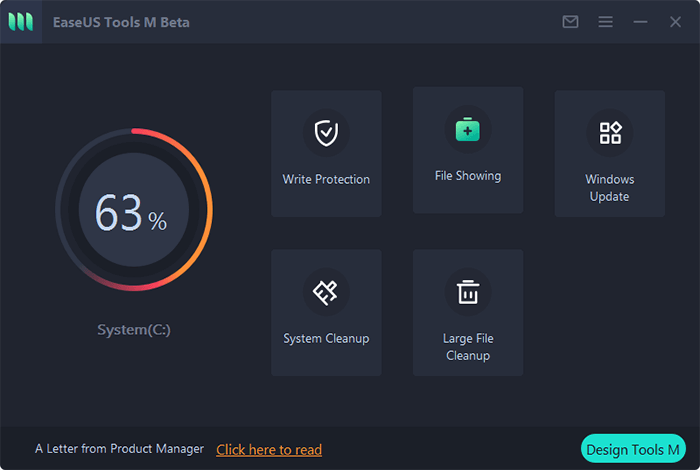
Lösung 3. Defekte Sektoren auf der SD-Karte prüfen und reparieren
Schlechte Sektoren auf SD-Karten sind unsichtbar, aber sie können verhindern, dass Sie auf Ihr Gerät zugreifen und Dateien problemlos verwenden können. Sie können die fehlerhaften Sektoren in der Regel reparieren, indem Sie den Datenträger formatieren. Wenn Sie eine SD-Karte mit fehlerhaften Sektoren nicht direkt in Windows formatieren können, können Sie auch prüfen, wie viele fehlerhafte Sektoren vorhanden sind, indem Sie die Befehlszeile ausführen und dann alle Sektoren reparieren.
Schritt 1. Drücken Sie Windows + R gleichzeitig, geben Sie cmd in das Feld Ausführen ein und drücken Sie die Eingabetaste, um die Eingabeaufforderung (cmd.exe) zu öffnen.
Schritt 2. Geben Sie in der Eingabeaufforderung den Befehl: chkdsk e: /f /r /x ein. Ersetzen Sie e durch den Laufwerksbuchstaben Ihrer SD-Karte.

Nach dem Sie die obigen Lösungen durchgeführt haben, kann die SD-Karte formatiert werden kann. Sie können die folgenden Lösungen durchführen, um die SD-Karte zu formatieren.
Wie kann man eine SD-Karte in Windows formatieren?
Wir werden drei schnelle Lösungen vorstellen, um Ihnen zu helfen, die SD-Karte zu formatieren.
Lösung 1. SD-Karte formatieren mit der Windows Datenträgerverwaltung
Schritt 1. Öffnen Sie die Datenträgerverwaltung in Windows, indem Sie zu Dieser PC/Mein Computer > Verwalten > Datenträgerverwaltung gehen.
Schritt 2. Suchen Sie die SD-Karte, klicken Sie mit der rechten Maustaste darauf und wählen Sie "Formatieren...".
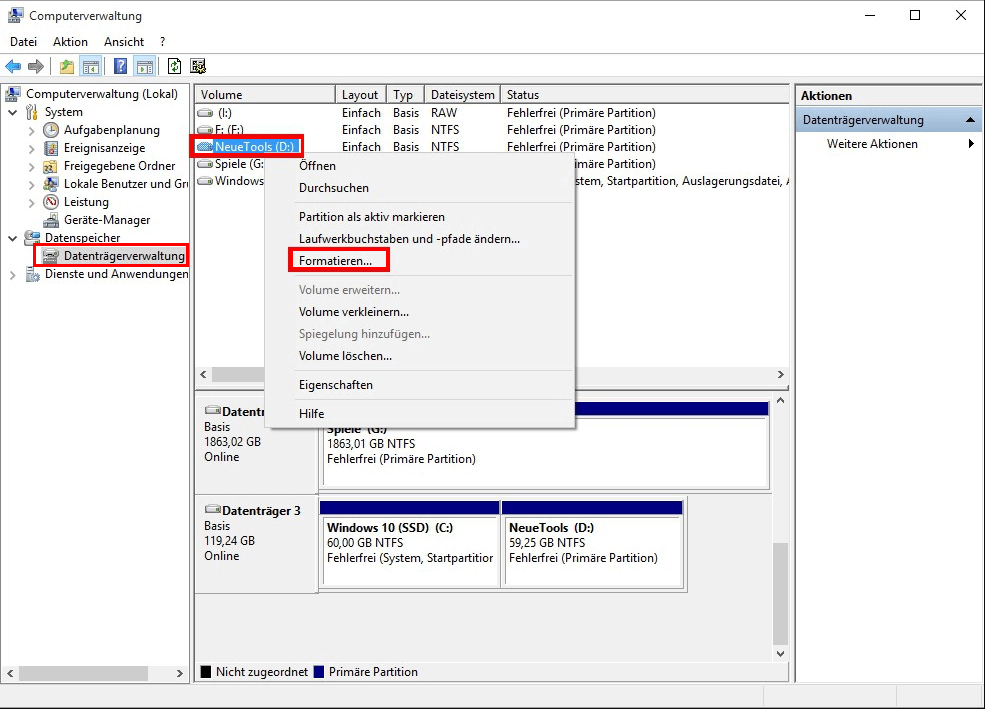
Schritt 3. Wählen Sie ein geeignetes Dateisystem wie FAT32, NTFS, exFAT, und führen Sie eine Schnellformatierung durch. Klicken Sie auf "OK".

Lösung 2. SD-Karte mit dem Diskpart-Befehl formatieren
Diskpart ist ein in Windows integriertes Tool, das Ihre Festplatten verwaltet. Sie können es verwenden, um die beschädigte oder beschädigte interne oder externe Festplatte, das USB-Laufwerk, die SD-Karte usw. zu formatieren. Diese Methode ist etwas anspruchsvoller und der Diskpart-Befehl wird nicht empfohlen, wenn es Ihnen schwerfällt, den gesamten Prozess zu durchlaufen.
Schritt 1. Drücken Sie Windows + R gleichzeitig, geben Sie cmd in das Ausführen-Feld ein und drücken Sie die Eingabetaste, um die Eingabeaufforderung (cmd.exe) zu öffnen.
Schritt 2. Geben Sie diskpart ein, um Diskpart zu starten.
Schritt 3. Geben Sie list disk ein, um die Laufwerke auf dem Computer aufzulisten.
Schritt 4. Geben Sie select disk 2 ein (die Nummer sollte durch die genaue Laufwerksnummer Ihrer SD-Karte ersetzt werden).
Schritt 5. Tippen Sie clean ein, um das Clean-Utility zu starten (dadurch werden alle Daten auf der SD-Karte gelöscht, stellen Sie also sicher, dass Sie eine Kopie oder ein Backup der Kartendaten gespeichert haben).
Schritt 6. Geben Sie create partition primary ein, um eine neue Partition auf der SD-Karte zu erstellen.
Schritt 7. Geben Sie format fs=ntfs (oder format fs=fat32)ein, um die Partition mit dem gewünschten Dateisystem zu formatieren.
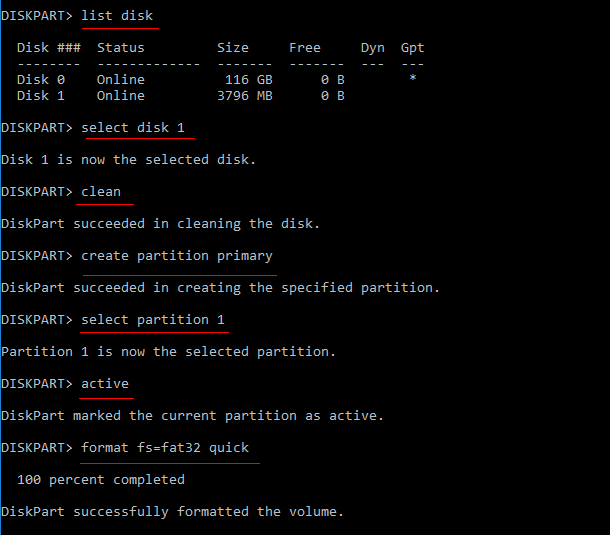
Lösung 3. SD Karte in Windows formatieren mit EaseUS Partition Master
Für die erfolgreiche Formatierung empfehelen wie Ihnen EaseUS Partition Master. Diese Partitionierungssoftware ist ganz einfach und effektiv. Sie können mit dem Programm alle SD-Karte, SDHC Speicherkarten und SDXC Speicherkarten zu FAT 32 im Windows formatieren. Die Software kann auch solche Karte schnell zugreifen. Folgen Sie hier der Schritt für Schritt Anleitung, um die Formatierung zu schaffen. Außerdem kann EaseUS Partition Master Ihnen helfen, wenn Sie SD-Karte partitionieren möchten
Schritt 1. Starten Sie die Software.
Schritt 2. Klicken Sie mit der rechten Maustaste auf die Partition und wählen Sie "Formatieren" aus.
Schritt 3. Stellen Sie den Partitionsnamen, das Dateisystem und die Clustergröße ein. Dann klicken Sie auf "OK".
Schritt 3. Klicken Sie im Warnfenster auf "Ja", um fortzufahren.
Schritt 4. Klicken Sie auf die "1 Aufgabe(n) ausführen" in der rechten unteren Ecke, um die Änderungen zu überprüfen, und klicken Sie dann auf "Anwenden", um die Formatierung der Partition zu starten.
Diese Methode kann man auch bei der Verwendung der Formatierung externer Festplatte in NTFS zur verfügung.
Hier können Sie die Software kostenlos herunterladen:
Was kann EaseUS Partition Master noch tun:
- Partition zusammenführen
- Partition/Festplatte formatieren
- Betriebssystem migrieren
- Partition wiederherstellen
- Festplatte konvertieren
Lösung 4. SD-Karte in Windows Datei-Explorer formatieren
Wenn Sie Ihre SD-Karte im Windows Explorer formatieren, schließen Sie die SD-Karte zunächst an Ihren Computer an. Dann folgen Sie der Anleitung hier, um die SD-Karte zu formatieren:
Schritt 1. Drücken Sie "Windows-Taste + E", um den Windows Explorer zu öffnen.
Oder klicken Sie auf und öffnen Sie den "Computer" in Windows 7 oder "Dieser PC" in Windows 11/10.
Schritt 2. Klicken Sie mit der rechten Maustaste auf die angeschlossene SD-Karte und wählen Sie "Formatieren".
Schritt 3. Im Formatierungsfenster werden Sie aufgefordert, das gewünschte Dateisystem auszuwählen, das auf NTFS oder FAT32 für 32GB SD-Karten und exFAT für 64GB SD-Karten eingestellt ist.
Schritt 4. Klicken Sie auf "Starten".

War der Artikel hilfreich?
Technik-Freund und App-Fan. Mako schreibe seit März 2016 für die Leser von EaseUS. Er begeistert über Datenrettung, Festplattenverwaltung, Datensicherung, Datenspeicher-Optimierung. Er interssiert sich auch für Windows und andere Geräte.
Weitere Artikel & Tipps:
-
Auflisten von Laufwerken in der Eingabeaufforderung und PowerShell
![author icon]() Maria | 15.04.2024, 13:17
Maria | 15.04.2024, 13:17 -
Wie kann man hohe CPU-Auslastung unter Windows 10 lösen
![author icon]() Mako | 15.04.2024, 13:17
Mako | 15.04.2024, 13:17 -
6 Lösungen für den ERR_ADDRESS_UNREACHABLE Fehler in Chrome
![author icon]() Mako | 15.04.2024, 13:17
Mako | 15.04.2024, 13:17 -
![author icon]() Markus | 15.04.2024, 13:17
Markus | 15.04.2024, 13:17




