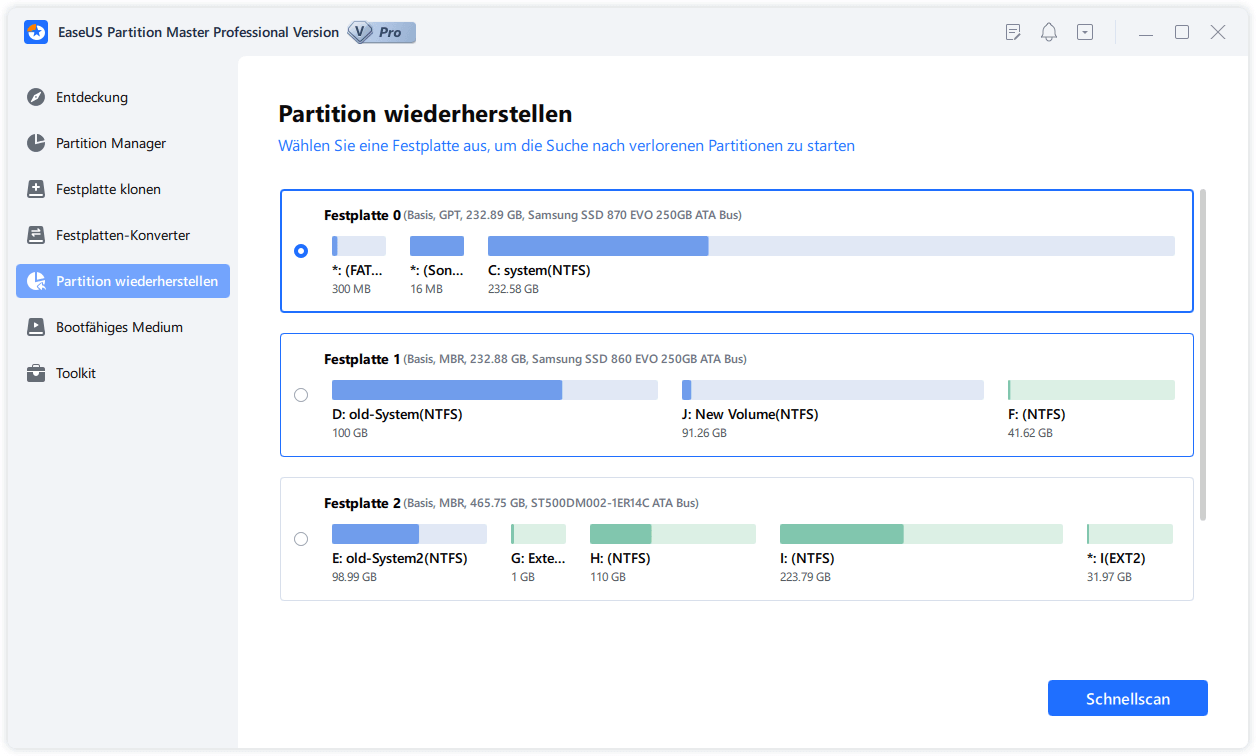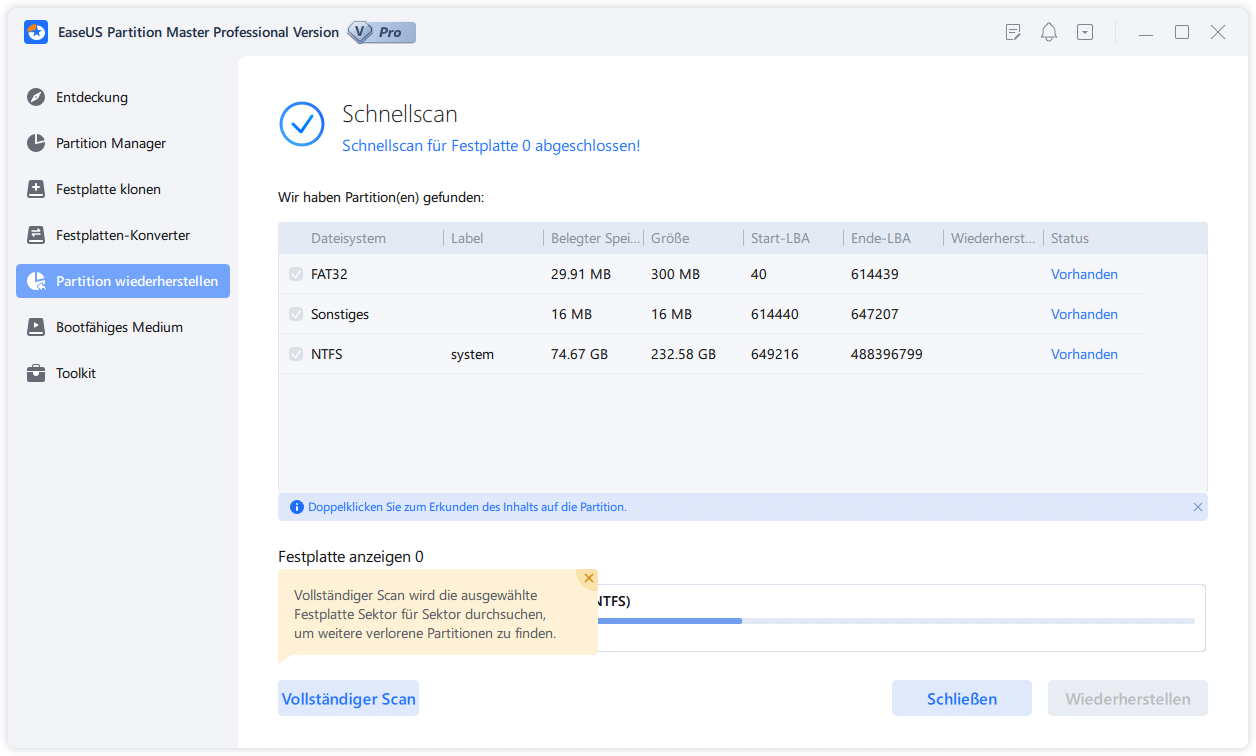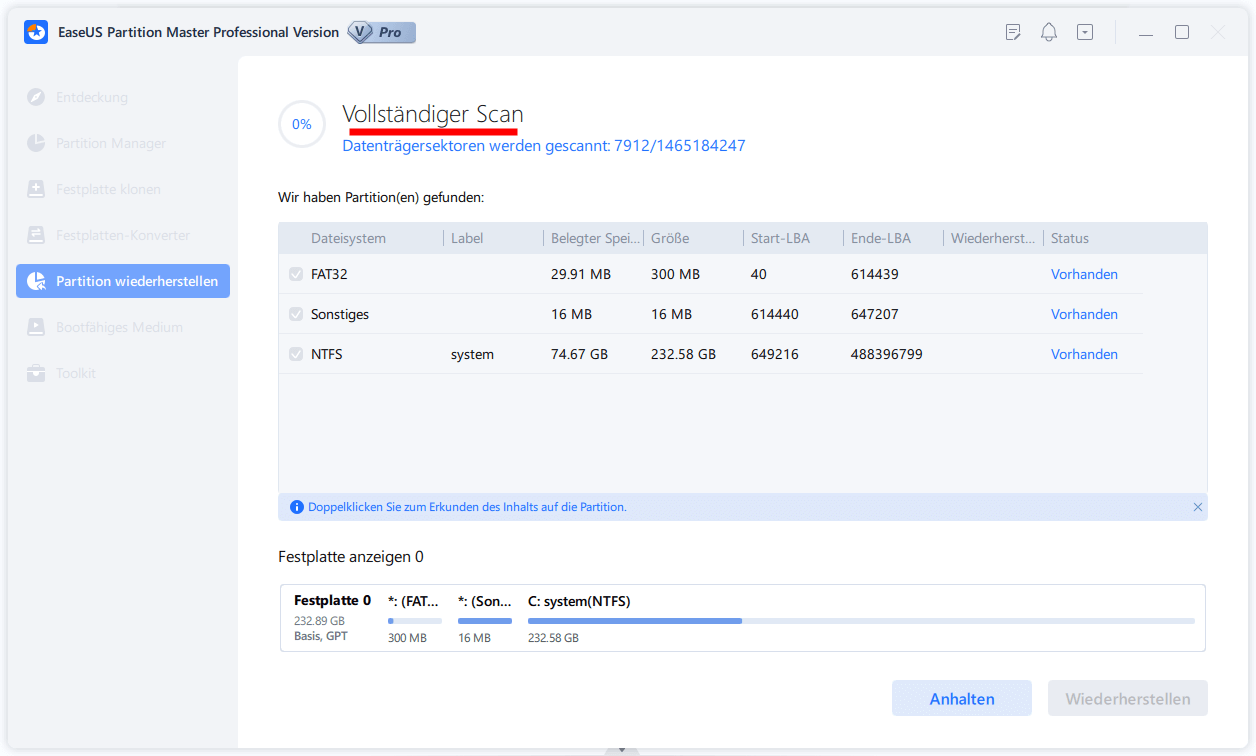Gesamte Downloads
Hauptinhalt
Über den Autor
Aktuelle Themen
Der Partitionsverlust kann oft auftreten, aber lässt sich nicht einfach lösen. Wenn Sie von diesem Datenverlust betroffen sind, kennen Sie, wie die verlorene Partition wiederherzustellen? Sie brauchen jetzt nicht, sich dafür Sorgen Sie zu machen. In diesem Artikel können wir Ihnen eine effektive Lösung anbieten, um die verlorenen Partitionen auf der PS4-Festplatte wiederherzustellen. Wenn Sie die PS4-Festplatte erweitern oder gegen eine neue austauschen wollen, können Sie auf die Lösungen im zweiten Teil benutzen.
Verlorene Partition auf der PS4-Festplatte wiederherstellen
Um die Probleme wie Überschreiben zu vermeiden, stoppen Sie zuerst, die PS4 weiter zu nutzen. Eine professionelle Partition Manager Software wird empfohlen. EaseUS Partition Master kann nicht nur die verloren gegangenen Partitionen wiederherstellen, sondern auch Systempartition vergrößern, Junk-Dateien aufräumen, Partitionen zusammenfügen/löschen/formatieren, usw. Bitte folgen Sie der Anleitung und stellen Sie jetzt die verlorenen Partitionen auf der PS4 wieder her.
Schritt 1. Starten Sie die Software.
Schritt 2. Wählen Sie die Festplatte, wo Sie eine oder mehrere Partitionen verloren haben. Dann klicken Sie auf "Partition wiederherstellen".
Schritt 3. Die Software wird den Speicherplatz scannen, um die verlorene Partition aufzufinden.
Schritt 4. Wenn Sie keine gewünschte Partition nach dem Schnell Scan gefunden haben, können Sie nochVollständiger Scan durchführen, um die verlorene Partition zu finden. Dann wählen Sie die benötigten Partition und klicken Sie auf "Weiter". Dann können Sie diese Partition wiederherstellen.
Lesen Sie auch: Die PS4 Datenbank ist defekt.
Extra Hilfe: PS4 Festplatte erweitern
Wenn Sie die PS4-Festplatte erweitern wollen, gibt es normalerweise zwei Möglichkeiten, die Festplatte auf eine größere zu klonen oder eine externe Festplatte an das Gerät anschließen. Wählen Sie eine Lösung aus und führen Sie die folgenden Schritten durch.
Methode 1. PS4-Festplatte auf eine größere aktualisieren
Schritt 1. Vorbereitungen für den Austausch
Wenn Sie die alte Festplatte mit einer größeren ersetzen wollen, sollten Sie zuerst die Vorbereitungen anfertigen.
Benötigte Hilfsmittel:
- Ein Kreuzschlitzschraubendreher
- Ein USB-Laufwerk für das Speichern der PS4 Systemdateien.
- Eine externe Festplatte. PS4 unterstützt die Festplatte mit dem USB-3.0-Anschluss und bis zu 8 TB Speichergröße. Das Dateisystem muss FAT32 oder exFAT sein. Wenn das Dateisystem nicht FAT32 oder exFAT ist, sollten Sie zuerst die Festplatte auf dem Computer zum richtigen formatieren.
Schritt 1. Schließen Sie zuerst das externe Gerät an Ihren PC an, das Sie formatieren möchten.
Schritt 2. Starten Sie EaseUS Partition Master und auf der Oberfläsche wird es detaillierte Infomationen Ihrer Festplatten angezeigt. Klicken Sie mit der rechten Maustaste auf die zu formatierende Partition und wählen Sie "Formatieren" aus.
Schritt 3. Sie können den Partitionsnamen, das Dateisystem und die Clustergröße der Partition nach Wunsch ändern. Klicken Sie dann auf "OK".
Schritt 4. Klicken Sie auf "Aufgabe(n) ausführen" in der oberen linken Ecke, um alle ausstehenden Operationen zu prüfen. Klicken Sie anschließend auf "Anwenden", um das Formatieren auszuführen.
Schritt 2. PS4-Spieledaten sichern
1. Schließen Sie die Festplatte an die PS4-Konsole an.
2. Gehen Sie zu "Einstellungen" > "System" > "Sichern und wiederherstellen" > "Sichern".
3. Dann wählen Sie die Daten aus, welche Sie sichern wollen, und klicken Sie auf “Sichern” und drücken Sie die “X”-Taste.
4. Dann wird PS4 neugestartet und danach schalten Sie das Gerät aus.
Schritt 3. Die alte Festplatte mit der neuen ersetzen
Nachdem Sie die Spieledaten gesichert haben, können Sie mit dem Austausch beginnen. Entfernen Sie die Abdeckung. Finden Sie die interne Festplatte und entfernen Sie die Schraube mit dem Kreuzschlitzschraubendreher. Nehmen Sie den Rahmen mit der Festplatte aus. Dann entfernen Sie die vier Schrauben. Jetzt legen Sie die neue Festplatte ein und ziehen Sie die Schrauben wieder fest.
Schritt 4. Das Betriebssystem installieren
Auf der neu eingebauten Festplatte gibt es keine Systemsoftware. Deswegen sollten Sie auch das System erneut installieren. Dafür brauchen Sie ein USB-Laufwerk und die Kapazität soll mindestens 1 TB sein.
1. Schließen Sie das USB-Laufwerk an den Computer an. Erstellen Sie einen Ordner auf dem Laufwerk mit dem Namen “PS4”.
2. Gehen Sie zu “Systemsoftware neu installieren” auf der PS4 Webseite und laden Sie die Datei herunter. Speichern Sie die Datei im Ordner “UPDATE” mit der Name “PS4UPDATE.PUP”.
3. Danach schließen Sie das USB-Laufwerk auf die PS4-Konsole an.
4. Halten Sie die Power-Taste gedrückt und nach dem zweiten Signalton lassen Sie die Taste los, um die PS4-Konsole im abgesicherten Modus zu starten.
5. Wählen Sie die Option “PS4 initialisieren (Systemsoftware neu installieren)” aus.
6. Dann wählen Sie “Von USB-Speichergerät aktualisieren” aus und drücken Sie auf “OK”.
Schritt 5. Die gesicherten Spieledaten wiederherstellen
Jetzt können Sie die Spieledaten wiederherstellen. Danach können Sie die größere Festplatte auf PS4 benutzen.
1. Starten Sie PS4 neu und gehen Sie zu “Einstellungen” > “System” > “Sichern und wiederherstellen”.
2. Stellen Sie die Sicherungen wieder her und Sie können jetzt die neue Festplatte benutzen und Ihre Spiele genießen.
Methode 2. Eine externe Festplatte auf PS4 einbauen
Wenn Sie nur eine externe Festplatte auf PS4 einbauen wollen,sind die Schritte viel einfacher. Sie brauchen nicht, die Sicherungen zu erstellen und das System erneut zu installieren.
Schritt 1. Schließen Sie die externe Festplatte an die PS4 Konsole an und starten Sie PS4.
Schritt 2. Gehen Sie zu “Einstellungen” > “Geräte” > “USB-Geräte”. Die verbundene Festplatte wird angezeigt.
Schritt 3. Wählen Sie die externe Festplatte aus und drücken Sie die “X”-Taste.
Schritt 4. Im eingeblendeten Menü wählen Sie die Option “Als erweiterten Speicher formatieren”. Nach der Formatierung können Sie die neue Festplatte benutzen.
Wenn Sie die neuen Spiele auf der externe Festplatte installieren wollen, sollten Sie noch den Speicherort für die Installation festlegen. Führen Sie die folgenden Schritten aus, um den voreingestellten Installationsort zu ändern.
Schritt 1. Gehen Sie zu “Systemeinstellungen” > “Speicher”> “Erweiterter Speicher” > wählen Sie “Optionen” aus.
Schritt 2. Im eingeblendeten Menü wählen Sie “Installation der Anwendungen” aus. Dann werden die neuen Spiele automatisch auf der neuen Festplatte installiert.
Wie wir Ihnen helfen können
Über den Autor
Mako
Technik-Freund und App-Fan. Mako schreibe seit März 2016 für die Leser von EaseUS. Er begeistert über Datenrettung, Festplattenverwaltung, Datensicherung, Datenspeicher-Optimierung. Er interssiert sich auch für Windows und andere Geräte.
Produktbewertungen
-
Mit „Easeus Partition Master“ teilen Sie Ihre Festplatte in zwei oder mehr Partitionen auf. Dabei steht Ihnen die Speicherplatzverteilung frei.
Mehr erfahren -
Der Partition Manager ist ein hervorragendes Tool für alle Aufgaben im Zusammenhang mit der Verwaltung von Laufwerken und Partitionen. Die Bedienung ist recht einfach und die Umsetzung fehlerfrei.
Mehr erfahren -
"Easeus Partition Master" bietet Ihnen alles, was Sie zum Verwalten von Partitionen brauchen, egal ob Sie mit einem 32 Bit- oder 64 Bit-System unterwegs sind.
Mehr erfahren
Verwandete Artikel
-
PS4 externe Festplatte formatieren geht nicht [Ultimative Antwort und Anleitung]
![author icon]() Markus/2024/04/15
Markus/2024/04/15
-
Minecraft: Windows 10 oder Java-Edition
![author icon]() Mako/2024/04/15
Mako/2024/04/15
-
8 Fehlerbehebungen: Wie kann man Windows 10 BSOD lösen?
![author icon]() Mako/2024/04/15
Mako/2024/04/15
-
Was ist ein neues einfaches Volume und wie erstellt man es auf 2 zuverlässige Weisen
![author icon]() Katrin/2024/04/15
Katrin/2024/04/15