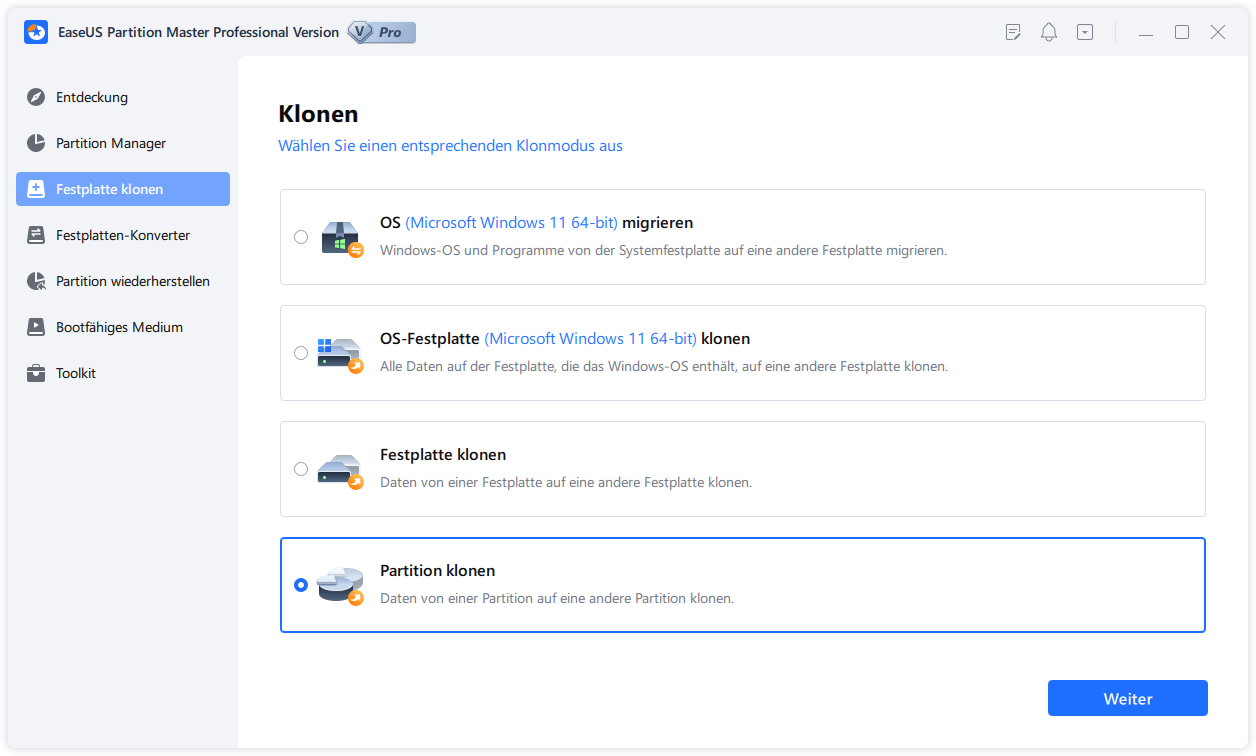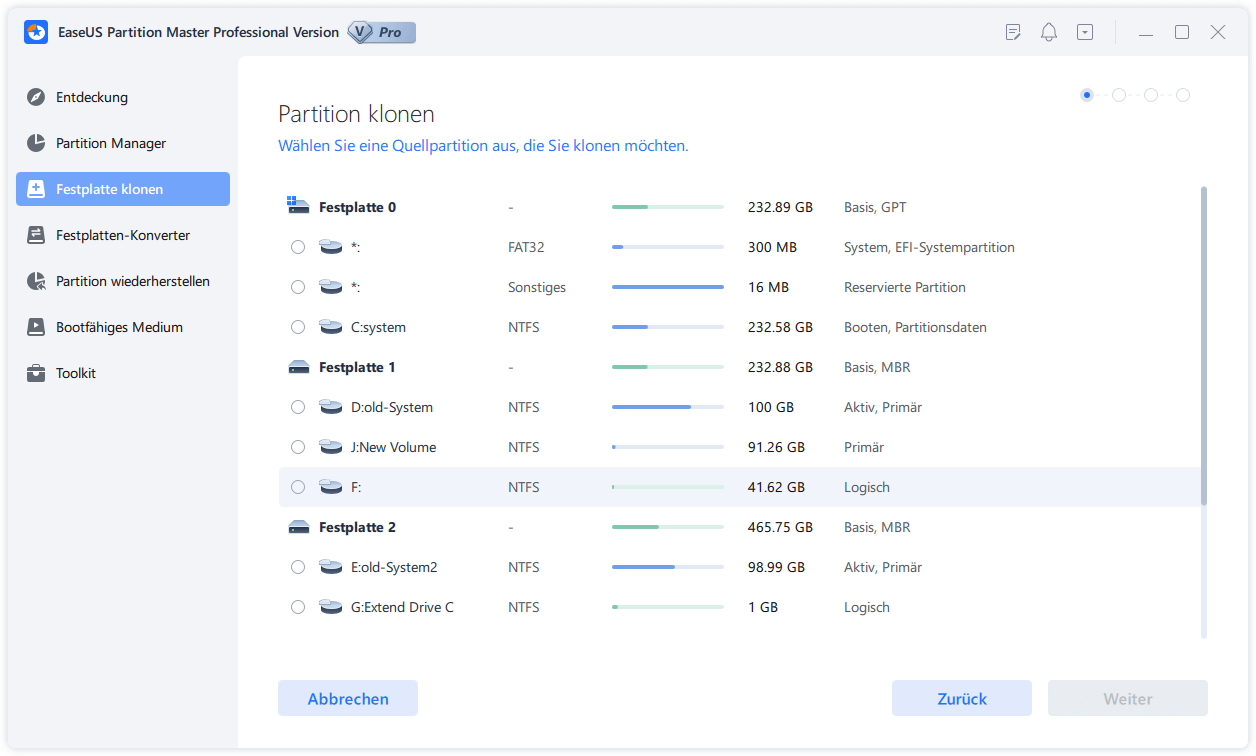Gesamte Downloads
Hauptinhalt
Über den Autor
Aktuelle Themen
Was ist eine Wiederherstellungspartition(Recovery Partition)?
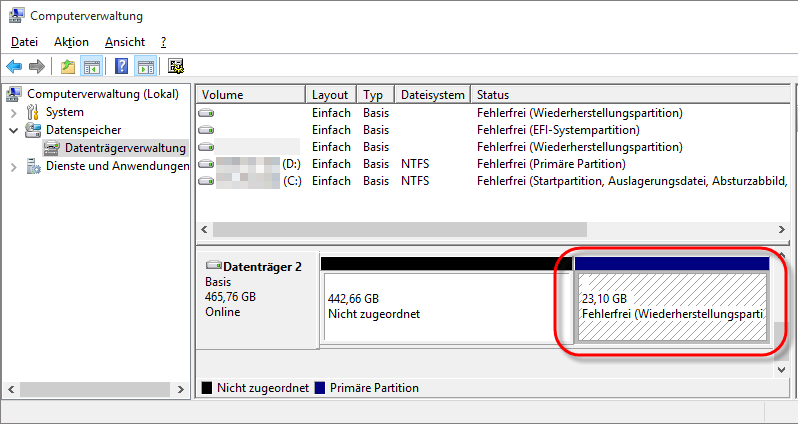
Eine Wiederherstellungspartition ist eine Partition auf der Festplatte, die dabei hilft, die Werkseinstellungen des Betriebssystems wiederherzustellen, wenn ein Systemfehler auftritt. Diese Partition hat keinen Laufwerksbuchstaben, und Sie können nur die Hilfe in der Datenträgerverwaltung verwenden.
Die Wiederherstellungspartition hat zwei Varianten:
- Die erste der Varianten ist die am weitesten verbreitete und wird mit dem Windows-Betriebssystem auf einer GPT-Festplatte installiert und nimmt nur wenig Speicherplatz ein.
- Die zweite wird vom Computerhersteller (wie Lenovo, Dell oder HP) festgelegt. Sie belegt einen beträchtlichen Teil des Festplattenplatzes, da dieser Teil der Wiederherstellungspartition die Herstellereinstellungen für Anwendungstreiber und andere Dinge enthält, die es Ihnen ermöglichen, diese Standardeinstellungen wiederherzustellen. Diese Partition wird auch als OEM-Bereich bezeichnet.
Warum muss man die Wiederherstellungspartition klonen?
Im Folgenden werden zwei häufige Gründe und Vorteile des Klons von Wiederherstellungspartitionen genannt.
1. Speicherplatz freigeben
Manchmal nimmt die Wiederherstellungspartition viel Speicherplatz in Anspruch. Das Kopieren und Löschen der Wiederherstellungspartition helfen, lokalen Speicherplatz freizugeben.
2. Die Informationen der Wiederherstellungspartition schützen
Manchmal kann die gesamte Festplatte des Computers ausfallen und lässt sich nicht mehr booten, weil sie beschädigt oder kaputt ist. Durch das Klonen und die Übertragung der Wiederherstellungspartition auf eine neue Festplatte oder ein bootfähiges USB-Laufwerk können Sie sich auf dieses Szenario vollständig vorbereiten.
Wie kann man die Wiederherstellungspartition auf SSD klonen?
"Ich besitze ein Dell Venue 8 Pro mit 32 GB, auf dem Windows 10 läuft. Nach dem Auspacken habe ich nur etwas mehr als 10 GB freien Speicherplatz. Der Grund dafür ist die von Dell installierte Wiederherstellungspartition. Gibt es eine Möglichkeit, die Wiederherstellungspartition unter Windows 10 auf einer SSD zu klonen?"
In Wirklichkeit werden Sie finden, dass es nicht so schwer ist, wie Sie erwarten, um die Recovery Partition auf SSD unter Windows 10 zu kopieren, wenn Sie eine einfache Lösung finden. So welche ist die einfache Lösung? Hier können Sie sich an eine professionelle Software wenden, um Hilfe zu bekommen.
Easeus Partition Master Pro ist ein solches Programm, das Ihnen helfen kann, Ihr Ziel einfach und leicht zu erreichen. Die Kopieren-Funktion des Programms kann Partitionen klonen und migrieren, um unverteilten Speicherplatz auf der Festplatte oder anderen Laufwerken zu erstellen. Und während des Prozesses ermöglicht es Ihnen, die Partitionsgröße zu ändern, um die Zielpartition anzupassen. Es ist 100% sauber, deshalb können Sie es ausprobieren, um Recovery Partition auf SSD unter Windows 10 ohne Hindernisse zu kopieren.
Jetzt können Sie EaseUS Partition Master herunterladen und führen Sie die folgenden Schritte.
Schritt 1. Starten Sie EaseUS Partition Master und klicken Sie im rechten Bereich auf "Festplatte klonen" > "Partition klonen".
Schritt 2. Wählen Sie eine Quellpartition, die Sie klonen möchten. Dann klicken Sie auf "Weiter".
Schritt 3. Dannn wählen Sie noch eine Zielpartition aus und bearbeiten Sie das Layout und klicken Sie auf "OK".
Schritt 4. Am oben Bereich können Sie die Operation finden. Schauten Sie die Details und klicken Sie auf "Anwenden", um das Klonen durchzuführen.
Zusätzliche Tipps: Wie kann man eine Wiederherstellungspartition löschen?
Da Wiederherstellungspartitionen geschützt sind, unterscheiden sich die Schritte zum Entfernen von ihnen vom Löschen einer normalen Partition.
Schritt 1. Klicken Sie mit der rechten Maustaste auf das Startmenü und wählen Sie Windows PowerShell (Admin) oder Eingabeaufforderung (Admin).
Schritt 2. Geben Sie diskpart ein und drücken Sie die Eingabetaste.
Schritt 3. Geben Sie dann list disk ein und drücken Sie die Eingabetaste. Eine Liste von Festplatten wird angezeigt.
Schritt 4. Geben Sie select disk # ein (wobei # die Nummer des Laufwerks mit der Wiederherstellungspartition ist) und drücken Sie die Eingabetaste.
Hinweis: Wenn Sie sich nicht sicher sind, auf welcher sie sich befindet, finden Sie es heraus, indem Sie das Tool "Datenträgerverwaltung" öffnen.
Schritt 5. Geben Sie list partition ein und drücken Sie die Eingabetaste. Eine Liste der Partitionen wird angezeigt.
Schritt 6. Geben Sie select partition # ein (wobei # die Nummer der Wiederherstellungspartition ist) und drücken Sie die Eingabetaste.
Schritt 7. Geben Sie delete partition override ein und drücken Sie die Eingabetaste.
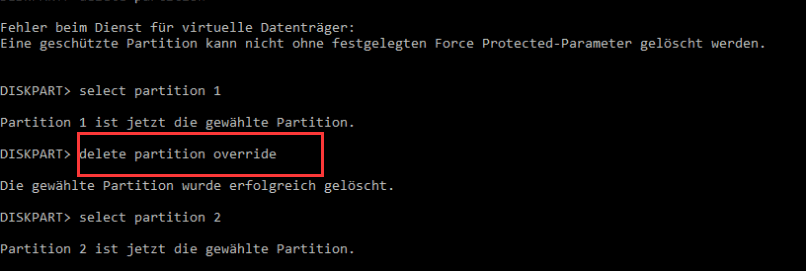
Nachdem Sie eine Bestätigungsmeldung gesehen haben, können Sie die PowerShell/Befehlszeile schließen.
Wie wir Ihnen helfen können
Über den Autor
Katrin
Jahrgang 1992; Studierte Mathematik an SISU, China; Seit 2015 zum festen Team der EaseUS-Redaktion. Seitdem schreibte sie Ratgeber und Tipps. Zudem berichtete sie über Neues und Aufregendes aus der digitalen Technikwelt.
Produktbewertungen
-
Mit „Easeus Partition Master“ teilen Sie Ihre Festplatte in zwei oder mehr Partitionen auf. Dabei steht Ihnen die Speicherplatzverteilung frei.
Mehr erfahren -
Der Partition Manager ist ein hervorragendes Tool für alle Aufgaben im Zusammenhang mit der Verwaltung von Laufwerken und Partitionen. Die Bedienung ist recht einfach und die Umsetzung fehlerfrei.
Mehr erfahren -
"Easeus Partition Master" bietet Ihnen alles, was Sie zum Verwalten von Partitionen brauchen, egal ob Sie mit einem 32 Bit- oder 64 Bit-System unterwegs sind.
Mehr erfahren
Verwandete Artikel
-
Wie formatiert man eine externe Festplatte für Xbox One erfolgreich?
![author icon]() Katrin/2024/04/15
Katrin/2024/04/15
-
So können Sie den PS4 SU-41333-4-Fehler beheben
![author icon]() Markus/2024/04/15
Markus/2024/04/15
-
Wie konvertiert man MBR in GPT in Windows Server 2022/2019/2016/2012?
![author icon]() Maria/2024/04/15
Maria/2024/04/15
-
Windows Partition kostenlos erweitern/vergrößern [2024]
![author icon]() Markus/2024/04/15
Markus/2024/04/15