Gesamte Downloads
Hauptinhalt
Über den Autor
Aktuelle Themen
Wollen Sie eine Festplatte unter Windows partitionieren? Wie?
Bei der Nutzung einer Festplatte kann ein Problem oft auftreten, zu viele Dateien werden wurden auf der Systempartition gespeichert, während auf der anderen Partitionen nur wenige Daten gespeichert werden. Benutzer können manche Dateien und Programme manuell auf eine andere Partition übertragen, aber das braucht möglicherweise viel Zeit. Gibt es eine andere einfache Methode? Ja, um den Speicherplatz voll auszunutzen, können Sie die gewünschten Partitionen wie die Systemparititon erweitern.
Aber wie kann man die Partitionsgröße unter Windows Systemen ändern? Wir können Ihnen zwei Methoden anbieten, Windows Datenträgerverwaltung und eine einfache Software zur Festplatten-Verwaltung. Wenn Sie die Erfahrungen mit der Windows Datenträgerverwaltung haben, können Sie diese Methode ausführen. Aber wenn Sie vorher das Tool nicht kennen und die Partitionen mit nur einigen Klicks einfach vergrößern oder verkleinern wollen, können Sie die zweite Methode benutzen.
Methode 1. Partitionsgröße mit EaseUS Partition Master ändern
Wenn die Windows Datenträgerverwaltung Ihnen nicht helfen kann, empfehlen wir Ihnen eine einfach zu bedienende und sicherere Alternative - EaseUS Partition Master Pro. Das ist eine professionelle Software zur Festplatten-Verwaltung. Wenn Sie die Partitionsgröße ändern, das Dateisystemkonvertieren, den Partitionsstil umwandeln, die Festplatte formatieren/klonen wollen, kann diese Software Ihnen auch helfen. Das Programm ermöglicht Ihnen auch, der nicht zugeordneten Speicherplatz, der sich nicht hinter der gewünschten Partition befindet, zur Ziel-Partition einfach hinzufügen. Jetzt laden Sie die Software herunter und mit nur einigen Klicks können Sie die Partition erweitern.
Schritt 1. "Größe ändern/Verschieben" in EaseUS Partition Master starten
Starten Sie EaseUS Partition Master. Klicken Sie mit der rechten Maustaste auf die Partition, die Sie vergrößern wollen, und wählen Sie "Größe ändern/Verschieben".
Schritt 2. Den nicht zugeordneten Speicherplatz erstellen
Auf der Festplatte gibt es den nicht zugeordneten Speicherplatz nicht? Dann sollten Sie den nicht zugeordneten Speicherplatz manuell erstellen.
Ziehen Sie den Regler nach rechts oder links, um den nicht zugeordneten Speicherplatz zu erstellen, und klicken Sie auf OK. (Sie können auch die Kapazität direkt eingeben).
Wenn der nicht zugeordneten Speicherplatz bereits besteht, können Sie direkt mit der dritten Schritt beginnen.
Schritt 3. Den nicht zugeordneten Speicherplatz hinzufügen
Ziehen Sie den Regler nach rechts, um den nicht zugeordneten Speicherplatz hinzuzufügen. Hier können Sie auch die gewünschte Kapazität selbst eingeben.
Schritt 4. Die Größenänderung bestätigen
Überprüfen Sie noch mal, ob die Größe der Partitionen nach Ihren Wünschen eingestellt werden. Danach klicken Sie auf "OK", um diesen Vorgang zu bestätigen.
Sehen Sie selbst, wie man eine Festplatte mit EaseUS Partition Master partitioniert:
Methode 2. Festplattenpartitionen mit der Datenträgerverwaltung vergrößern/verkleinern
Windows Datenträgerverwaltung ist ein eingebautes Tool für die Festplatten-Verwaltung unter Windows 10/8/7. Das Tool bietet Ihnen die grundlegenden Funktionen für die Verwaltung und ermöglicht Benutzern, die Partitionen zu vergrößern, löschen, verkleinern, usw. Wenn Sie eine Partition erweitern wollen, folgen Sie den Schritten.
Schritt 1. Öffnen Sie die Datenträgerverwaltung.
- Für Windows 10: Klicken Sie mit der rechten Maustaste auf das Windows-Symbol und wählen Sie "Datenträgerverwaltung aus.
- Für Windows 7: Mit dem Rechtsklick auf "Computer" wählen Sie "Eigenschaften" aus. Dann gehen Sie zu "Computerverwaltung" > "Datenträgerverwaltung" aus.
Schritt 2. In der Datenträgerverwaltung können Sie alle Partitionen auf dem Computer finden. Klicken Sie mit der rechten Maustaste auf die Partition, welche sich hinter der gewünschten Partition steht, und wählen Sie "Volume verkleinern" aus.

Schritt 3. Hier können Sie die gesamte Größe finden. Stellen Sie die neue Größe ein und klicken Sie auf "Verkleinern".
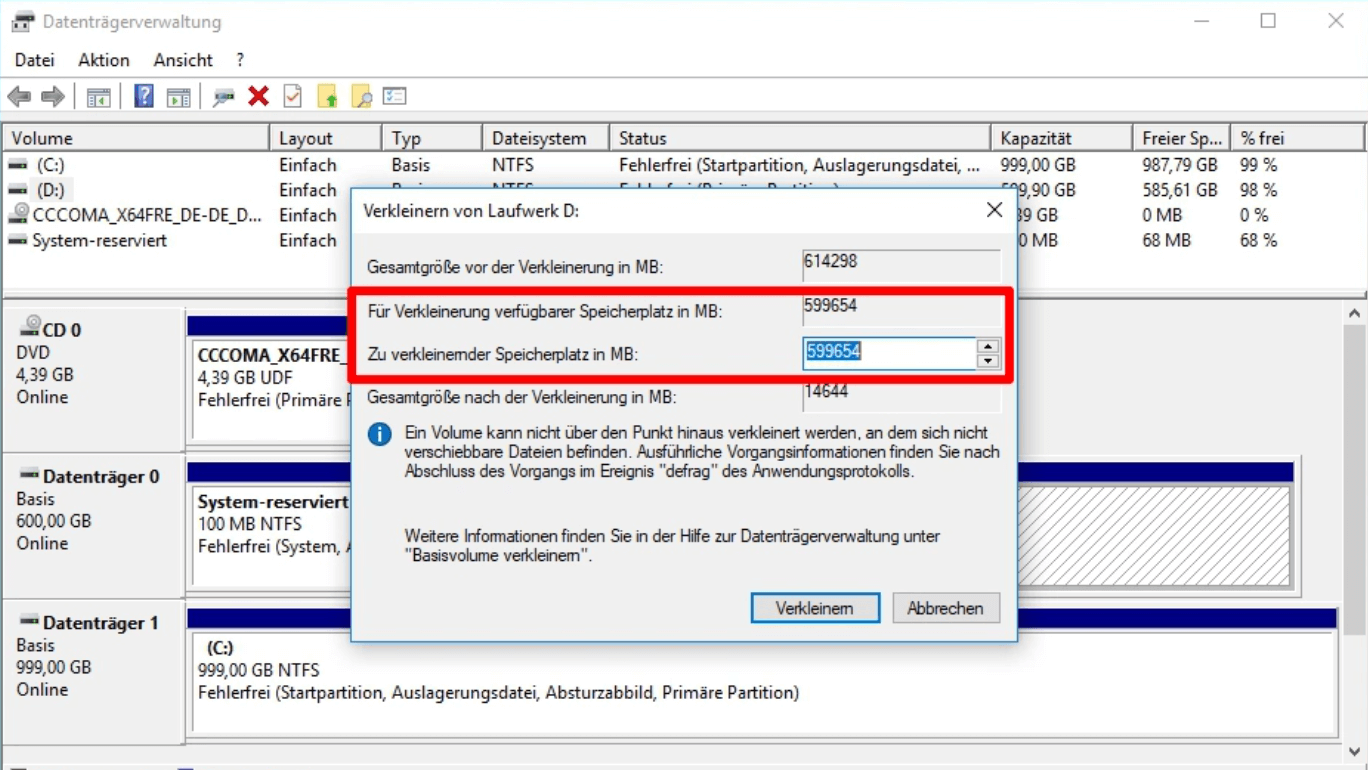
Schritt 4. Jetzt klicken Sie mit der rechten Maustaste auf die Partition, welch Sie vergrößern wollen, und wählen Sie "Volume erweitern" aus.
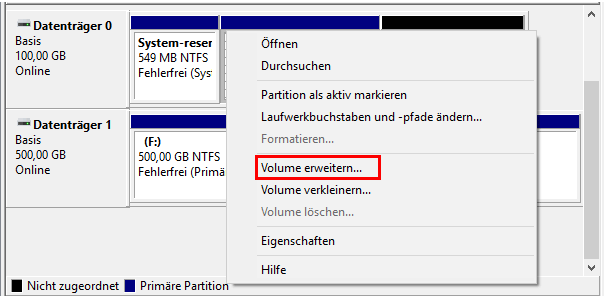
Schritt 5. Stellen Sie die Größe ein, welche Sie in die Partition einfügen wollen, und klicken Sie auf "Weiter", um die Erweiterung auszuführen.
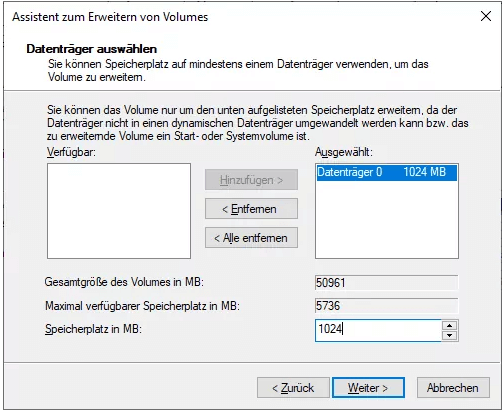
In der Datenträgerverwaltung müssen Sie nicht zugeordneten Speicherplatz hinter der gewünschten Partition erstellen. Aber Sie können den Speicherplatz nicht verschieben, z.B., wenn Sie den Speicherplatz von der Partition E: zu der Systempartition hinzufügen wollen, müssen Sie die oberen Schritten zweimal wiederholen. Wenn die Wiederherstellungspartition hinter der Systempartition steht, können Sie die Systempartition auch nicht vergrößern. Um diese Probleme zu lösen, müssen Sie eine andere Software benutzen.
Wie wir Ihnen helfen können
Über den Autor
Katrin
Jahrgang 1992; Studierte Mathematik an SISU, China; Seit 2015 zum festen Team der EaseUS-Redaktion. Seitdem schreibte sie Ratgeber und Tipps. Zudem berichtete sie über Neues und Aufregendes aus der digitalen Technikwelt.
Produktbewertungen
-
Mit „Easeus Partition Master“ teilen Sie Ihre Festplatte in zwei oder mehr Partitionen auf. Dabei steht Ihnen die Speicherplatzverteilung frei.
Mehr erfahren -
Der Partition Manager ist ein hervorragendes Tool für alle Aufgaben im Zusammenhang mit der Verwaltung von Laufwerken und Partitionen. Die Bedienung ist recht einfach und die Umsetzung fehlerfrei.
Mehr erfahren -
"Easeus Partition Master" bietet Ihnen alles, was Sie zum Verwalten von Partitionen brauchen, egal ob Sie mit einem 32 Bit- oder 64 Bit-System unterwegs sind.
Mehr erfahren
Verwandete Artikel
-
RAW-Laufwerk ohne Formatierung mit CMD reparieren [Anleitung]
![author icon]() Mako/2024/04/15
Mako/2024/04/15
-
[Kostenlos] Bestes Low-Level-Formatierungstool in Windows 11/10/8/7
![author icon]() Maria/2024/04/15
Maria/2024/04/15
-
Fehler 0x8007045D – So beheben Sie das Problem mit 11 Lösungen
![author icon]() Katrin/2024/04/15
Katrin/2024/04/15
-
Kostenloser Download: Top 5 USB FAT32 Formatter [2024 Aktualisiert]
![author icon]() Mako/2024/04/15
Mako/2024/04/15













