Gesamte Downloads
Hauptinhalt
Über den Autor
Aktuelle Themen
Wie kann man Partitionen unter Windows 10 verwalten?
"Kann kein Laufwerk auswählen, da es bei der Installation von Windows 10 0 MB anzeigt, ich habe versucht, das Problem zu lösen, aber ich weiß nicht wie. Kann ich eine Anleitung bekommen oder kann jemand mir eine Software epmfehlen?"
Sind Sie verwirrt, wie Sie Ihre Partitionen verwalten können? Machen Sie sich keine Sorgen. Wir wissen, was Sie wissen wollen. Im Folgenden listet diese Seite viele praktische Tipps zu CMD-Befehl (Eingabeaufforderung) auf. Und wir empfehlen eine Drittanbieter-Software - EaseUS Partition Master, die die Eingabeaufforderung ersetzen kann.
Verwalten Sie die Partitionen mit der Eingabeaufforderung(CMD)
Cmd, die Abkürzung für command, ist ein Microsoft Windows-Befehl, der das Windows-Kommandozeilenfenster öffnet.
Hinweise: Benutzer von Windows 95 & 98 können die Befehlszeile nur durch Eingabe von command aufrufen; andere Windows-Benutzer können command oder cmd verwenden.
Wie können Sie cmd unter Windows öffnen?
- Methode 1: Sie können cmd in der Suchleiste des Startmenüs eingeben, um die Windows-Eingabeaufforderung zu öffnen.
- Methode 2: Sie können die Tastenkombination Win+R drücken, um das Feld Ausführen zu öffnen, und dann können Sie cmd eingeben und die Eingabetaste drücken.
Was ist DiskPart?
Nachdem Sie cmd geöffnet haben, müssen Sie "diskpart" für die Festplattenpartitionierung eingeben. Diskpart ist ein Befehlszeilen-Dienstprogramm in Windows 10, mit dem Sie Festplattenpartitionen über die DiskPart-Eingabeaufforderung bedienen können, einschließlich Erstellen, Zusammenführen, Erweitern, Verkleinern, Formatieren, Löschen, Löschen von Festplattenpartitionen und andere Funktionen.
So verwenden Sie die Festplattenpartition mit cmd in Windows 10
Schritt 1: Sie können die beiden oben genannten Methoden verwenden, um die Eingabeaufforderung oder das Fenster Ausführen zu öffnen
Schritt 2: Geben Sie Diskpart ein.
- Warnung
- Verwenden Sie die Diskpart erst nach einer vollständigen Sicherung.
Die Schritte über die wesentlichen Funktionen der Partition sind wie folgt:
1. Erstellen einer Partition mit Diskpart:
- Geben Sie list disk in der Diskpart-Eingabeaufforderung ein
- Geben Sie select disk* ein (* steht für die Diskettennummer)
- Geben Sie create partition primary size=* ein (* steht für die Partitionsgröße.)
- Geben Sie assign letter=* ein (* steht für den Laufwerksbuchstaben der Partition, der noch nicht verwendet wird.)
- Geben Sie exit ein (exit ist die Esc-Taste oben links auf der Tastatur.)
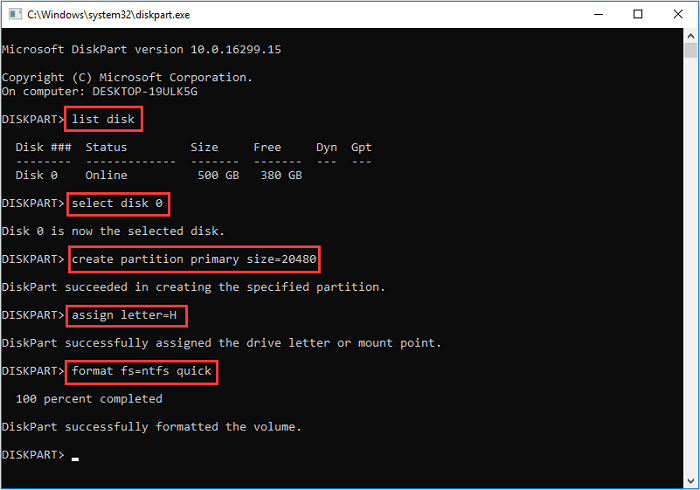
2. Erweitern einer Partition mit Diskpart:
Hinweis: Wenn Sie diese oder eine andere Methode ausprobieren, stellen Sie sicher, dass Sie ein vollständiges Backup haben.
- Vergewissern Sie sich, dass zusammenhängender freier Speicherplatz auf demselben Laufwerk verfügbar ist und dass sich der freie Speicherplatz neben der Partition befindet, die Sie erweitern möchten, ohne dass Partitionen dazwischen liegen.
- Geben Sie select disk* ein (* steht für die Diskettennummer)
- Geben Sie select volume * ein (* steht für das Volume)
- Geben Sie extend Size=* ein (* steht für die Partitionsgröße.)
- Geben Sie exit ein
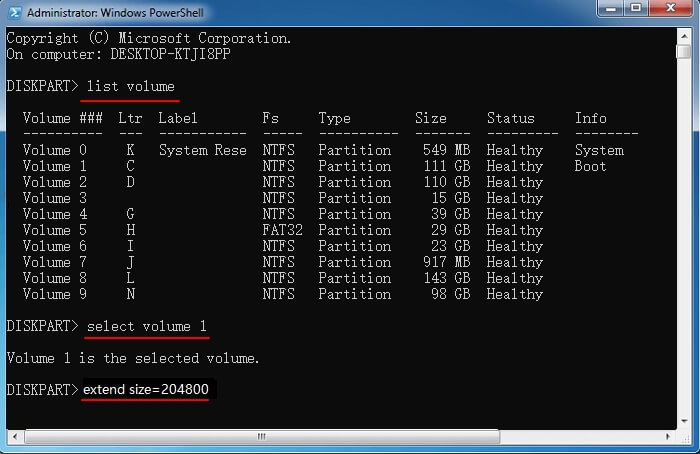
3. Löschen einer Partition mit Diskpart:
Hinweis: Eine aktive System- oder Boot-Partition oder eine Partition mit einer dynamischen Auslagerungsdatei können Sie nicht löschen.
- Geben Sie an einer Eingabeaufforderung ein: Diskpart.exe.
- Geben Sie an der DISKPART-Eingabeaufforderung ein: select disk*.
- Geben Sie an der DISKPART-Eingabeaufforderung ein: select partition*.
- Geben Sie an der Eingabeaufforderung DISKPART ein: delete partition.
- Geben Sie an der Eingabeaufforderung DISKPART ein: exit.
4. Ausradieren einer Festplatte mit Diskpart:
Dieser Vorgang löscht alle Daten auf dem Datenträger.
- Tippen Sie in Eingabeaufforderung: select disk *
- Tippen Sie dann: Clean all (Der Befehl CLEAN ALL entfernt alle Partitions- und Volume-Informationen von der Festplatte.)
- Beenden Sie Diskpart
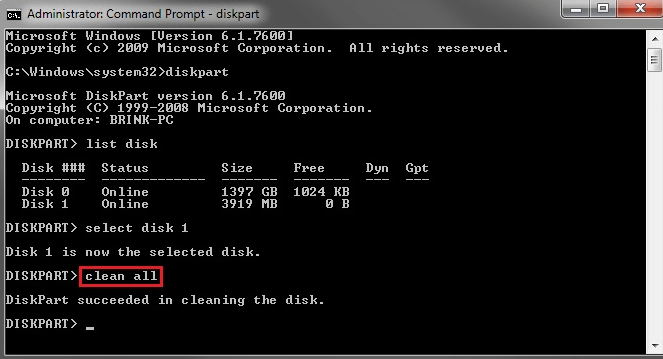
Das Diskpart hat auch andere Funktionen, wie z.B. Laufwerksbuchstaben zuweisen, Partition verkleinern, Partition als aktiv markieren, MBR/GPT konvertieren. Wenn Sie diese Funktionen kennenlernen wollen, finden Sie in der FAQ am Ende des Artikels die richtige Antwort.
Nachdem Sie die obige Anleitung gelesen haben, glaube ich, dass Sie ein spezifisches Verständnis haben, wie man cmd über Diskpart in Windows 10 verwendet. Cmd ist ein mächtiges Werkzeug, aber es ist nicht für einen Anfänger geeignet. Fehlbedienungen können leicht zu Partitionsproblemen führen. Es gibt eine bessere Software - EaseUS Partition Master.
Verwalten Sie Ihre Partitionen mit EaseUS Partition Master
EaseUS Partition Master ist ein All-in-One-Partitionsmanager, mit dem Sie Partitionen erstellen, in der Größe verändern, klonen, verschieben, zusammenführen und formatieren können. Das folgende Video-Tutorial zeigt Ihnen, wie Sie mit diesem leistungsstarken Festplattenverwaltungsprogramm Partitionen erstellen, löschen, verkleinern und in der Größe verändern können.
Sie wollen wissen, wie Sie EaseUS Partition Master verwenden können, um Partition unter Windows 10 zu verwalten. Herunterladen Sie die Software und führen Sie die folgenden Schritte, dann können Sie erfahren, wie Sie die Partition unter Windows 10 verwalten können.
Zum Beispiel, wie man die Partition verkleinern. Eine wichtige Sache, die Sie zuerst tun müssen, ist, um Partitiondaten zu sichern im Falle eines unerwarteten Problems.
So können Sie die Partitionsgröße ändern:
Schritt 1. "Größe ändern/Verschieben" in EaseUS Partition Master starten
Starten Sie EaseUS Partition Master. Klicken Sie mit der rechten Maustaste auf die Partition, die Sie vergrößern wollen, und wählen Sie "Größe ändern/Verschieben".
Schritt 2. Den nicht zugeordneten Speicherplatz erstellen
Auf der Festplatte gibt es den nicht zugeordneten Speicherplatz nicht? Dann sollten Sie den nicht zugeordneten Speicherplatz manuell erstellen.
Ziehen Sie den Regler nach rechts oder links, um den nicht zugeordneten Speicherplatz zu erstellen, und klicken Sie auf OK. (Sie können auch die Kapazität direkt eingeben).
Wenn der nicht zugeordneten Speicherplatz bereits besteht, können Sie direkt mit der dritten Schritt beginnen.
Schritt 3. Den nicht zugeordneten Speicherplatz hinzufügen
Ziehen Sie den Regler nach rechts, um den nicht zugeordneten Speicherplatz hinzuzufügen. Hier können Sie auch die gewünschte Kapazität selbst eingeben.
Schritt 4. Die Größenänderung bestätigen
Überprüfen Sie noch mal, ob die Größe der Partitionen nach Ihren Wünschen eingestellt werden. Danach klicken Sie auf "OK", um diesen Vorgang zu bestätigen.
So können Sie eine Partition mit EaseUS Partition Master formatieren:
Schritt 1. Starten Sie die Software.
Schritt 2. Klicken Sie mit der rechten Maustaste auf die Partition und wählen Sie "Formatieren" aus.
Schritt 3. Stellen Sie den Partitionsnamen, das Dateisystem und die Clustergröße ein. Dann klicken Sie auf "OK".
Schritt 3. Klicken Sie im Warnfenster auf "Ja", um fortzufahren.
Schritt 4. Klicken Sie auf die "1 Aufgabe(n) ausführen" in der rechten unteren Ecke, um die Änderungen zu überprüfen, und klicken Sie dann auf "Anwenden", um die Formatierung der Partition zu starten.
Wie wir Ihnen helfen können
Über den Autor
Katrin
Jahrgang 1992; Studierte Mathematik an SISU, China; Seit 2015 zum festen Team der EaseUS-Redaktion. Seitdem schreibte sie Ratgeber und Tipps. Zudem berichtete sie über Neues und Aufregendes aus der digitalen Technikwelt.
Produktbewertungen
-
Mit „Easeus Partition Master“ teilen Sie Ihre Festplatte in zwei oder mehr Partitionen auf. Dabei steht Ihnen die Speicherplatzverteilung frei.
Mehr erfahren -
Der Partition Manager ist ein hervorragendes Tool für alle Aufgaben im Zusammenhang mit der Verwaltung von Laufwerken und Partitionen. Die Bedienung ist recht einfach und die Umsetzung fehlerfrei.
Mehr erfahren -
"Easeus Partition Master" bietet Ihnen alles, was Sie zum Verwalten von Partitionen brauchen, egal ob Sie mit einem 32 Bit- oder 64 Bit-System unterwegs sind.
Mehr erfahren
Verwandete Artikel
-
Eine externe Festplatte auf Mac formatieren. Alles über die Formatierung.
![author icon]() Mako/2024/04/15
Mako/2024/04/15
-
Fehlerbehebungen: Gerät konnte nicht geöffnet werden. Getlasterror()=32 [100% Erfolgreich]
![author icon]() Mako/2024/04/15
Mako/2024/04/15
-
So überprüfen Sie den SSD-Zustand unter Windows 10 [Sichere und effiziente Anleitung]
![author icon]() Markus/2024/04/15
Markus/2024/04/15
-
Wie kann man die Größe der NTFS-Partition ändern? [Ohne Datenverlust]
![author icon]() Mako/2024/04/15
Mako/2024/04/15


















