Gesamte Downloads
Hauptinhalt
Über den Autor
Aktuelle Themen
Was sind Junk-Dateien?
Junk-Dateien sind temporäre Dateien, die erstellt wurden, damit Ihr Computer oder Telefon eine Aufgabe ausführen kann, z. B. ein Dokument öffnen, ein Bild anzeigen oder im Internet surfen. Diese Dateien sind im Moment nützlich, aber sobald sie ihren Zweck erfüllt haben, sind sie nur noch Junk - System-Junk-Dateien, die ein Gerät verstopfen und eine schlechte Leistung verursachen.
Es ist nicht Ihre Schuld, dass Sie Junk-Dateien auf Ihrem Computer oder Telefon haben. Sie sind unvermeidlich und allgegenwärtig. Zum Glück sind sie nicht dasselbe wie Bloatware oder ein Computervirus, aber sie können Ihr Gerät verlangsamen und die Leistung beeinträchtigen, wenn sie zu lange ignoriert werden. Deshalb ist es eine gute Idee, Junk-Dateien regelmäßig zu löschen.
Ein Übermaß an Junk-Dateien ist einer von mehreren Gründen, warum Ihr PC mit der Zeit langsamer wird. Für fast alles, was Sie auf Ihrem Computer tun, muss Ihr System eine temporäre Datei erstellen. Diese Datei wird jedoch nur in diesem Moment benötigt, um Ihre Anfrage zu installieren, zu starten oder auszuführen. Sobald dieser Schritt des Prozesses abgeschlossen ist, wird die Datei nicht mehr benötigt und verwandelt sich in Computer-Müll.
Das Problem ist, dass diese Dateien in ihrer ursprünglichen Form auf Ihrem Gerät verbleiben, Speicherplatz beanspruchen und Sie ausbremsen. Manchmal verbessern diese temporären Dateien das Benutzererlebnis, wie z. B. Browser-Cache-Dateien, die dabei helfen, häufig besuchte Webseiten schneller zu laden, oder sie sorgen dafür, dass Ihr Einkaufswagen voll ist, während Sie auf einer E-Commerce-Website surfen. Aber im Allgemeinen ist es die beste Praxis, Ihren Browser regelmäßig zu reinigen und Ihre Browser-Cookies zu löschen, um eine optimale Leistung und ein sicheres Surfen im Internet zu gewährleisten.
Beispiele für Junk-Dateien auf Ihrem Computer
Was sind also Junk-Dateien auf meinem Computer? Die häufigsten Arten von Junk-Dateien auf Ihrem Computer lassen sich in eine der folgenden Kategorien einteilen:
Temporäre Internetdateien - besser bekannt als Browser-Cache - sind Dateien, die von Ihrem Computer automatisch erstellt werden, um bereits besuchte Websites schneller zu laden, insbesondere Multimedia-Sites mit vielen Videos und Audiodateien.
Temporäre Systemdateien werden verwendet, um bestimmte essentielle Features oder Funktionen zu ermöglichen, aber sie werden veraltet, nachdem ihre Arbeit erledigt ist.
Heruntergeladene Programmdateien werden erstellt, um Anwendungen oder Programme auf Ihrem Gerät zu installieren. Sie sind notwendig, damit das Programm anfänglich läuft, werden dann aber nutzlos.
Miniaturansichten sind Bildvorschau-Dateien, die helfen, das Bild schneller zu laden, wenn es mehr als einmal betrachtet wird. Einmal gelöscht, kann ein Bild beim zweiten Mal länger zum Laden brauchen.
Papierkorbdateien sind Dateien, die vorübergehend gelöscht wurden, aber auf dem Gerät gespeichert bleiben. Die Papierkorbfunktion ermöglicht es Benutzern, alles, was sie absichtlich oder versehentlich löschen, ein zweites Mal zu betrachten. Nachdem Sie etwas in den Papierkorb gelegt haben, können Sie es bei Bedarf immer noch abrufen.
Unsachgemäß entfernte Programme und die zugehörigen Materialien bleiben auch nach der Deinstallation erhalten. Sie können eine App in den Papierkorb legen oder ein Programm deinstallieren, aber Sie könnten andere Überbleibsel wie temporäre Dateien oder Installationsdateien übersehen.
Ist es sicher, Junk-Dateien zu löschen?
Ja. Es ist sicher, Junk-Dateien zu löschen. Denken Sie daran, dass Junk-Dateien nicht immer Junk-Dateien waren. Zu einem bestimmten Zeitpunkt waren sie einfach nur Dateien. Nützliche Dateien, die eine bestimmte Aufgabe erfüllten. Sobald diese Aufgabe erfüllt ist, sind diese Dateien obsolet und sollten gelöscht werden.
Sie können gelöschte Dateien in Windows immer wiederherstellen. Wenn Sie also eine Junk-Datei löschen, die Sie später doch noch brauchen, können Sie sie wiederherstellen. Aber es gibt fast nie einen Grund, Junk-Dateien wiederherzustellen. Da Junk-Dateien außerdem durch gewöhnliche Aktionen wie das Surfen im Internet und die Installation von Programmen ausgelöst werden, werden diese notwendigen Dateien einfach neu erstellt, wenn Ihr Gerät sie benötigt.
Wie kann man nutzlose Junk-Dateien löschen - 4 Methoden
Ihr Computer ist mit ziemlich vielen nutzlosen Junk-Dateien oder einigen unbekannten Dateien vollgepackt? Und Ihr System arbeitet langsamer als bisher? Machen Sie sich nicht die Mühe, keine Methode mehr zu haben, um Junk-Dateien in Windows 11/10/8/7 zu bereinigen. Hier ist die effektive Lösung von EaseUS bereit, Ihnen bei der Optimierung Ihres Computers zu helfen und alle Junk-Dateien von Windows 11/10/8/7 und anderen Systemen zu löschen/verschieben.
Werden Sie durch die nutzlosen Junk-Dateien beunruhigt, die Speicherkapazitäten Ihres Computers belegen? Haben Sie irgendwelche Ideen, wie man Junk-Dateien in Windows 11/10/8/7 löschen oder verschieben kann? Hier haben wir einige wichtige Methoden gesammelt, um Junk-Dateien zu löschen:
Methode 1. Papierkorb regelmäßig leeren
Der Papierkorb ist der Ort, an dem die gelöschten Dateien landen. Wenn Sie eine Datei löschen, wandert sie normalerweise in den Papierkorb. Tatsächlich belegt die Datei immer noch Speicherplatz auf der Festplatte. So können Sie diese Dateien loswerden. Übrigens ist es auch eine einfache Aufgabe, verlorene Papierkorbdateien wiederherzustellen, wenn Sie welche brauchen.
Schritt 1. Klicken Sie mit der rechten Maustaste auf das Papierkorbsymbol auf Ihrem Desktop und wählen Sie "Papierkorb leeren".
Schritt 2. Wählen Sie "Ja", um zu bestätigen, dass Sie die Elemente dauerhaft löschen möchten.
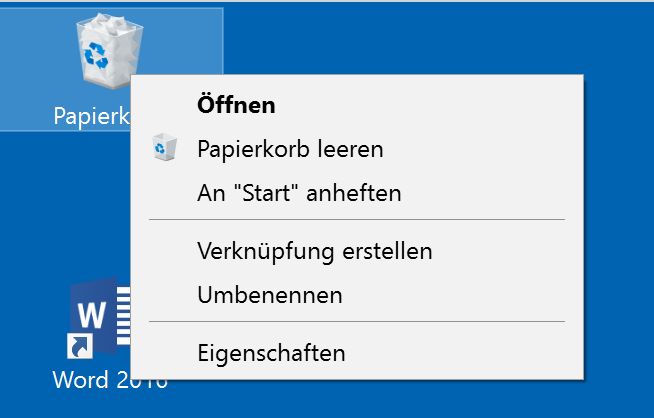
Methode 2. Temp-Dateien in Windows 11/10 automatisch löschen
Windows hat immer temporäre Dateien und anderen Müll, der nur Platz auf Ihrer Festplatte wegnimmt. Sie können die Einstellungen unten befolgen, um automatisch zu löschen.
Schritt 1. Öffnen Sie "Einstellungen". Navigieren Sie zu "System > Speicher".
Schritt 2. Schalten Sie im Abschnitt "Speicher" die Funktion "Speicheroptimierung" ein, indem Sie den Schieberegler in die Position "Ein" schieben.
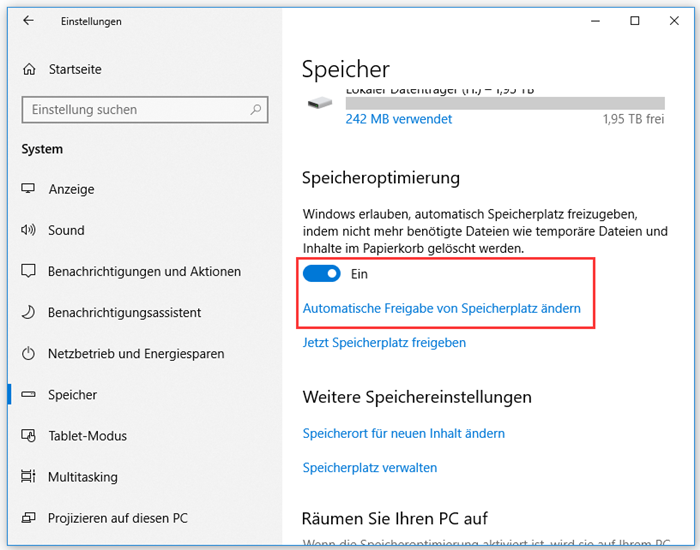
Schritt 3. Klicken Sie auf den Link "Automatische Freigabe von Speicherplatz ändern". Vergewissern Sie sich noch einmal, dass Sie die Funktion "Speicheroptimierung" wie im ersten Schritt erwähnt aktiviert haben.
Schritt 4. Aktivieren Sie die Option "Temporäre Dateien löschen, die von meinen Apps nicht verwendet werden" und andere gewünschte Optionen. Dann würde Windows 11/10 die temporären Dateien automatisch löschen.
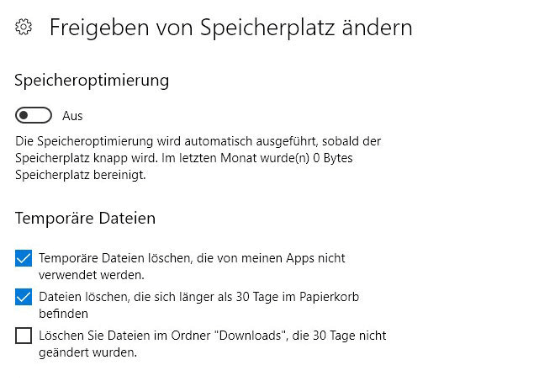
Methode 3. Programmdateien und mehr über Datenträgerbereinigung löschen
Programmdateien, Miniaturansichten und Protokolldateien sind die Dateien, die ein App-Installationsprogramm nach der Installation der entsprechenden App hinterlässt. Diese Dateien sind nutzlos, da sie nichts anderes tun, als Platz auf der Festplatte zu belegen. Sie können sie ohne Bedenken entfernen. Sie können die Datenträgerbereinigung verwenden, um diese Dateien zu entfernen. Außerdem kann dieses Windows-eigene Tool temporäre Dateien, Systemdateien und mehr entfernen. Sehen wir uns an, wie Sie unerwünschte Dateien bereinigen können:
Schritt 1. Geben Sie im Suchfeld in der Taskleiste "Datenträgerbereinigung" ein und wählen Sie "Datenträgerbereinigung" aus der Ergebnisliste aus.
Schritt 2. Wählen Sie das Laufwerk aus, das Sie bereinigen möchten, und wählen Sie dann "OK".
Schritt 3. Aktivieren Sie das Kontrollkästchen neben dem Dateityp, den Sie löschen möchten. Standardmäßig sind "Heruntergeladene Programmdateien", "Temporäre Internetdateien" und "Miniaturansichten" ausgewählt. Deaktivieren Sie diese Kontrollkästchen, wenn Sie diese Dateien nicht löschen möchten.
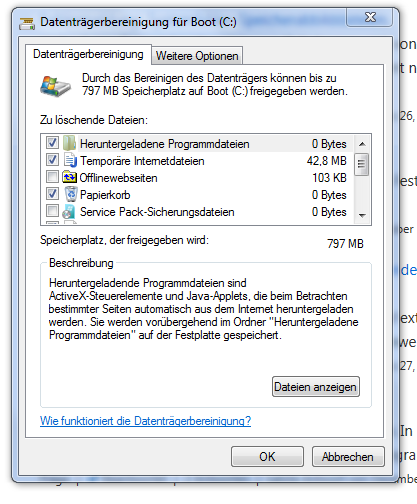
Methode 4. Professionelle Bereinigungs-Software verwenden
Mithilfe von einer Software zur System-Optimierung werden die nutzlosen Dateien, Viren oder Junk-Dateien in den PC einfach gelöscht. Obwohl eine Software zur System-Optimierung kann nutzlose Junk-Dateien löschen, manchmal könnten auch einige Dateien oder Dokumente gelöscht, die nicht häufig verwendet werden. Die Software markiert diese Dateien als nutzlos, während Sie den Computer reinigen und alle diese Dateien entfernen.
Außer diesen beiden Methoden kennen Sie noch andere Möglichkeiten, Junk-Dateien in Windows 11/10/8/7 zu bereinigen? Hier empfehlen wir Ihnen, professionelle Partitionsmanager-Software auszuprobieren - EaseUS Partition Master, die eine Junk File Cleanup-Funktion bietet, mit der Benutzer alle nutzlosen Junk-Dateien löschen und verschieben können.
Und die neu hinzugefügten Funktionen sind ganz kostenlos. Wenn Sie nicht für EaseUS Partition Master bezahlen wollen, aber trotzdem alle Junk-Dateien gründlich löschen wollen, um mehr Speicherplatz auf der Festplatte zu sparen, können Sie die kostenlose Version nutzen - EaseUS Partition Master Free. Es ist vollständig kompatibel mit Windows 11/10/8/7. Laden Sie die Software herunter und beginnen Sie jetzt mit der Reinigung von Junk-Dateien. Daneben kann das Tool Partition C vergrößern, Partition unter Windows 11/10 kostenlos erstellen, Partition zusammenführen, Partition verschieben u.v.m.
Schritt 1. Starten Sie EaseUS Partition Master. Dann klicken Sie auf "Entdeckung". Laden Sie die Software EaseUS Clean Genius herunter. Das kostenloses Tool kann Ihnen helfen, die Computerleistung zu optimieren und den Schreibschutz vom Laufwerk zu entfernen.

Schritt 2. Dann wählen Sie die Funktion "Bereinigen" aus und klicken Sie auf "Scan".

Schritt 3. Wählen Sie die Dateien aus, welche Sie aufräumen oder optimieren wollen. Dann klicken Sie auf "Bereinigen".

Wie wir Ihnen helfen können
Über den Autor
Markus
Nach seinem Medientechnik-Studium entschloss sich Markus dazu, als ein Software-Redakteur zu arbeiten. Seit März 2015 bei EaseUS Tech Team. Er hat sich auf Datenrettung, Partitionierung und Datensicherung spezialisiert.
Produktbewertungen
-
Mit „Easeus Partition Master“ teilen Sie Ihre Festplatte in zwei oder mehr Partitionen auf. Dabei steht Ihnen die Speicherplatzverteilung frei.
Mehr erfahren -
Der Partition Manager ist ein hervorragendes Tool für alle Aufgaben im Zusammenhang mit der Verwaltung von Laufwerken und Partitionen. Die Bedienung ist recht einfach und die Umsetzung fehlerfrei.
Mehr erfahren -
"Easeus Partition Master" bietet Ihnen alles, was Sie zum Verwalten von Partitionen brauchen, egal ob Sie mit einem 32 Bit- oder 64 Bit-System unterwegs sind.
Mehr erfahren
Verwandete Artikel
-
"Datenträger 1 Wechselmedium Kein Medium" beheben [2024 Detaillierte Anleitung]
![author icon]() Markus/2024/04/22
Markus/2024/04/22
-
So verlängern Sie die externe Festplatte Lebensdauer
![author icon]() Mako/2024/04/22
Mako/2024/04/22
-
Wie kann man das Wechselspeichergerät wie USB-Stick/SD-Karte partitionieren?
![author icon]() Katrin/2024/04/22
Katrin/2024/04/22
-
Samsung TV USB-Format: Beste Wahl und effizientes Tutorial
![author icon]() Markus/2024/04/22
Markus/2024/04/22








