Gesamte Downloads
Hauptinhalt
Über den Autor
Aktuelle Themen
“Ich habe eine neue 1 TB SSD und weiß nicht, wie die Festplatte richtig zu partitionieren. Sollte es in 2 oder 3 Partitionen geteilt? Zum Beispiel, C: (etwa 250 GB) für das OS und die Anwendungen, D: (etwa 500 GB) für die Spiele, Filme und eine andere Partition für die Dateien wie Dokumente und Backups? Wie kann ich eine 1 TB Festplatte einfach partitionieren?”
Wenn Sie eine neue Festplatte mit großen Kapazität haben, wird es benötigt, die neue 1 TB HDD oder SSD unter Windows richtig in mehrere Volumen zu partitionieren. Das kann die Computerleistung viel optimieren, besonders wenn Sie das System auf der Festplatte installieren wollen. Normalerweise werden Windows Benutzern 2 bis 4 Partitionen auf der Festplatte erstellen, z.B., C:, D:, E: & F:. Jede Partition spielt verschiedene Rolle, z.B., C: Partition wird normalerweise als die Systempartition genutzt und auf den anderen Partitionen können Benutzer ihre persönlichen Dateien, Programme und andere Daten speichern.
Wenn Sie eine Festplatte partitionieren wollen, haben Sie normalerweise zwei Optionen:
- Option 1. 1 TB HDD/SSD mit der eingebauten Datenträgerverwaltung unter Windows partitionieren;
- Option 2. 1 TB HDD/SSD unter Windows durch eine kostenlose Partition Manager Software partitionieren.
Wollen Sie welches Tool benutzen? Welches Tool ist effektiver und einfacher? Machen Sie sich keine Sorgen dafür. Wir haben die Anleitungen von den zwei Tools geschrieben. Wählen Sie eine aus und partitionieren Sie die 1 TB SSD wie folgt.
Teil 1. 1 TB SSD mit EaseUS Partition Master partitionieren
Im Vergleich zur Datenträgerverwaltung ist die Partitionierung mit einer Drittanbieter Software viel einfacher und effizienter. Auch wenn Sie vorher keine Erfahrungen mit den Vorgänge haben, können Sie die Festplatte mit EaseUS Partition Master Free einfach und reibungslos partitionieren.
Neben der Partitionierung können Sie mit der Software noch die andere Vorgänge ausführen und die Festplatten verwalten, z.B., Partitionsgröße ändern und die Partitionen formatieren. Wenn Sie die bestehenden Partitionen nach Ihren Wünschen anpassen wollen, kann diese Software Ihnen auch helfen. Jetzt laden Sie die Software herunter und folgen Sie den Schritten.
Schritt 1. Schließen Sie die Festplatte an den Computer an und starten Sie EaseUS Partition Master.
Schritt 2. Wenn sich der nicht zugeordneten Speicherplatz bereits auf der Festplatte befindet, können Sie direkt zum dritten Schritt gehen. Wenn es nicht der Fall ist, müssen Sie zuerst den Speicherplatz neu zuweisen.
Klicken Sie mit der rechten Maustaste auf eine Partition und wählen Sie “Größe ändern/Verschieben”. Dann verschieben Sie den Regler nach links oder rechts, um den nicht zugeordneten Speicherplatz zu erstellen. Klicken Sie auf “OK”.
Schritt 3. Klicken Sie auf den nicht zugeordneten Speicherplatz und wählen Sie “Partition erstellen”.
Schritt 4. Stellen Sie die Partitionsgröße, das Dateisystem, die Clustergröße, den Laufwerksbuchstaben und anderen Informationen ein.
Wenn Sie mehrere Volumen erstellen wollen, wiederholen Sie die oberen Schritte.
Teil 2. 1 TB Festplatte mit Datenträgerverwaltung partitionieren
Wenn Sie die neue Festplatte mit der Datenträgerverwaltung partitionieren wollen, sollten Sie zuerst die neue Festplatte initialisieren. Folgen Sie den Schritten.
Schritt 1. Schließen Sie die Festplatte an den Computer an.
Schritt 2. Drrücken Sie Windows + R-Tasten und geben Sie “diskmgmt.msc” in das Ausführen-Fenster ein. Dann klicken Sie auf “OK”.
Schritt 3. In der Datenträgerverwaltung klicken Sie mit der rechts Maustaste auf die Festplatte und wählen Sie “Datenträgerinitialisierung” aus.

Schritt 4. Wählen Sie einen Partitionsstil aus und klicken Sie auf “OK”.

Schritt 5. Jetzt können Sie mit der Partitionierung beginnen. Mit dem Rechtsklick auf die Festplatte wählen Sie “Neues einfaches Volume” aus.

Schritt 6. Dann folgen Sie dem Assistent zum Erstellen neuer einfacher Volumes. Wählen Sie die Kapazität, den Laufwerksbuchstaben und das Dateisystem aus.

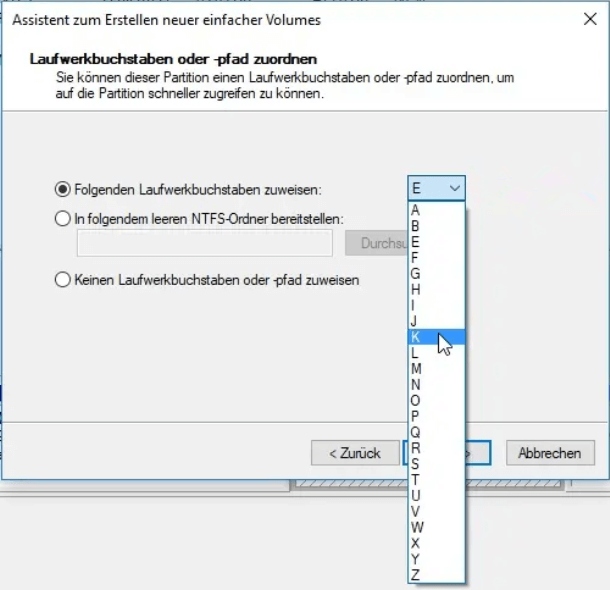
Schritt 7. Stellen Sie noch die Volumenbezeichnung ein und wählen Sie “Schnellformatierung” aus. Dann klicken Sie auf “Weiter”, um die Erstellung auszuführen.

Häufig gestellte Fragen
Ist es sicher, Laufwerk C zu partitionieren? Wie lange dauert die Partitionierung einer 1TB-Festplatte? Wenn Sie diese Art von Fragen haben, können Sie die folgenden Fragen und Antworten lesen.
Wie viele Partitionen sind für 1 TB am besten geeignet?
Eine 1TB Festplatte kann in 2-5 Partitionen aufgeteilt werden. Hier empfehlen wir Ihnen, die Festplatte in vier Partitionen zu unterteilen: Betriebssystem (Laufwerk C), Programmdateien (Laufwerk D), persönliche Daten (Laufwerk E) und Unterhaltung (Laufwerk F).
Wie lange dauert die Partitionierung einer 1-TB-Festplatte?
Etwa 10 Minuten. Wenn Ihr Computer in einem guten Zustand ist, können Sie EaseUS Partition Master zum Erstellen, Verkleinern und Erweitern von Partitionen in wenigen Minuten ausführen.
Wie kann man eine Festplatte am besten partitionieren?
Der beste Weg, eine Festplatte zu partitionieren:
Schritt 1. EaseUS Partition Master starten
Schritt 2. Passen Sie die neue Partitionsgröße, das Dateisystem, die Bezeichnung usw. an.
Schritt 3. Bestätigen Sie, dass Sie eine neue Partition erstellen
Wie lange dauert es, eine 1-TB-Festplatte zu formatieren?
Sie können eine Festplatte immer innerhalb von Minuten oder einer halben Stunde formatieren, abhängig von der Festplattenkapazität und dem belegten Speicherplatz. Schätzungsweise dauert eine vollständige Formatierung einer 1 TB großen Festplatte unter Windows 2 Stunden und über eine USB 2.0-Verbindung sogar einen Tag!
Wie wir Ihnen helfen können
Über den Autor
Mako
Technik-Freund und App-Fan. Mako schreibe seit März 2016 für die Leser von EaseUS. Er begeistert über Datenrettung, Festplattenverwaltung, Datensicherung, Datenspeicher-Optimierung. Er interssiert sich auch für Windows und andere Geräte.
Produktbewertungen
-
Mit „Easeus Partition Master“ teilen Sie Ihre Festplatte in zwei oder mehr Partitionen auf. Dabei steht Ihnen die Speicherplatzverteilung frei.
Mehr erfahren -
Der Partition Manager ist ein hervorragendes Tool für alle Aufgaben im Zusammenhang mit der Verwaltung von Laufwerken und Partitionen. Die Bedienung ist recht einfach und die Umsetzung fehlerfrei.
Mehr erfahren -
"Easeus Partition Master" bietet Ihnen alles, was Sie zum Verwalten von Partitionen brauchen, egal ob Sie mit einem 32 Bit- oder 64 Bit-System unterwegs sind.
Mehr erfahren
Verwandete Artikel
-
Wie kann man den RunDll-Fehler beim Starten beheben [Schritt-für-Schritt]
![author icon]() Mako/2024/04/22
Mako/2024/04/22
-
Wie kann man nur gebrauchten Platz klonen? Hier ist eine Schritt-für-Schritt-Anleitung
![author icon]() Mako/2024/04/22
Mako/2024/04/22
-
[Anleitung] Kennwortrücksetzdiskette Windows 7: Erstellen und Verwenden
![author icon]() Mako/2024/04/22
Mako/2024/04/22
-
Wie kann man SD Karte reinigen/aufräumen [2024]
![author icon]() Mako/2024/04/22
Mako/2024/04/22











