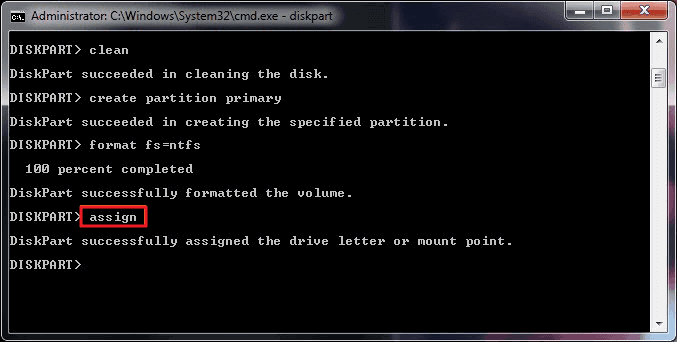Gesamte Downloads
Hauptinhalt
Über den Autor
Aktuelle Themen
Wie kann man eine Festplatte mit Diskpart formatieren?
Das Formatieren von Festplatte, USB-Stick und Speicherkarte usw. ist sinnvoll und hilfreich bei der Lösung einiger Geräteprobleme. Für Beispiele:
Beispiel 1. Inkompatibles Dateisystem Fehler: In den meisten Fällen müssen Sie FAT32 in NTFS oder NTFS in FAT32 durch Formatierung konvertieren, damit die Speichergeräte von Windows, Mac oder anderen Plattformen erkannt werden können.
Beispiel 2. Um die Festplatte für die Windows-Installation zu formatieren und zu säubern.
Beispiel 3. Die Festplatte ist beschädigt oder sie enthält weiche fehlerhafte Sektoren: Wenn der Zugriff auf das Gerät aufgrund des RAW-Dateisystems verweigert wird, fordert Windows Sie auf, es zu formatieren, bevor Sie es verwenden können.
Um DiskPart zum Formatieren eines Datenträgers zu verwenden, müssen Sie die folgenden Befehle sorgfältig befolgen. Jeder Fehler führt zu ernsthaften Problemen.
Methode 1. Festplatte mit einem kostenlosen Formatierungstool formatieren
Aber manchmal wenn der Benutzer andere Vorgänge, z.B., die Partition zu NTFS oder FAT, FAT16, FAT32 zu formatieren, auf einer Partition ausführen wollen, können diese Vorgänge nicht erfolgreich angefertigt werden.
Zwei Hauptgründe dafür sind, auf der Festplatte, die Sie formatieren wollen, gibt es beschädigte Sektoren oder auf dem Datenträger befindet sich kein erkanntes Dateisystem. Immer mehr defekte Sektoren auf der Festplatte versammeln, kann der Datenträger später total kaputt sein.
Wenn Sie vorher keine Erfahrungen mit dem Befehl "format fs=XX" haben, können Sie die 2-Schritte Lösung hier versuchen. Dafür brauchen Sie nur eine kostenlose Partition Manager Software - EaseUS Partition Master Free.
Diese kostenlose Software zur Partitionierung und Partitionsverwaltung unterstützt Windows XP, Vista, 7, 8, 8.1 und 10. Wenn Diskpart Formatieren nicht klappt, können Sie sich an dieser Software wenden und Ihre Geräte wie Festplatte, externe Festplatte oder SSD Festplatte formatieren. Laden Sie die kostenlose Software herunter und folgen Sie der Anleitung Schritt-für-Schritt.
Der gesamte Vorgang ist einfacher und reibungsloser als das Formatieren einer Festplatte über die DiskPart-Eingabeaufforderung.
# 1. Schnellformatierung der Festplatte mit EaseUS Partition Master Free
Laden Sie das kostenlose Festplattenformatierungstool von EaseUS herunter und folgen Sie der Anleitung unten, um zu sehen, wie Sie die Festplatte formatieren.
EaseUS Partition Master ist dafür geeignet, dass der Datenträger unzugänglich wird. Wenn die Formatierung nicht erfolgreich durchgeführt wird, können Sie noch durch diese Software die Partition zu formatieren. Mit einigen Klicks können Sie es schaffen.
Schritt 1. Schließen Sie zuerst das externe Gerät an Ihren PC an, das Sie formatieren möchten.
Schritt 2. Starten Sie EaseUS Partition Master und auf der Oberfläsche wird es detaillierte Infomationen Ihrer Festplatten angezeigt. Klicken Sie mit der rechten Maustaste auf die zu formatierende Partition und wählen Sie "Formatieren" aus.
Schritt 3. Sie können den Partitionsnamen, das Dateisystem und die Clustergröße der Partition nach Wunsch ändern. Klicken Sie dann auf "OK".
Schritt 4. Klicken Sie auf "Aufgabe(n) ausführen" in der oberen linken Ecke, um alle ausstehenden Operationen zu prüfen. Klicken Sie anschließend auf "Anwenden", um das Formatieren auszuführen.
# 2. Festplatte aufräumen durch Löschen der Festplatte
Verglichen mit dem Befehl DiskPart clean vereinfacht EaseUS Partition Master Free den gesamten Prozess des Aufräumens einer Festplatte.
Damit können Sie einfach alles auf einer Festplatte löschen und sie als leere neue Festplatte mit voller Größe zurücklassen:
Wir haben für Sie zwei Optionen zum Löschen von Daten eingerichtet. Wählen Sie die gewünschte Option.
Option 1. Partition löschen
- Klicken Sie mit der rechten Maustaste auf die Partition, von der Sie Daten löschen möchten, und wählen Sie "Daten ausradieren".
- Legen Sie in dem neuen Fenster die Zeit fest, für die Sie Ihre Partition löschen möchten, und klicken Sie dann auf "OK".
- Klicken Sie auf die Schaltfläche "Operation ausführen" in der oberen rechten Ecke, überprüfen Sie die Änderungen und klicken Sie dann auf "Anwenden".
Option 2. Festplatte löschen
- Wählen Sie die HDD/SSD. Klicken Sie mit der rechten Maustaste und wählen Sie "Daten ausradieren".
- Legen Sie fest, wie oft die Daten gelöscht werden sollen. (Sie können maximal 10 einstellen.) Klicken Sie dann auf "OK".
- Überprüfen Sie die Meldung. Klicken Sie dann auf "OK".
- Klicken Sie auf "Operation ausführen" und dann auf "Anwenden".
Methode 2. So können Sie Festplatte mit DiskPart formatieren
Um DiskPart zum Formatieren eines Datenträgers zu verwenden, müssen Sie die folgenden Befehle sorgfältig befolgen. Jeder Fehler führt zu ernsthaften Problemen.
Hier werden wir die Methode der Formatierung der Festplatte mit CMD unter Windows 10 als Beispiel nehmen, um Ihnen die einzelnen Schritte zu zeigen:
# 1. Festplatte mit DiskPart Quick Format Befehl formatieren
Schritt 1. Öffnen Sie die Eingabeaufforderung, indem Sie mit der rechten Maustaste auf das Windows-Symbol klicken, "Suchen" wählen und eingeben: Eingabeaufforderung.
Klicken Sie mit der rechten Maustaste auf die Eingabeaufforderung und wählen Sie "Als Administrator ausführen".
Schritt 2. Geben Sie diskpart in die Eingabeaufforderung ein und drücken Sie die Eingabetaste.
Schritt 3. Geben Sie in der Eingabeaufforderung die Befehlszeilen "DiskPart format" ein und drücken Sie jedes Mal die Eingabetaste, um die Festplatte schnell zu formatieren:
- list disk
- select disk 2 (Ersetzen Sie 2 durch Ihre Laufwerksnummer)
- list volume
- select volume 10 (Ersetzen Sie 10 durch die Volume-Nummer der Partition, die Sie formatieren möchten)
- format fs=ntfs quick (Wenn Sie eine Festplattenpartition auf FAT32 oder andere Dateisysteme formatieren müssen, ersetzen Sie NTFS durch FAT32, exFAT usw.)
- Notiz:
- Wenn Sie in der Eingabeaufforderung von DiskPart versehentlich den Befehl format ohne "fs=ntfs quick oder fs=fat32 quick" eingeben, führt es eine vollständige Formatierung auf der ausgewählten Festplattenpartition aus. Dieser Befehl löscht alle gespeicherten Daten Sektor für Sektor. Mit anderen Worten, Sie verlieren alle gelöschten Daten auf der Festplatte dauerhaft und haben keine Chance auf Wiederherstellung.
Schritt 4. Geben Sie exit ein und drücken Sie die Eingabetaste, um das Programm zu schließen, wenn DiskPart meldet, dass es das Volume erfolgreich formatiert hat.
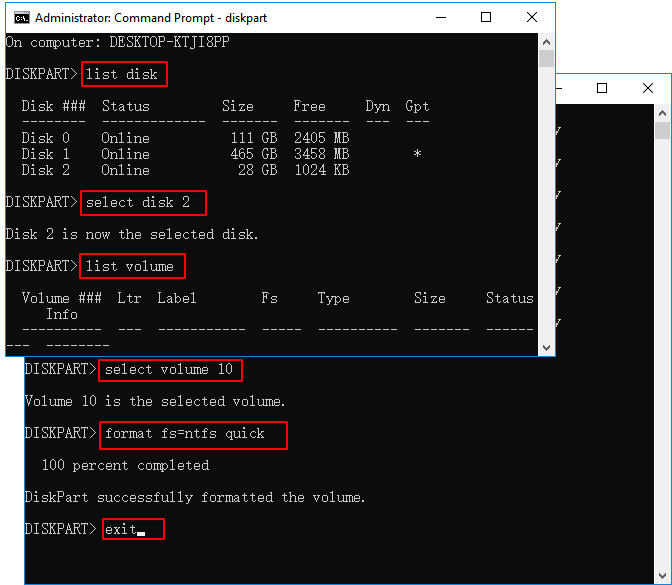
Das ist eine vollständige Anleitung zum Formatieren einer Festplatte mit DiskPart-Schnellformatierungsbefehlen.
# 2. Festplatte vollständig säubern und formatieren mit DiskPart
Wenn Sie es vorziehen, die Festplatte vollständig zu löschen, zu säubern und zu formatieren, indem Sie den CMD-Befehl verwenden, folgen Sie den Anweisungen, die DiskPart Ihnen gibt.
Schritt 1. Drücken Sie unter Windows 10 die Tastenkombination Windows + X, wählen Sie "Suchen" und geben Sie "Eingabeaufforderung" ein, klicken Sie mit der rechten Maustaste darauf und wählen Sie "Als Administrator ausführen".
Schritt 2. Im schwarzen Fenster der Eingabeaufforderung geben Sie diskpart ein und drücken Sie die Eingabetaste.
Schritt 3. Geben Sie nun list disk ein und drücken Sie die Eingabetaste.
Es werden alle Laufwerke aufgelistet, auch Ihre externen Laufwerke, die an den Computer angeschlossen sind.
Schritt 4. Beziehen Sie sich auf die Liste der Datenträgerinformationen, geben Sie select disk + Datenträgernummer ein, z. B. select disk 2 und drücken Sie die Eingabetaste.
Sie weisen DiskPart an, die Festplatte 2 zu suchen und zu sperren, um sie mit den weiteren Schritten zu bereinigen und zu formatieren.
Schritt 5. Fahren Sie mit der Eingabe von clean fort. Dieser Schritt beginnt mit dem Bereinigen aller Dateien und Ordner auf der ausgewählten Festplatte.
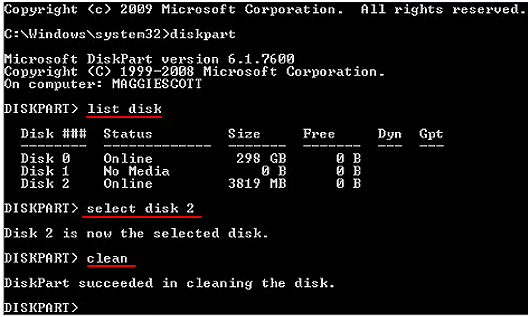
Schritt 6. Geben Sie create partition primary ein und drücken Sie die Eingabetaste.
Schritt 7. Nachdem DiskPart die angegebene Partition erfolgreich erstellt hat, geben Sie format fs=ntfs (oder format fs=exfat) ein und drücken Sie die Eingabetaste. Sie weisen DiskPart an, die Festplatte auf ein bestimmtes Dateisystem zu formatieren, sei es NTFS, exFAT, etc.
Schritt 8. Zuletzt weisen Sie der neu erstellten Partition einen Laufwerksbuchstaben zu, indem Sie assign eingeben.
Schritt 9. Geben Sie exit ein, um die DiskPart-Eingabeaufforderung zu schließen, wenn der Vorgang abgeschlossen ist.
Das ist eine vollständige Anleitung zum Formatieren von Festplatten mit DiskPart.
Mithilfe der Eingabeaufforderung können Windows Benutzer durch einige Diskpart Befehls eine Festplatte einfach verwalten, z.B., eine Partition zu erstellen, zu löschen oder zu formatieren. Aber viele Benutzer haben davon berichtet, Diskpart Formatieren klappt nicht. Ja, das Problem könnte möglicherweise auftreten. In diesem Artikel können wir Ihnen erklären, wie man diesen Fehler beheben kann, wenn die Formatierung durch Diskpart nach langer Zeit noch bei 0 Prozent bleibt.
Zwei Festplattenformatierungstools - DiskPart vs. EaseUS Formatter
Im Allgemeinen gibt es drei Möglichkeiten, den Vorgang einzuleiten:
- Windows Schnellformatierung (über den Datei-Explorer oder die Datenträgerverwaltung)
- Windows-Befehl DiskPart
- Ein kostenloses Festplattenformatierungstool eines Drittanbieters - EaseUS Partition Master
Die Windows-Schnellformatierung ist einfach zu starten, bietet aber nur begrenzte Funktionen, so dass die beiden letztgenannten Optionen die bessere Wahl sind. Schauen Sie sich die Vergleichsliste zwischen DiskPart Format Tool und EaseUS Partition Master an und erfahren Sie, welches Programm für Sie besser geeignet ist:
| DiskPart | EaseUS Partition Master Free |
|---|---|
|
|
Ihre Kurzanleitung:
- Als Anfänger können Sie sich auf das kostenlose Formatierungstool als DiskPart-Alternative verlassen, um die Festplatte mit Methode 1 zu formatieren.
- Erfahrene Benutzer können den DiskPart-Befehl zum Formatieren der Festplatte mit den Anweisungen in Methode 2 schnell ausführen.
Das Fazit
Auf dieser Seite haben wir zwei wichtige kostenlose Methoden vorgestellt, die Ihnen helfen, eine Festplatte zu säubern und zu formatieren, indem Sie die DiskPart Format-Befehlszeilen und die DiskPart-Alternative - das kostenlose Formatierungstool von EaseUS - verwenden.
Nach Meinung vieler Windows-Manager und erfahrener Benutzer können Sie auch versuchen, eine Festplatte mit dem Datei-Explorer und der Datenträgerverwaltung selbst zu formatieren.
Für einen schnellen und reibungslosen Betrieb sollte EaseUS Partition Master Free Ihre beste Wahl sein.
Wie wir Ihnen helfen können
Über den Autor
Mako
Technik-Freund und App-Fan. Mako schreibe seit März 2016 für die Leser von EaseUS. Er begeistert über Datenrettung, Festplattenverwaltung, Datensicherung, Datenspeicher-Optimierung. Er interssiert sich auch für Windows und andere Geräte.
Produktbewertungen
-
Mit „Easeus Partition Master“ teilen Sie Ihre Festplatte in zwei oder mehr Partitionen auf. Dabei steht Ihnen die Speicherplatzverteilung frei.
Mehr erfahren -
Der Partition Manager ist ein hervorragendes Tool für alle Aufgaben im Zusammenhang mit der Verwaltung von Laufwerken und Partitionen. Die Bedienung ist recht einfach und die Umsetzung fehlerfrei.
Mehr erfahren -
"Easeus Partition Master" bietet Ihnen alles, was Sie zum Verwalten von Partitionen brauchen, egal ob Sie mit einem 32 Bit- oder 64 Bit-System unterwegs sind.
Mehr erfahren
Verwandete Artikel
-
Gelbe Dreieckswarnung auf Laufwerk C beheben
![author icon]() Maria/2024/04/15
Maria/2024/04/15
-
Eine externe Festplatte auf Mac formatieren. Alles über die Formatierung.
![author icon]() Mako/2024/04/15
Mako/2024/04/15
-
Wie kann man Windows 11/10 auf externe Festplatte installieren
![author icon]() Mako/2024/04/15
Mako/2024/04/15
-
Versteckte Partition erfolgreich auf ein anderes Laufwerk/USB-Stick kopieren
![author icon]() Katrin/2024/04/15
Katrin/2024/04/15