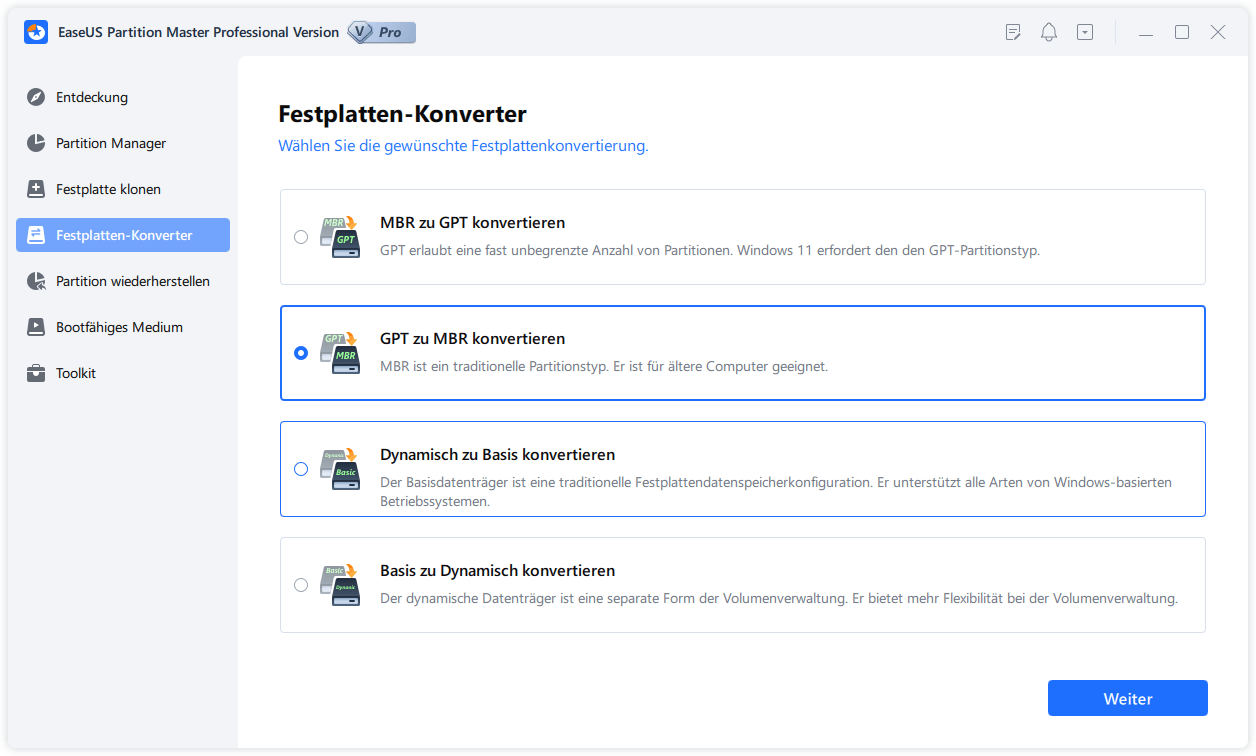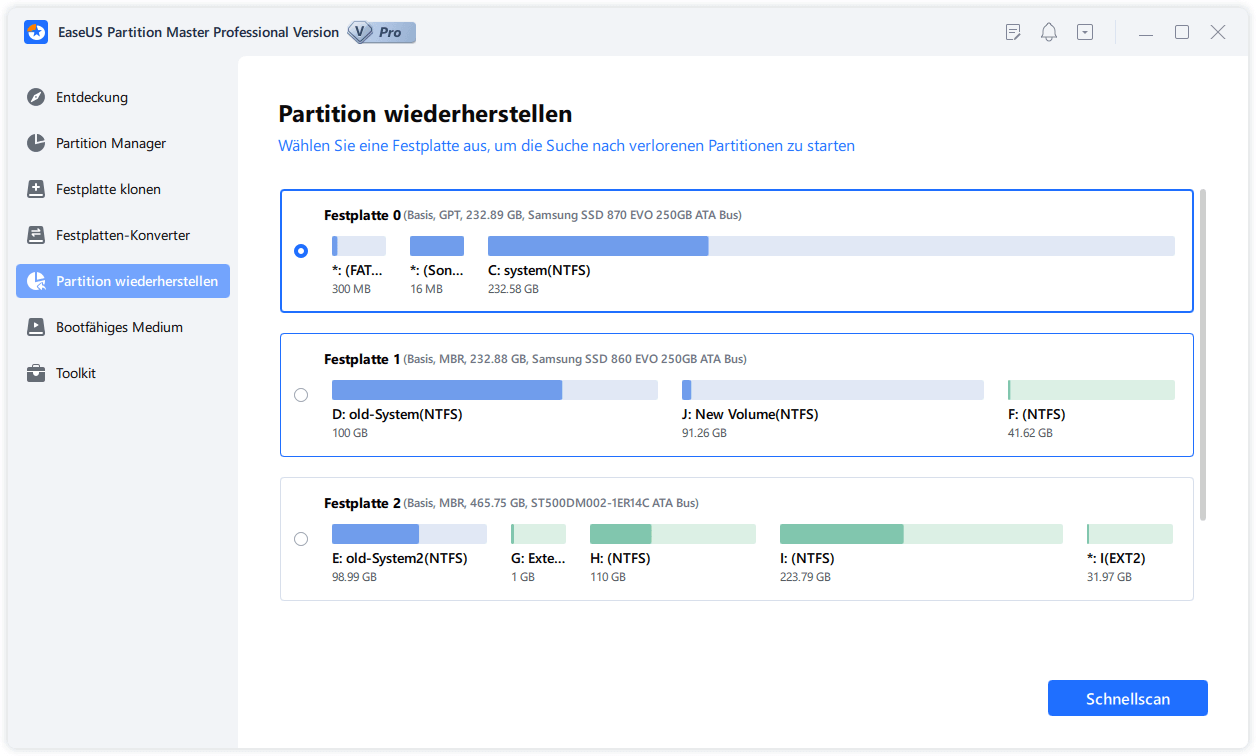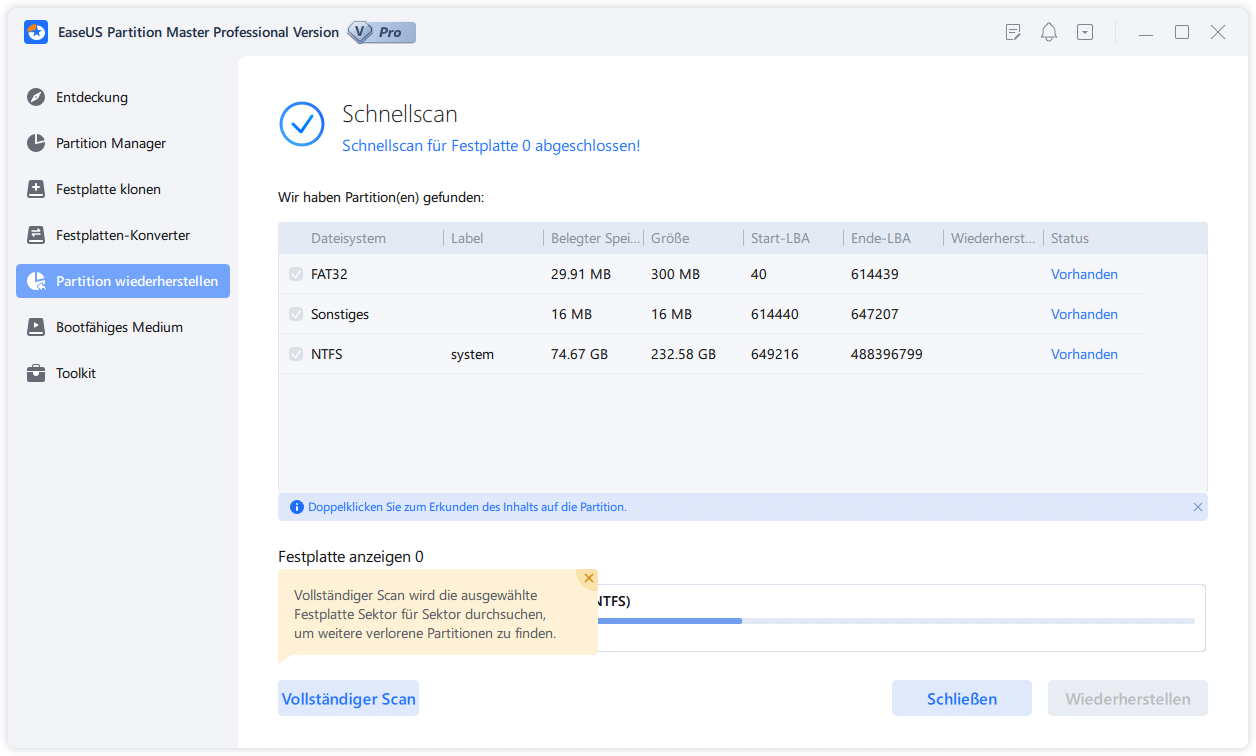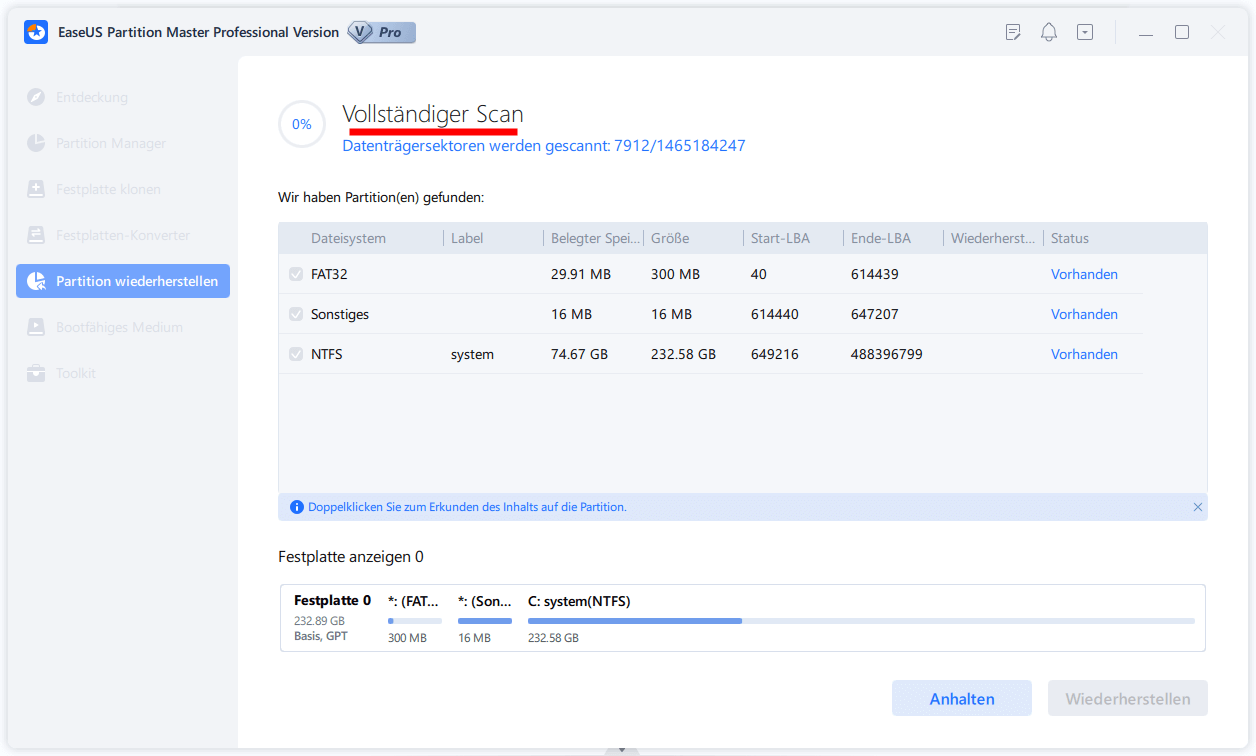Gesamte Downloads
Hauptinhalt
Über den Autor
Aktuelle Themen
Festplattenpartition werden nicht von Windows 11/10 erkannt?
Nach dem Update auf Windows 11/10 kann ein Problem auftreten, dass die Partition nicht von Windows 11/10 erkannt werden kann. Viele Benutzer haben Erfahrungen damit, als sie den Computer nach dem Upgrade neustarten. Denn die Partition wird bereits nicht erkannt. Benutzer können auf die Daten darauf auch nicht zugreifen.
Manche glauben, das Windows 11/10-Upgrade führt zu diesem Fehler. Aber es gibt viele Gründe dafür. In diesem Artikel haben wir drei verschiedenen Fällen geschrieben. Jeder Fehler hat ihre Lösungen. Überprüfen Sie Ihr Problem und wählen Sie die Lösungen aus.
- Hinweis:
- Haben Sie bei der Fehlerbehebung Ihre wichtigen Daten verloren? Machen Sie sich keine Sorgen dafür. Sie haben noch Möglichkeiten, die verlorenen Daten zurückzuerhalten. Eine professionelle Datenrettungssoftware kann Ihnen helfen.
Teil 1. Den Fehler “Die gewählte Partition wurde nicht erstellt” beheben
Manche Benutzer haben von einem Problem betroffen, nachdem sie eine Partition erstellt und den Computer neugestartet haben, kann Windows die Partition nicht erkennen. Normalerweise werden sie eine Meldung wie “Die gewählte Partition wurde nicht erstellt und enthält möglicherweise Daten, die von anderen Betriebssystemen verwendet werden. Soll diese Partition gelöscht werden?” erhalten. Es gibt viele Gründe für den Fehler, z.B., das ist eine GPT-Festplatte und die Kapazität ist größer als 2 TB, die Festplatte wurde zu MBR konvertiert aber die Kapazität ist mehr als 2 TB. Wenn die Partition auf der MBR-Festplatte größer als 2 TB ist, kann Windows 10 diese Partition leider nicht erkennen und wird die Partition in der Datenträgerverwaltung als nicht zugeordnet angezeigt. Um das Problem zu lösen und die Partition zu benutzen, können Sie die Lösung in diesem Teil ausführen.
Lösung: MBR zu GPT konvertieren
Wenn die Kapazität der Partition größer als 2 TB ist, können Sie den Partitionsstil von MBR zu GPT konvertieren. In der Windows Datenträgerverwaltung müssen Sie zuerst die Partition löschen und dann konvertieren. Wenn Sie eine einfachere Lösung wollen, empfehlen wir Ihnen, eine effektive Drittanbieter Software zu verwenden. EaseUS Partition Master wird empfohlen. Das ist eine professionelle Software zur Festplatten-Verwaltung. Mit dem Programm können Sie
Schritt 1.Starten Sie EaseUS Partition Master nach der Installation.
Schritt 2. Klicken Sie mit der rechten Maustaste auf die Festplatte, die Sie zu MBR konvertieren möchten. Dann klicken Sie auf “GPT zu MBR Konvertieren”.
Schritt 3. In der Ecke oben links können Sie den Tipps "1 Aufgabe(n) ausführen" finden. Nach dem Klick können Sie die Details der Operation sehen. Klicken Sie auf "Anwenden", um die Änderung durchzuführen.
Teil 2. Partitionen oder Laufwerke werden unter Windows11/10 nicht angezeigt
Wird eine Festplatte-Partition unter dem Windows System nicht angezeigt oder nicht erkannt? Viele Windows Benutzer haben Erfahrungen damit. Darunter haben wir die Hauptgründe für das Problem aufgelistet.
- Die Partition ist verloren oder wird gelöscht.
- Die Partition wird versteckt.
- Das Dateisystem auf der Partition wird möglicherweise nicht von Windows unterstützt, z.B., Linux EXT2/3/4.
- Das Dateisystem ist möglicherweise beschädigt oder zu RAW geworden.
Wenn Sie auf das Problem gestoßen sind, können die folgenden drei Lösungen Ihnen helfen.
Lösung 1. Die versteckte Partition anzeigen
Überprüfen Sie zuerst, ob die Partition versteckt wird, wenn Sie eine Partition im Windows Explorer nicht finden können. Gehen Sie zur Windows Datenträgerverwaltung und Sie können ein Volume ohne Laufwerksbuchstaben finden. Um die Partition sichtbar zu machen, können Sie einen Laufwerksbuchstaben der Partition zuweisen.
Schritt 1. Klicken Sie mit der rechten Maustaste auf “Dieser PC” oder “Computer” und wählen Sie “Verwalten” aus.
Schritt 2. Mit dem Rechtsklick auf das gewünschte Volume wählen Sie “Laufwerkbuchstaben und -pfade ändern...” aus.
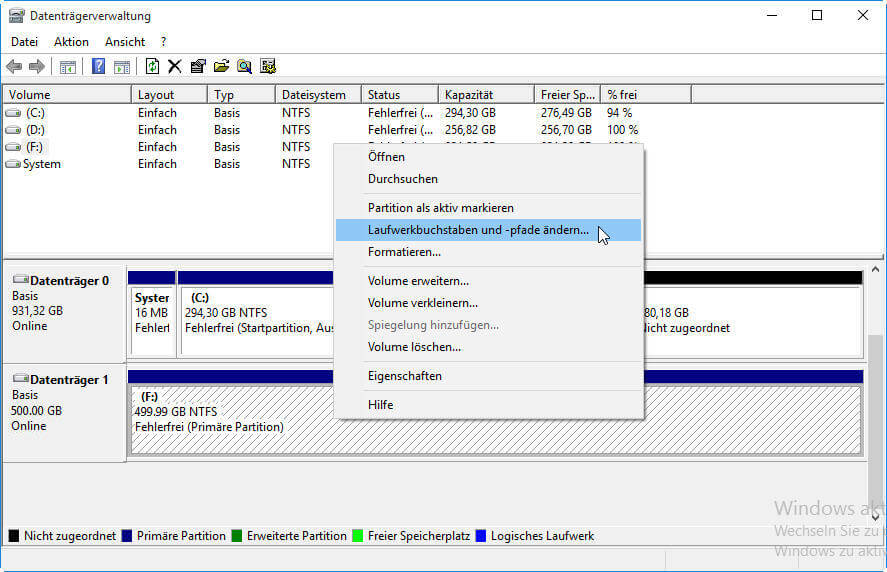
Schritt 3. Klicken Sie auf “Hinzufügen”, um einen neuen Laufwerksbuchstaben auszuwählen.
Schritt 4. Wählen Sie einen Laufwerksbuchstaben aus und klicken Sie auf die Option “Folgenden Laufwerkbuchstaben zuweisen”.
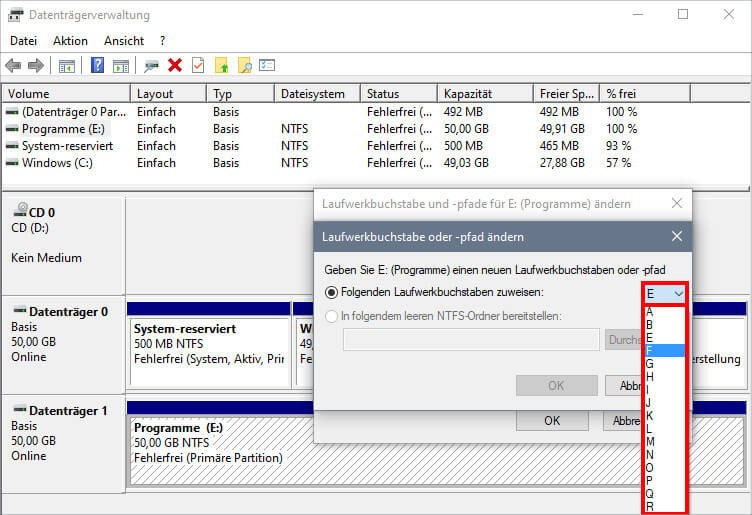
Schritt 5. Anschließend speichern Sie alle Änderungen und prüfen Sie, ob die Partition sichtbar ist.
Lösung 2. Verlorene Partition wiederherstellen
Wenn die Partition aus Versehen gelöscht und als nicht zugeordnet angezeigt wird, können Sie auch die verlorene Partition wiederherstellen. Dafür brauchen Sie eine effektive Software. EaseUS Partition Master kann nicht nur die Partitionsgröße ändern, das Dateisystem konvertieren, sondern auch die Partitionen erstellen, löschen, formatieren und wiederherstellen. Mit nur einigen Klicks können Sie die gelöschte Partition einfach zurückholen.
Schritt 1. Starten Sie die Software.
Schritt 2. Wählen Sie die Festplatte, wo Sie eine oder mehrere Partitionen verloren haben. Dann klicken Sie auf "Partition wiederherstellen".
Schritt 3. Die Software wird den Speicherplatz scannen, um die verlorene Partition aufzufinden.
Schritt 4. Wenn Sie keine gewünschte Partition nach dem Schnell Scan gefunden haben, können Sie nochVollständiger Scan durchführen, um die verlorene Partition zu finden. Dann wählen Sie die benötigten Partition und klicken Sie auf "Weiter". Dann können Sie diese Partition wiederherstellen.
Lösung 3. Nicht erkannte Partition formatieren
Wenn das Dateisystem zu RAW geworden ist oder das nicht von Windows unterstützt wird, sollten Sie in diesem Fall die Partition formatieren. Die RAW-Partition können Sie mit der Windows Datenträgerverwaltung formatieren. Aber wenn Sie eine EXT2/3/4 Partition haben, brauchen Sie ein anderes Tool. Klicken Sie auf den Link: EXT2/3/4 Partition unter Windows 10 formatieren. Wir haben in einem Artikel Ihnen die ausführliche Anleitung geschrieben.
Teil 3. GPT-Partition wird unter Windows 11/10 nicht erkannt
Nachdem Sie die Bootdiskette zu einer Festplatte mit GPT-Partitionen wechselt haben, können Sie auf ein Problem gestoßen sein, dass die GPT-Partition wird nicht erkannt. Wenn Windows die Festplatte in BIOS nicht als eine Bootdiskette erkennt, kann der Computer nicht von der Festplatte gestartet werden. In diesem Fall können Sie die Festplatte in BIOS als eine Bootdiskette einstellen, UEFI Boot Modus aktivierten oder die GPT-Partition zu MBR konvertieren. Wählen Sie eine Lösung aus und folgen Sie den Schritten.
Lösung 1. Festplatte mit GPT-Partitionen in BIOS als die Bootdiskette einstellen
Schritt 1. Starten Sie den Computer neu und drücken Sie mehr Male F2-/F8-/Del-Taste, um BIOS zu öffnen.
Schritt 2. Gehen Sie zum Boot-Menü und finden Sie die Bootpriorität. Verschieben die die gewünschte Festplatte an die erste Stelle.
Schritt 3. Speichern Sie die Änderung und schließen Sie BIOS. Dann starten Sie den Computer neu.
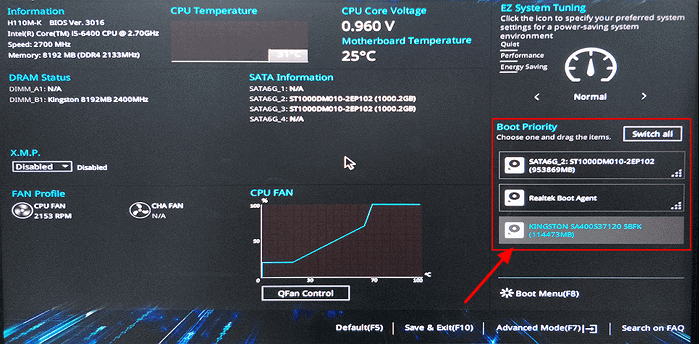
Lösung 2. UEFI Boot Modus auf Ihrem PC aktivieren
Wenn Ihr Computer den UEFI Boot Modus und den Legacy Boot Modus unterstützt und zurzeit den Legacy Boot Modus benutzt, kann die GPT-Systempartition nicht erkannt werden. Deswegen sollten Sie den Boot Modus zu UEFI wechseln.
Schritt 1. Starten Sie den Computer neu und drücken Sie mehr Male F8-, F10-oder Esc-Taste, um BIOS zu öffnen.
Schritt 2. Gehen Sie zum Boot-Menü und finden Sie den UEFI/BIOS-Modus.
Schritt 3. Ändern Sie den Modus von Legacy zu UEFI.
Schritt 4. Speichern Sie die Änderung und schließen Sie BIOS. Jetzt starten Sie den Computer neu. Ihre Festplatte sollte von Windows erkannt werden.
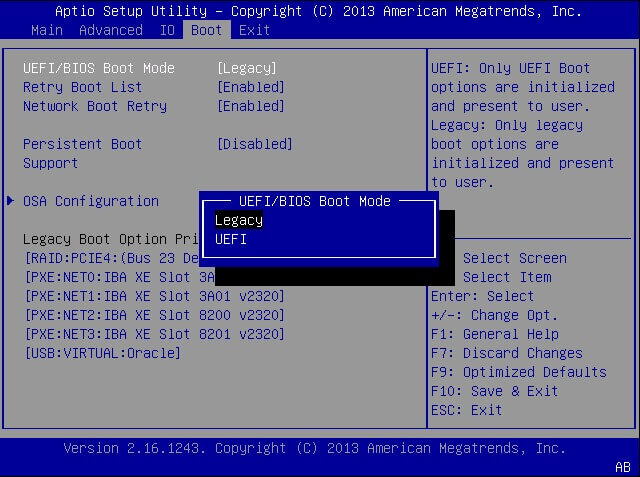
Lösung 3. Festplattenpartition von GPT in MBR umwandeln
Aufgrund von den Hardware-Anforderungen kann das System auf Ihrem Computer möglicherweise nur Legacy Boot Modus unterstützen. Wenn Sie eine GPT-Laufwerk auf dem PC benutzen wollen, müssen Sie den Partitionsstil zu MBR konvertieren. EaseUS Partition Master kann Ihnen dabei helfen. Führen Sie die Schritten im ersten Teil durch.
Wie wir Ihnen helfen können
Über den Autor
Mako
Technik-Freund und App-Fan. Mako schreibe seit März 2016 für die Leser von EaseUS. Er begeistert über Datenrettung, Festplattenverwaltung, Datensicherung, Datenspeicher-Optimierung. Er interssiert sich auch für Windows und andere Geräte.
Produktbewertungen
-
Mit „Easeus Partition Master“ teilen Sie Ihre Festplatte in zwei oder mehr Partitionen auf. Dabei steht Ihnen die Speicherplatzverteilung frei.
Mehr erfahren -
Der Partition Manager ist ein hervorragendes Tool für alle Aufgaben im Zusammenhang mit der Verwaltung von Laufwerken und Partitionen. Die Bedienung ist recht einfach und die Umsetzung fehlerfrei.
Mehr erfahren -
"Easeus Partition Master" bietet Ihnen alles, was Sie zum Verwalten von Partitionen brauchen, egal ob Sie mit einem 32 Bit- oder 64 Bit-System unterwegs sind.
Mehr erfahren
Verwandete Artikel
-
Windows 10 Partitionen zusammenführen [2024]
![author icon]() Katrin/2024/04/22
Katrin/2024/04/22
-
Kann man Laufwerk C komprieren, um den Speicherplatz zu schaffen?
![author icon]() Mako/2024/04/22
Mako/2024/04/22
-
So können Sie vergessenes Windows 10-Passwort zurücksetzen 🏆
![author icon]() Markus/2024/04/22
Markus/2024/04/22
-
Lösungen: Windows 11/10 kann nicht richtig herunterfahren
![author icon]() Mako/2024/04/22
Mako/2024/04/22