Gesamte Downloads
Hauptinhalt
Über den Autor
Aktuelle Themen
Wann muss man eine Android SD-Karte sicher löschen?
Fühlen Sie sich verärgert, dass Sie Ihre Android SD-Karte wieder und wieder gereinigt haben, die unbekannten Dateien oder Ordner immer noch im darin geblieben sind. Sie haben sogar versucht, die Android SD-Karte zu formatieren, aber sie wird immer noch nicht gründlich formatiert. Jedes Mal, wenn Sie die Speicherkarte mit dem PC verbinden, kommen einige versteckte Dateien aus und nehmen Platz in der Karte. Wann muss man eine Android SD-Karte sicher löschen oder SD-Karte formatieren?
In vielen Fällen sollten Sie eine SD-Karte aus bestimmten Gründen löschen. Dieser Vorgang löscht alle Ihre Daten auf dem Gerät.
Sie können eine SD-Karte löschen, um:
- das Gerät zu ersetzen, wenn die SD-Karte voll ist
- alle Daten auf der SD-Karte vor dem Verkauf sicher zu löschen
- unbekannte Viren oder Malware auf der SD-Karte zu entfernen
Sie können eine SD-Karte neu formatieren, um:
- die SD-Karte zu reinigen und deren Partitionen zu löschen, wenn die Geräte nicht richtig funktionieren
- RAW in FAT32, NTFS oder andere Dateisysteme zu konvertieren
- die SD-Karte auf volle Kapazität wiederherzustellen, wenn die SD-Karte nicht die volle Kapazität anzeigt
- das Dateisystem zu ändern, um die SD-Karte in verschiedenen Geräten zu verwenden, z. B. die PS4-Festplatte für den PC formatieren
Wie kann man eine SD-Karte sicher löschen?
Hier werden drei Methoden zum Löschen von SD-Karten aufgeführt. Nun können Sie die einzelnen Schritte je nach Bedarf ausprobieren. Wir setzen den einfachsten Weg an die erste Stelle.
Methode 1. SD-Karte sicher löschen/formatieren mit EaseUS Partition Master
Haben Sie so eine Erfahrung haben, dass die SD-Karte, Speicher Karte... nach dem längeren Gebrauch viele unbekannte Dateien, Ordner und unbrauchbare Dateien darauf gefunden werden? Sie werden viele Plätze von der SD-Karte besetzen. Nach dem Sie sie Mal gereinigt haben, werden sie sich wieder und wieder ergeben. Das ist wirklich ärgerlich. Um das Problem sicher und schnell zu lösen, können Sie ein professionelles Tool finden, damit die SD-Karte kostenlos formatieren. EaseUS Partition Master Free ist durchaus imstande, Android SD-Karte Daten sicher zu löschen, indem man die SD-Karte komplett formatiert.
Falls Sie alle Daten in die SD-Karte lösen, und eine leere SD-Karte wieder bekommen wollen, können Sie hier EaseUS Partition Master herunterladen. Die Software unterstützt alle Windows Version und die "Daten Löschen" Funktion kann alle die Daten in die Android SD-Karte sicher löschen. Zudem bietet Partition Master noch andere Funktionen wie Windows 10 Festplatte formatieren und partitionieren, Windows Partition verschieben, logische Partition in primäre umwandeln, Größe der Systempartition ändern u.v.m.
Schritt 1. Starten Sie die Software.
Schritt 2. Klicken Sie mit der rechten Maustaste auf die Partition und wählen Sie "Formatieren" aus.
Schritt 3. Stellen Sie den Partitionsnamen, das Dateisystem und die Clustergröße ein. Dann klicken Sie auf "OK".
Schritt 3. Klicken Sie im Warnfenster auf "Ja", um fortzufahren.
Schritt 4. Klicken Sie auf die "1 Aufgabe(n) ausführen" in der rechten unteren Ecke, um die Änderungen zu überprüfen, und klicken Sie dann auf "Anwenden", um die Formatierung der Partition zu starten.
Methode 2. SD-Karte sichern löschen mit der Datenträgerverwaltung
Für Benutzer, die nicht den SD-Karten-/USB-Radierer oder das Diskpart verwenden möchten, können Sie das in Windows eingebaute Tool - Disk Management - ausprobieren.
Schritt 1. Drücken Sie die Tastenkombination Windows + X, um die Datenträgerverwaltung aufzurufen.
Schritt 2. Wählen Sie eine Partition auf der SD-Karte.
Schritt 3. Klicken Sie mit der rechten Maustaste auf die Partition und wählen Sie "Formatieren...".

Schritt 4. Geben Sie die Partitionsbezeichnung, das Dateisystem und die Größe der Zuordnungseinheit an.
Schritt 5. Deaktivieren Sie die Option Schnellformatierung durchführen und klicken Sie auf OK.
- Hinweis:
- Schnellformatierung VS Vollformatierung: Die Schnellformatierung löscht nicht wirklich alle Daten, es markiert die Partition als formatiert und löscht die Journaldatei. Die Daten befinden sich also noch auf der Festplatte. Im Falle einer Fehlbedienung steht die Datenrettungssoftware bereit. Bei der vollständigen Formatierung werden jedoch alle Daten gelöscht. Sie haben keine Chance, Daten wiederherzustellen.
Methode 3. SD-Karte sicher löschen mit DiskPart
Für Benutzer, die sich für das Löschen der SD-Karte mit Diskpart entscheiden, müssen Sie diese Methode sorgfältig anwenden. Wenn Sie den falschen Datenträger wählen, sind Ihre Daten für immer verloren.
Schritt 1. Drücken Sie Windows + R, geben Sie Diskpart in das Ausführen-Feld ein, und drücken Sie die Eingabetaste. (Führen Sie Diskpart als Administrator aus.)
Schritt 2. Geben Sie list disk ein > drücken Sie die Eingabataste. (Ihre SD-Karte wird darauf aufgelistet.)
Schritt 3. Geben Sie select disk * ein > drücken Sie die Eingabataste. (* steht für die Laufwerksnummer der SD-Karte.)
Schritt 4. Geben Sie den Befehl clean all oder clean ein > drücken Sie die Eingabataste.
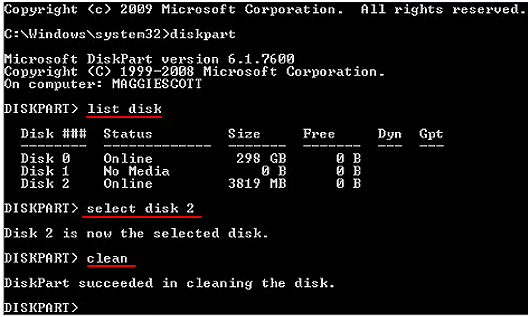
Wie wir Ihnen helfen können
Über den Autor
Markus
Nach seinem Medientechnik-Studium entschloss sich Markus dazu, als ein Software-Redakteur zu arbeiten. Seit März 2015 bei EaseUS Tech Team. Er hat sich auf Datenrettung, Partitionierung und Datensicherung spezialisiert.
Produktbewertungen
-
Mit „Easeus Partition Master“ teilen Sie Ihre Festplatte in zwei oder mehr Partitionen auf. Dabei steht Ihnen die Speicherplatzverteilung frei.
Mehr erfahren -
Der Partition Manager ist ein hervorragendes Tool für alle Aufgaben im Zusammenhang mit der Verwaltung von Laufwerken und Partitionen. Die Bedienung ist recht einfach und die Umsetzung fehlerfrei.
Mehr erfahren -
"Easeus Partition Master" bietet Ihnen alles, was Sie zum Verwalten von Partitionen brauchen, egal ob Sie mit einem 32 Bit- oder 64 Bit-System unterwegs sind.
Mehr erfahren
Verwandete Artikel
-
Anleitungen: Partition unter Windows 10 kostenlos erstellen [2024]
![author icon]() Katrin/2024/04/22
Katrin/2024/04/22
-
So formatieren Sie die BitLocker-Partition in Windows 11
![author icon]() Maria/2024/04/22
Maria/2024/04/22
-
Windows 10/8/7: NTFS_FILE_SYSTEM Bluescreen Fehler
![author icon]() Mako/2024/04/22
Mako/2024/04/22
-
Wie kann man SD Karte reinigen/aufräumen [2024]
![author icon]() Mako/2024/04/22
Mako/2024/04/22













