Gesamte Downloads
Hauptinhalt
Über den Autor
Aktuelle Themen
Windows 11/10 Update bleibt immer hängen! Was sollen Sie tun?
"Ich versuchte, ein Windows 10 Update zu installieren. Aber das Windows Update hängt immer und kann nicht fortgesetzt werden! Ich habe die Installation bereits dreimal versucht, aber das funktioniert immer nicht. Wie kann ich diesen Fehler beheben und das neue Update erfolgreich zu installieren?"
Jedes Windows-Update bringt Sicherheitspatch, Fehlerbehebungen und Software-Updates regelmäßig mit. Die Updates kann nicht nur Fehler wie Sicherheitslücken und Bugs beheben, bietet Ihnen auch die neuen Funktionen. Deswegen empfehlen wir Ihnen, die angebotenen Updates zu installieren. Das kann Ihnen helfen, die Computerleistung zu optimieren und viele schwerwiegenden Fehler zu vermeiden.
Benutzer können selbst entscheiden, die Windows Updates manuell oder automatisch zu installieren? Die automatische Installation kann im Hintergrund laufen. Aber bei der Installation können Benutzer auch von verschiedenen Problemen betroffen sein, z.B., die Kompatibilität-Probleme, Malware und Viren haben die Installation blockiert, die Netzwerkverbindung ist unterbrochen, usw. In diesem Fall kann das Windows Update immer hängen bleiben. Die Gründe für diesen Fehler sind vielfältig. Aber wie kann man das Problem lösen und Windows Updates installieren? In diesem Artikel können Sie die Lösungen dafür finden.
Windows 11/10 Update immer hängt - So können Sie das Problem lösen [9 Lösungen]
In diesem Teil bieten wir Ihnen neun Lösungen an, um das Problem zu beheben. Probieren Sie eine Lösung nach der anderen aus.
Lösung 1. Stellen Sie sicher, dass das Update wirklich hängen bleibt
Wir werden hier viel für verschiedene Windows-Versionen und eine Vielzahl von "hängen bleiben" Szenarien behandeln, so dass Sie einige dieser Schritte möglicherweise an Ihre Situation und Software anpassen müssen.
Der erste Punkt ist, dass ein Eingriff in Updates, die nicht wirklich hängen bleiben, eine Reihe von Problemen verursachen kann, daher sollten Sie sicherstellen, dass sie wirklich hängen bleiben. Wenn Sie die Zeit und die Geduld haben, empfehlen wir Ihnen, ein paar Stunden zu warten, besonders bei langsameren Rechnern. Das Problem kann sich mit ein wenig Geduld von selbst lösen. Windows-Updates neigen dazu, manchmal sehr groß zu sein, so dass die Installation länger dauert.
Wenn sich der Fortschritt jedoch über einen Tag oder so nicht ändert, könnte es ein Problem geben, das überprüft werden muss.
Lösung 2. Schalten Sie den Rechner aus und wieder ein
"Den Rechner aus- und wieder einschalten" ist so ein IT-Support-Klischee, aber es funktioniert so oft. Dabei gibt es keinen Zaubertrick - es wird einfach der temporäre Speicher Ihres Computers gelöscht (einschließlich aller festgefahrenen Dateien oder Prozesse), und Windows kann mit allem, was sich auf dem System befindet, wieder von vorne beginnen.
Wenn Ihre Updates im Hintergrund stecken bleiben, während Sie noch Zugriff auf Windows haben, können Sie ganz normal neu starten; wenn sie vor oder nach dem Laden des Betriebssystems stecken bleiben, müssen Sie den Netzschalter gedrückt halten und einen Hard-Reset durchführen. Dies kann selbst Probleme verursachen, also stellen Sie sicher, dass Ihre Updates definitiv nicht fortschreiten.
Lösung 3. Prüfen Sie den Speicherplatz auf der Festplatte
Wenn der Speicherplatz auf dem System knapp ist, wird Windows Update nicht fortgesetzt und eine Meldung "Windows benötigt mehr Speicherplatz" angezeigt. Prüfen Sie, ob Sie mindestens 10 GB Festplattenspeicher haben, bevor Sie das Update starten.
Wenn Sie keinen Platz haben, gehen Sie wie folgt vor:
Schritt 1. Öffnen Sie "Einstellungen" und klicken Sie auf "System".
Schritt 2. Klicken Sie auf "Speicher". Sie haben zwei Optionen:
Zum einen klicken Sie auf "Jetzt Speicherplatz freigeben" und markieren alle Elemente, die Sie löschen möchten.
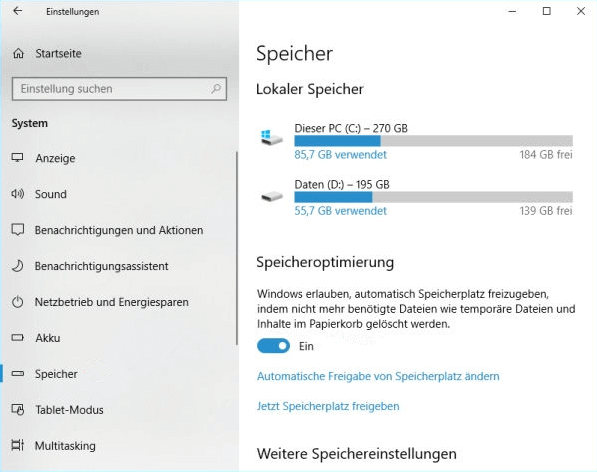
Die zweite ist, die Option "Temporäre Dateien löschen, die von meinen Apps nicht verwendet werden" zu aktivieren.
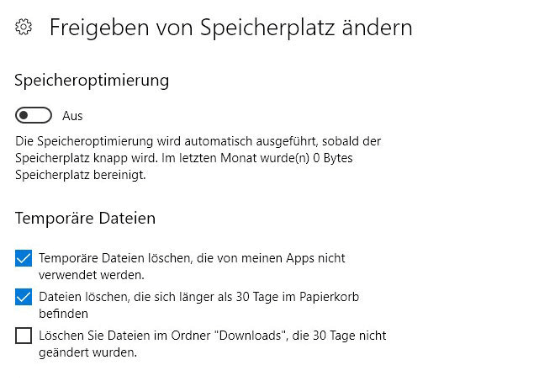
Schritt 3. Klicken Sie unter "Speicheroptimierung" auf "Automatische Freigabe von Speicherplatz ändern".
Schritt 4. Wählen Sie im Dropdown-Menü die Option, wie oft gelöscht werden soll. Sie reicht von "1 Tag" bis "60 Tage".
Reicht der Speicherplatz noch für das Windows Update? Wenn es nicht der Fall ist, laden Sie den kostenlosen EaseUS Partition Manager herunter und machen Sie mehr Speicherplatz für die Installation frei. Verwenden Sie die Funktion "Größe ändern/Verschieben", um die Systempartition zu erweitern.
Lösung 4. Überprüfen Sie das Dienstprogramm Windows Update
In Windows 10 finden Sie die Windows Update-Seite, indem Sie die Einstellungen aus dem Startmenü starten und auf Update & Sicherheit klicken - wenn etwas falsch ist und Windows weiß, was es ist, sollten Sie hier Details finden. Manchmal erhalten Sie nur eine Meldung, dass Sie das Update zu einem anderen Zeitpunkt erneut versuchen sollen.

Wenn Sie auf "Erweiterte Optionen" und dann auf "Updateverlauf anzeigen" klicken, können Sie kürzlich installierte Updates sehen, die erfolgreich waren, und einige oder alle davon deinstallieren - auch dies kann eine praktische Option zur Fehlerbehebung sein. Windows 10 hat den Update-Prozess tatsächlich gestrafft, so dass Sie weniger Fehler sehen sollten.
Lösung 5. Führen Sie die Windows Update-Problembehandlung aus
Microsoft hat Windows Update-Problembehandlung entwickelt, die die Update-Probleme beheben kann.
In der Regel dauert es einige Minuten, bis die Windows Update-Problembehandlung die Parameter des Betriebssystems durchläuft. In dieser Zeit wird er verbleibende Probleme in Ihrem System erkennen und automatisch Reparaturen durchführen. Dies ist eine der einfachsten verfügbaren Lösungen.
Schritt 1. Gehen Sie auf die Support-Seite von Microsoft.
Schritt 2. Laden Sie die Windows Update-Problembehandlung für Windows 10 herunter.
Schritt 3. Klicken Sie auf die Option "Reparaturen automatisch anwenden" im Popup der Problembehandlung.

Schritt 4. Führen Sie die Problembehandlung aus.
Dies ist ein hervorragender Startpunkt, und selbst wenn das Tool das Problem nicht löst, wird es Sie darüber informieren, was es ist, oder Sie in die richtige Richtung weisen.
Lösung 6. Starten Sie die Windows Update-Dienstes neu
Jedermanns beliebtes Patentrezept für den PC. Es wäre nicht so beliebt, wenn es nicht funktionieren würde, aber bis jetzt hat es sich als großartige Lösung für eine Vielzahl von PC-Problemen erwiesen. Sogar die Empfehlungen in den Popup-Fehlermeldungen von Windows raten Ihnen zum Neustart.
In diesem Fall müssen Sie den Windows Update-Dienst neu starten, vor allem, wenn Sie schon lange keine Updates mehr ausgeführt haben.
Schritt 1. Halten Sie die Tasten Windows + R gedrückt, um das Dialogfeld "Ausführen" zu öffnen.
Schritt 2. Geben Sie "Services.msc" in das Suchfeld ein und drücken Sie die Eingabetaste.
Schritt 3. Suchen Sie den Dienst "Windows Update", indem Sie ganz nach unten in der Liste der Dienste navigieren.
Schritt 4. Klicken Sie mit der rechten Maustaste auf "Windows Update" und wählen Sie Beenden. Windows Update wird gestoppt.
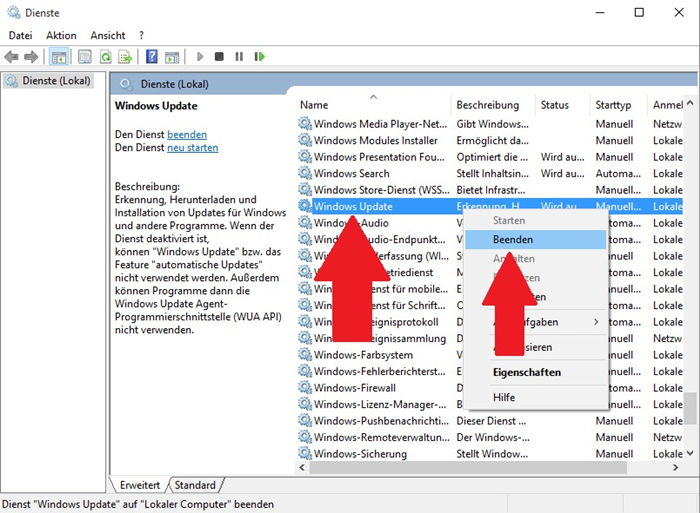
Schritt 5. Drücken Sie nun Windows + E, um den Explorer zu öffnen.
Schritt 6. Navigieren Sie zu folgendem Verzeichnis: "C:\Windows\SoftwareDistribution".
Schritt 7. Markieren Sie alle Dateien im Ordner mit der Tastenkombination CTRL + A und drücken Sie die Taste LÖSCHEN.
Schritt 8. Starten Sie den Computer neu.
Schritt 9. Öffnen Sie noch einmal das Fenster "Dienste" und navigieren Sie zu "Windows Update".
Schritt 10. Klicken Sie mit der rechten Maustaste auf "Windows Update" und klicken Sie auf Starten.
Schritt 11. Überprüfen Sie in der Spalte "Status", ob dort "Wird ausgeführt" steht.
Schritt 12. Diese einfache Lösung sollte das Problem für die meisten Benutzer beheben. Für die wenigen, die Pech haben, lesen Sie bitte weiter.
Lösung 7. Schalten Sie die Windows-Firewall vorübergehend aus
Es kann vorkommen, dass die Windows-Firewall Windows-Updates als fremde Agenten ansieht und deren Download blockiert. Schalten Sie in diesem Fall die Funktion vorübergehend aus, aber stellen Sie sicher, dass Sie sie wieder einschalten, sobald das Update erfolgreich ist. Folgen Sie diesen Schritten, um die Windows-Firewall auszuschalten;
Schritt 1. Halten Sie die Windows-Taste + R gedrückt. Dadurch wird das Dialogfeld "Ausführen" geöffnet.
Schritt 2. Geben Sie "firewall.cpl" in das Suchfeld ein und drücken Sie die Eingabetaste. Oder Sie öffnen die "Systemsteuerung" und klicken auf "Windows-Firewall".
Schritt 3. Navigieren Sie im Assistenten der Windows-Firewall zum linken Bereich und klicken Sie auf die Option "Windows-Firewall ein- oder ausschalten".
Schritt 4. Aktivieren Sie sowohl in den Einstellungen für das öffentliche als auch für das private Netzwerk die Option "Windows-Firewall deaktivieren (nicht empfohlen)" und klicken Sie auf "OK".
Schritt 5. Gehen Sie nun zurück zu "Windows Update" und klicken Sie auf "Nach Updates suchen".

Lösung 8. Deaktivieren Sie die Hintergrunddienste
Im Hintergrund eines Windows-Systems laufen viele Prozesse, die leicht zu Konflikten und Problemen im Update-Prozess führen können. Das Deaktivieren dieser Prozesse kann ein hilfreicher Schritt sein, damit der Windows Update-Prozess abgeschlossen werden kann. Führen Sie die folgenden Schritte aus, um nicht benötigte Prozesse zu deaktivieren;
Schritt 1. Öffnen Sie den Dialog Ausführen, indem Sie die Windows-Taste + R gedrückt halten.
Schritt 2. Geben Sie "msconfig" in die Suchleiste ein und drücken Sie die Eingabetaste.
Schritt 3. Das Fenster "Systemkonfiguration" wird sich öffnen.
Schritt 4. Klicken Sie in dem Fenster auf die Registerkarte "Dienste".
Schritt 5. Scrollen Sie an das Ende der Liste und aktivieren Sie die Option "Alle Microsoft-Dienste ausblenden".
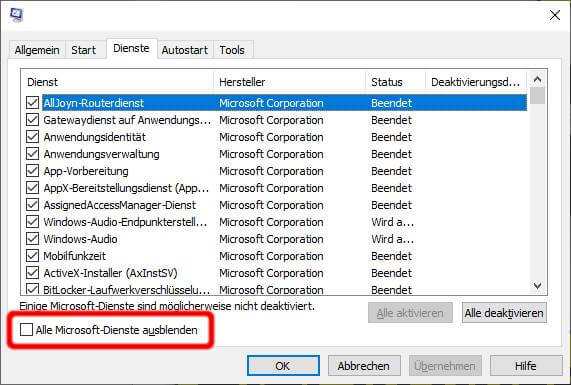
Schritt 6. Klicken Sie unten rechts in der Liste auf "Alle deaktivieren" und dann auf OK.
Schritt 7. Starten Sie den PC neu, um die Änderungen auszuführen.
Schritt 8. Starten Sie nach dem Neustart das Windows Update erneut, indem Sie in den "Einstellungen" auf "Update & Sicherheit" gehen und auf "Nach Updates suchen" klicken.
Schritt 9. Warten Sie, bis Windows die Updates überprüft und heruntergeladen hat.
Schritt 10. Nachdem die Updates abgeschlossen sind, aktivieren Sie die deaktivierten Hintergrunddienste, indem Sie zurück zu "Alle Microsoft-Dienste ausblenden" gehen und auf "Alle aktivieren" klicken.
Lösung 9. Prüfen Sie auf die Fehler und reparieren Sie sie
Befindet sich das System-Laufwerk in einem gesunden Zustand? Wenn es Fehler oder defekte Sektoren auf dem Windows-System gibt, kann das Windows Update hängen. Sie können mit EaseUS Partition Master Free auch die Festplatte überprüfen und Sektoren auf der Festplatte reparieren. Wenn defekte Sektoren gefunden werden, kann das Programm diese Fehler automatisch reparieren. Führen Sie die folgenden Schritten durch.
Schritt 1. Starten Sie Partition Master auf Ihrem PC. Rechtsklicken Sie auf die Partition, die Sie prüfen möchten, und wählen Sie dann "Dateisystem überprüfen" aus.
Schritt 2. Nun können Sie die Fehler auf der ausgewählten Partition prüfen und die Fehler werden behoben, wenn sie gefunden werden. Klicke Sie dann auf "Starten".
Schritt 3. Partition Master wird mit der Überprüfung der Partition beginnen. Wenn der Prozess endet, klicken Sie auf "Fertigstellen".
Wie wir Ihnen helfen können
Über den Autor
Katrin
Jahrgang 1992; Studierte Mathematik an SISU, China; Seit 2015 zum festen Team der EaseUS-Redaktion. Seitdem schreibte sie Ratgeber und Tipps. Zudem berichtete sie über Neues und Aufregendes aus der digitalen Technikwelt.
Produktbewertungen
-
Mit „Easeus Partition Master“ teilen Sie Ihre Festplatte in zwei oder mehr Partitionen auf. Dabei steht Ihnen die Speicherplatzverteilung frei.
Mehr erfahren -
Der Partition Manager ist ein hervorragendes Tool für alle Aufgaben im Zusammenhang mit der Verwaltung von Laufwerken und Partitionen. Die Bedienung ist recht einfach und die Umsetzung fehlerfrei.
Mehr erfahren -
"Easeus Partition Master" bietet Ihnen alles, was Sie zum Verwalten von Partitionen brauchen, egal ob Sie mit einem 32 Bit- oder 64 Bit-System unterwegs sind.
Mehr erfahren
Verwandete Artikel
-
Wie konvertiert man primär in logisch oder logisch in primär unter Windows 11? [2024 Anleitung]
![author icon]() Maria/2024/04/22
Maria/2024/04/22
-
Externe Festplatte lässt sich nicht formatieren. Was tun?
![author icon]() Mako/2024/04/22
Mako/2024/04/22
-
Anleitung: Linux Partition formatieren[Effektive und einfache Lösungen]
![author icon]() Markus/2024/04/22
Markus/2024/04/22
-
Welches ist das beste Dateisystemformat für (bootfähige) USB/externe Festplatte?
![author icon]() Maria/2024/04/22
Maria/2024/04/22











