Featured Artikel
- 01 Gelöschte E-Mails wiederherstellen
- 02 Gmail gelöschte Mails wiederherstellen
- 03 Gelöschte Outlook E-Mails wiederherstellen
- 04 Hotmail gelöschte Mails wiederherstellen
- 05 Gelöschte E-Mails in AOL Mail wiederherstellen
- 06 Gelöschte E-Mails in Yahoo wiederherstellen
- 07 Gmail-Konto und Passwort wiederherstellen
Wie kann man gelöschte E-Mails wiederherstellen?
"Hallo, kann jemand mir helfen und sagen, wie ich gelöschte E-Mails in Yahoo wiederherstellen kann? Ich habe aus Versehen alle Elemente in meinem Ordner Posteingang gelöscht, und alle E-Mails sind verloren gagangen. Kann ich diese wiedehrrstellen? Bitte helfen Sie mir."
Haben Sie jemals aus Versehen wichtige E-Mails oder den ganzen Ordner "Posteingang" gelöscht? In diesem Artikel zeigen wir Ihnen praktische Mehtoden, um (endgültig) Hotmail, Outlook, Yahoo oder Gmail gelöschte E-Mails wiederherzustellen.
- Notiz:
- Der E-Mail-Müllordner bewahrt normalerweise gelöschte E-Mails nur 30 Tage lang auf. Innerhalb dieses Zeitraums finden Sie die gelöschten E-Mails im Papierkorb. Nach 30 Tagen werden alle gelöschten E-Mails endgültig entfernt. Wenn Sie jedoch die Pst-Dateien heruntergeladen oder diese auf einem lokalen Laufwerk auf Ihrem PC gespeichert haben, haben Sie möglicherweise eine Chance, die gelöschten E-Mails mit einer leistungsstarken Datenrettungssoftware wiederherzustellen.
Yahoo/Hotmail/Outlook/Gamil gelöschte E-Mails wiederherstellen (Innerhalb von 30 Tagen)
Fast alle E-Mail-Anwendungen oder -Programme haben einen Papierkorb, der wie der Papierkorb auf dem PC funktioniert, um gelöschte oder unerwünschte E-Mail-Dateien vorübergehend zu sichern. Wenn Sie also zufällig E-Mails gelöscht haben, können Sie die folgenden Methoden befolgen, um gelöschte E-Mails aus dem Papierkorb wiederherzustellen:
1. Yahoo gelöschte Mails von dem Papierkorb wiedeherstellen
Schritt 1. Melden Sie sich bei Yahoo Mail an;
Schritt 2. Im linken Bereich klicken Sie auf "Papierkorb";

Schritt 3. Die gelöschte Dateien sind dann aufgelistet und markieren Sie die E-Mails, die Sie wiederherstellen möchten.
Schritt 4. Klicken Sie im obenen Bereich auf "Verschieben". Wählen Sie dann einen Zielordner aus.

2. Gelöschte Hotmail E-Mails wiederherstellen
Schritt 1. Gehen Sie zur Hotmail-Website und melden Sie sich mit Ihrem Hotmail-Konto an.
Schritt 2. Gehen Sie zu dem "Gelöscht" Ordner und klicken Sie auf "gelöschte Nachrichten wiederherstellen".

Schritt 3. Dann können Sie die benötigten Nachrichten finden und gelöschte Hotmail E-Mails wiederherstellen.

3. Gelöschte Outlook Emails wiederherstellen
E-Mails wiederherstellen, die sich noch im Ordner "Gelöschte Elemente" oder "Junk-E-Mail" befinden:
Wenn Sie eine E-Mail-Nachricht, einen Kontakt oder ein Kalenderelement in Outlook löschen, wird es in den Ordner "Gelöschte Elemente" verschoben. Wenn Sie die E-Mail nicht im Ordner "Gelöschte Elemente" sehen, überprüfen Sie den Ordner "Junk-E-Mail".
Schritt 1. Wählen Sie den Ordner "Gelöschte Elemente" im linken Bereich des Outlook.com-Fensters.
Schritt 2. Wählen Sie im oberen Teil des Fensters "Gelöschte Elemente wiederherstellen".

Schritt 3. Dann wird ein Dialogfeld mit einer Liste der gelöschten Elemente geöffnet. Wählen Sie die Elemente oder E-Mails, die Sie wiederherstellen möchten, und klicken Sie auf "Wiederherstellen" > "OK".

Ordner "Junk-E-Mail": Wählen Sie die Nachricht, die Sie wiederherstellen möchten, und wählen Sie "Keine Junk-E-Mail".
E-Mails wiederherstellen, die aus Ihrem Ordner "Gelöschte Elemente" entfernt wurden:
Wenn Sie ein Element im Ordner "Gelöschte Elemente" nicht finden können, suchen Sie an einem anderen Ordner "Wiederherstellbare Elemente".
Schritt 1. Wählen Sie im linken Fensterbereich den Ordner "Gelöschte Elemente".
Schritt 2. Wählen Sie oben in der Nachrichtenliste "Aus diesem Ordner gelöschte Elemente wiederherstellen".

Schritt 3. Wählen Sie die Elemente, die Sie wiederherstellen möchten, und wählen Sie "Wiederherstellen".
4. Gelöschte Gmail E-Mails wiederherstellen
Schritt 1. Öffnen Sie Gmail und melden Sie sich an > klicken Sie auf "Mehr" > "Papierkorb";
Schritt 2. Wählen Sie die E-Mails, die Sie wiederherstellen möchten, und klicken Sie auf das Ordnersymbol (Verschieben nach);
Schritt 3. Verschieben Sie die gelöschten E-Mails in Posteinhang (Inbox), um sie wiederherzustellen.

Wenn Sie die E-Mail im Ordner Papierkorb nicht finden können, kann dies daran liegen, dass Sie den Ordner Papierkorb geleert haben oder dass Sie die Schaltfläche "Endgültig löschen" auf einer Nachricht gedrückt haben. Wenn dies geschehen ist, können Sie eine Anfrage an das Google Mail Support Team senden, um es zu bitten, diese gelöschten Nachrichten und E-Mails in Ihrem Gmail-Konto wiederherzustellen. Aber erwarten Sie nicht zu viel; dieser Ansatz wird weitgehend fehlschlagen.
Teil 2. Gelöschte (Outlook) E-Mails nach 30 Tagen wiederherstellen
Die meisten Software oder Programme können nuer die gelöschten oder Temp-Dateien im Papierkorb innnerhalb von 30 Tagen wiederherstellen. Nach 30 Tagen werden die E-Mails endgültig entfernt.
Aber wenn Sie die E-Mail-Datenbank Pst/Ost-Dateien heruntergeladen oder die erhaltenen E-Mails auf einem lokalen Laufwerk auf Ihrem PC gesichert, und dann diese aus Versehen gelöscht haben, gibt es noch einen Chance für Sie, die endgültig gelöschten E-Mails mit einer Software wiederherzustellen. EaseUS Data Recovery Wizard ist eine solche Software, die gelöschten Outlook E-Mails sogar nach 30 Tagen wiederherstellen kann.
Notiz: EaseUS Data Recovery Wiatard unterstützt nur die Wiederherstellung der E-Mails von Outlook. Wenn Sie E-Mails in Gmail, Hotmail oder Yahoo gelöscht haben, sollen Sie sich an den Kundenservice des Mail-Anbieters wenden.
Schritt 1. Wählen Sie Datenträger aus, von dem wo Sie die Outlook E-Mails gelöscht haben, und klicken Sie auf "Scan". Das Programm wird das gewählte Laufwerk scannen und alle Ihre gelöschten Daten auffinden.

Schritt 2. Das Programm scannt zunächst oberflächlich nach gelöschten oder verlorenen Daten. Dann werden noch einmal das gesamte Laufwerk ausführlich gescannt, um noch mehr wiederherstellbare Daten zu finden.

Schritt 3. Nach dem Scan können Sie alle aufgelisteten Dateien in der Vorschau betrachten. Finden Sie Ihre gelöschte Outlook E-Mails durch den Verzeichnisbau oder nach den Dateitypen. Auf diese Weise können Sie Ihre gelöschte E-Mails einfacher und schnell finden.
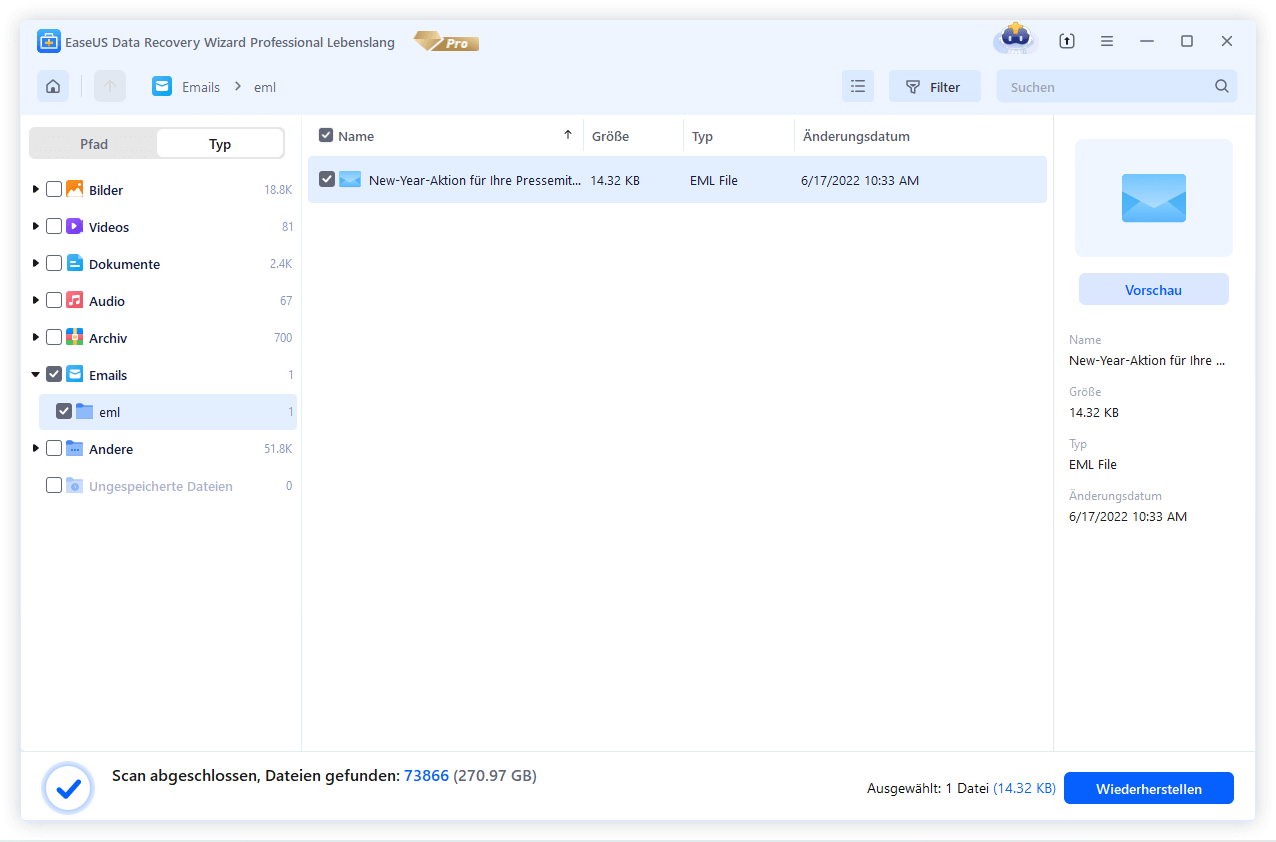
War der Artikel hilfreich?
Technik-Freund und App-Fan. Mako schreibe seit März 2016 für die Leser von EaseUS. Er begeistert über Datenrettung, Festplattenverwaltung, Datensicherung, Datenspeicher-Optimierung. Er interssiert sich auch für Windows und andere Geräte.
Weitere Artikel & Tipps:
-
Wie kann man AOL Mail wiederherstellen? 3 Methoden für Sie.
![author icon]() Mako | 19.03.2024, 13:06
Mako | 19.03.2024, 13:06 -
Emails unter Windows 10 wiederherstellen
![author icon]() Katrin | 19.03.2024, 13:07
Katrin | 19.03.2024, 13:07 -
Wie kann man gelöschte E-Mails in Outlook wiederherstellen?
![author icon]() Katrin | 19.03.2024, 13:07
Katrin | 19.03.2024, 13:07 -
Wie kann man gelöschte E-Mails in Outlook unter Windows 10 wiederherstellen?
![author icon]() Markus | 19.03.2024, 13:06
Markus | 19.03.2024, 13:06