![]() Hauptinhalt:
Hauptinhalt:
![]() Kundenbewertungen
Kundenbewertungen
Wie kann man versehentlich gelöschte Kurznotizen wiederherstellen
Kann man gelöschte Kurznotizen wiederherstellen? Ja!
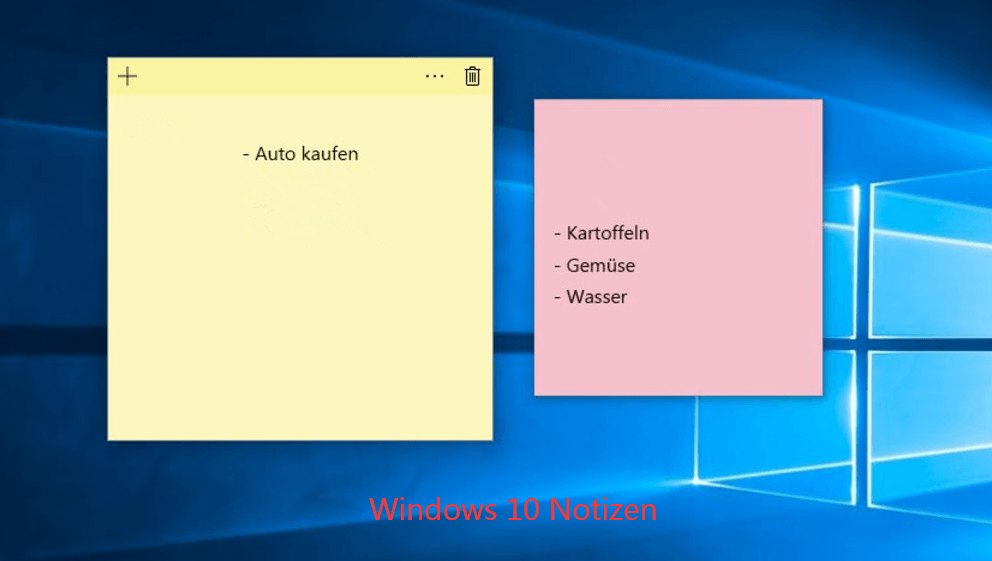
“Wissen Sie, wie man Windows 10 gelöschte Kurznotizen wiederherstellen kann? Ich liebe das Kurznotizen-Programm (Sticky Notes), das ist eine leistungsstarke Lösung zum Notieren von Notizen Ich gewöhne mich daran, alles darauf zu schreiben, indem ich Notizen auf dem Windows-Desktop erstelle. Das war's, 1, 2, 3...dann immer mehr Kurznotizen dort. Heute wurden jedoch insgesamt 12 Kurznotizen versehentlich gelöscht, und sie kamen nicht in den Papierkorb! Wie kann man die wiederherstellen?”
Früher hatten Kurznotizen keine Sicherungs- oder Archivierungsfunktion. Wenn sie gelöscht werden, sind für immer verloren. Mit dem neuesten Windows 11/10 Update können Sie Kurznotizen jetzt alles mit der Microsoft-Cloud-Plattform synchronisieren. Für den Fall, dass Sie Synchronisieren für Ihre Kurznotizen nicht eingeschaltet haben und versehentlich einige davon gelöscht haben, gibt es noch 2 Möglichkeiten, die Kurznotizen und den darauf geschriebenen Inhalt wiederherzustellen. Eine ist die .snt Dateien von Kurznotizen selbst zu finden und die andere ist mit einer Online Sticky Notes wiederherstellen Software, die gelöschten Kurznotizen wiederherzustellen.
- Hinweis:
- Die Notizen werden auf Mac auch häufig genutzt. Wenn Sie die Notizen auf Ihrem Mac verloren haben, können wir Ihnen auch helfen. EaseUS bietet Ihnen auch vier Lösungen dafür, um Mac Notizen wiederherzustellen.
Lösung 1.Kurznotizen von der SNT-Dateien wiederherstellen
Sobald Sie eine Kurznotiz ohne Synchronisierung löschen, wird es dauerhaft gelöscht. Wie den oben genannten Fall können Sie die Notiz nicht einmal in Windows-Papierkorb finden. Normalerweise werden die Kurznotizeninhalte automatisch in einer Datei Namens StickyNotes.snt gespeichert, die sich in der Datei StickyNotes.snt im Verzeichnis "C:\Users\DEINPROFIEL\AppData\Roaming\Microsoft\Sticky Notes" befindet. Technisch können Sie die Datei noch finden.
Schritt 1. Navigieren Sie zum Speicherort der Kurznotizen: C:\Users\AppData\Roaming\Microsoft\Sticky Notes director.
Schritt 2. Klicken Sie mit der rechten Maustaste auf StickyNotes.snt, und wählen Sie "Vorgängerversion". Dadurch wird die Datei von Ihrem letzten Wiederherstellungspunkt gezogen.
Schritt 3. Alternativ können Sie auch den Pfad "C:\Users\Benutzer\%APPDATA%\Microsoft\Sticky Notes" eingeben.
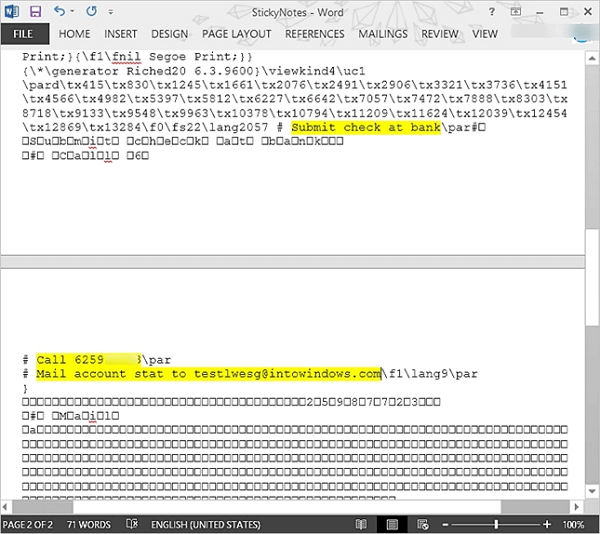
Lösung 2. Mit Datenrettungssoftware die Kurznotizen wiederherstellen
Sie können auch eine professionelle Datenrettungssoftware verwenden, um gelöschte Windows 11/10 Kurznotizen wiederherzustellen. Diese Methode unterscheidet sich ein wenig von der früheren. Da viele Leute uns gesagt haben, dass es in ihrem Computer den Pfad in Lösung 1 nicht gibt(Pfad 2 können Sie auch mal ausprobieren) Wenn das Problem nicht durch die frühere Methode gelöst werden kann, lohnt sich mal EaseUS Data Recovery Wizard zu verwenden, die ist professionell und 100% kompatibel mit Windows 11/10/8.1/8/7/Vista/XP.
In der Tat kann das Programm viele anderen Dateitypen wiederherstellen. Es bietet eine einfache Weise, um Windows 11/10 gelöschte Dateien wiederherzustellen, sogar kann es die gelöschten Dateien im Papierkorb wiederherstellen. Jetzt erfahren Sie, wie Sie mit EaseUS Datenrettungssoftware versehentlich gelöschte Kurznotizen wiederherstellen können.
Schritt 1. Starten Sie das Programm und wählen Sie die Festplatte, in der Sie die Dateien löschten. Dann klicken Sie auf „Scan“.

Schritt 2. Nach dem Scan können Sie alle gelöschten Dateien unter „Gelöschte Dateien“ herausfinden und in der Vorschau betrachten. Wenn Sie Ihre gewünschte Dateien nicht finden, filtern Sie nach spezifischen Dateitypen, suchen Sie Dateinamen oder klicken Sie „RAW“ Ordner, um Dateien zu durchuchen, deren Metadaten beschädigt oder verloren gegangen sind.

Schritt 3. Wenn Sie alle gelöschten Dateien aus wählen, klicken Sie dann auf „Wiederherstellen“. Hierbei speichern Sie die geretteten Dateien besser in der anderen Festplatte, um weitere Daten-Überschreibung zu vermeiden.

Lösung 3. Gelöschte Kurznotizen aus den vorherigen Versionen wiederherstellen
Wenn Sie die Wiederherstellungspunkt-Option vorher auf Ihrem Windows-PC aktiviert haben, können Sie die gelöschten Sticky Notes aus den Vorgängerversionen wiederherstellen.
Schritt 1. Finden Sie Kurznotizen auf Ihrem Windows PC. Mit dem Rechtsklick darauf wählen Sie "Eigenschaften" aus.
Schritt 2. Unter dem Vorgängerversionen-Tab können Sie die vorherige Versionen der Notizen finden. Wählen Sie die gewünschte Version aus und klicken Sie auf "Wiederherstellen".
Extra Hilfe - Die Option "Vor dem Löschen bestätigen" bei Kurznotizen aktivieren
In vielen Fällen wird die Löschung der Kurznotizen versehentlich ausgeführt. Deswegen sollten Sie die Option "Vor dem Löschen bestätigen" aktivieren, um das Problem zu vermeiden. Bei Kurznotizen gehen Sie zu Einstellungen. Dort können Sie die Option von "Vor dem Löschen bestätigen" sehen. Aktivieren Sie diese Option. Danach werden Sie bei der Löschung die Bestätigung erhalten.
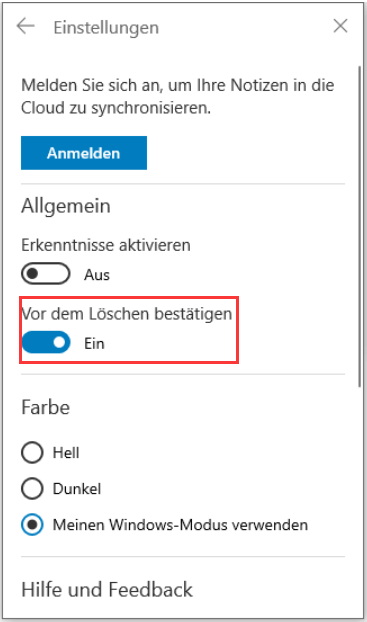
Backups der Kurznotizen erstellen, um den Datenverlust zu vermeiden
Niemand kann Ihnen eine 100% erfolgreiche Wiederherstellung garantieren. Auch wenn Sie die Bestätigung vor der Löschung aktiviert haben, können die Kurznotizen auch aufgrund von vielen anderen Problemen verloren gehen. Eine effektive Methode, um den Datenverlust zu vermeiden, ist die Sicherungskopien. Führen Sie die folgenden Schritte durch, um die Kurznotizen manuell wiederherzustellen.
Schritt 1. Gehen Sie zu:
C:\Users\AppData\Local\Packages\Microsoft.MicrosoftStickyNotes_8wekyb3d8bbwe\LocalState
Schritt 2. Finden Sie die "plum.sqlite"-Datei. Sie können diese Datei auf einem anderen Datenträger kopieren und als ein Backup speichern.
Wenn Sie später die verlorenen Notizen aus den Backups wiederherstellen wollen, kopieren Sie die "plum.sqlite" auf den originalen Speicherort. Dann öffnen Sie Kurznotizen. Alle gespeicherten Notizen werden auf dem Desktop angezeigt.
Häufig gestellte Fragen
1. Wo werden die Kurznotizen gespeichert?
Sticky Notes verwaltet alle Notizen in einer Datei. Deswegen kann man die Notizen einfach auf einen anderen Ort kopieren. Die Datei wird auf diesem Pfad gespeichert: LocalAppData\Packages\Microsoft.MicrosoftStickyNotes_8wekyb3d8bbwe\LocalState. In der Notizbuch-Datei plum.sqlite werden alle Notizen gespeichert.
2. Kann ich die gelöschten Kurznotizen wiederherstellen?
Falls Sie einige wichtigen Notizen aus Versehen gelöscht haben, können Sie zuerst versichen, die gelöschten Kurznotizen aus den Backups wiederhertzustellen. Wenn Sie keine Backup haben, versuchen Sie die Wiederherstellung mit einer kostenlosen Datenrettungssoftware. Mit EaseUS Data Recovery Wizard können Sie die gelöschten, formatieren und anderen verlorenen Daten einfach wiederherstellen.
3. Kann ich die Notizen automatisch sichern?
Wenn Sie die Notizen sichern wollen, können Sie die Notizbuch-Datei plum.sqlite direkt auf einem anderen Ort speichern. Aber wenn Sie die Notizen häufig ändern müssen oder viele neue Notizen erstellt haben, ist die automatische Sicherung viel einfacher und bequemer. Mit einer kostenlosen Backup-Software wie EaseUS Todo Backup können Sie einen Backup-Plan erstellen und dann können die Notizen auf Ihrem Windows-PC nach dem Plan automatisch gesichert werden.
-
"EaseUS Data Recovery Wizard Free" stellt gelöschte Dateien wieder her, die beispielsweise durch einen Software- oder Hardwarefehler verloren gegangen sind. Auch ein versehentlich geleerter Papierkorb stellt für die Software kein Problem dar.
Mehr erfahren -
Easeus Data Recovery Wizard Free stellt eine sehr gute Möglichkeit dar, verloren gegangene Dateien wiederherzustellen.
Mehr erfahren -
"Easeus Data Recovery Wizard" kann die letzte Möglichkeit sein, gelöschte Daten wiederherzustellen und ist dabei sogar kostenlos.
Mehr erfahren -
Voreilig den Papierkorb geleert und alles ist futsch – ein Wiederherstellungs-Tool wie EaseUS Data Recovery Wizard kann helfen. Im Test schlägt sich das Tool gut.
Mehr erfahren
-
Hat mein "Leben" gerettet... Nachdem ich es längere Zeit versäumt hatte ein Backup zu machen, ist meine Festplatte hops gegangen. Die Software hat einen Großteil meiner Daten retten können und ich konnte mein System wiederherstellen. Würde Sie jederezt wieder kaufen!
Amazon Kundin -
Top Recovery Software. Konnte ganzen Daten auf einer externen Festplatte wiederherstellen ohne Probleme. Das schöne daran, es wird der komplette "Datei & Ordner" - Stammbau, wie man ihn erstellt hat "untersucht und gefunden", wie "hergestellt".
Amazon Kunde -
Super Produkt 11,6 GB Bilder die versehentlich gelöscht wurden wieder erkannt und zurückgesichert "Super"
Amazon Kundin
Weitere Artikel & Tipps:
-
Dateien werden unter Windows 11 automatisch gelöscht? So stellen Sie diese Dateien wieder her.
![author-Mako]() Updated am 19.03.2024
Updated am 19.03.2024
-
Wohin gehen gelöschte Dateien auf PC/Mac/Android/iPhone?
![author-Mako]() Updated am 19.03.2024
Updated am 19.03.2024
-
Eingabeaufforderung beim Booten in Windows 10 öffnen/starten (4 Möglichkeiten)
![author-Maria]() Updated am 19.03.2024
Updated am 19.03.2024
-
Wie kann man gelöschte Fotos auf Android kostenlos wiederherstellen?
![author-Katrin]() Updated am 19.03.2024
Updated am 19.03.2024
TOP 2 in Recovery-Tools
"Easeus Data Recovery Wizard kann die letzte Möglichkeit sein, gelöschte Daten wiederherzustellen und ist dabei sogar kostenlos."

EaseUS Data Recovery Wizard
Leistungsstarke Datenrettungssoftware zur Wiederherstellung von Dateien in fast allen Datenverlustszenarien unter Windows und Mac.
100% Sauber
Top 10 Artikel
-
 Gelöschte Dateien wiederherstellen
Gelöschte Dateien wiederherstellen
-
 USB-Stick wiederherstellen
USB-Stick wiederherstellen
-
 SD-Karte reparieren
SD-Karte reparieren
-
 Papierkorb wiederherstellen
Papierkorb wiederherstellen
-
 Festplatte wiederherstellen
Festplatte wiederherstellen
-
 USB wird nicht erkannt
USB wird nicht erkannt
-
 RAW in NTFS umwandeln
RAW in NTFS umwandeln
-
 Gelöschte Fotos wiederherstellen
Gelöschte Fotos wiederherstellen
-
 Word-Dokument wiederherstellen
Word-Dokument wiederherstellen
-
 Excel-Dokument wiederherstellen
Excel-Dokument wiederherstellen
