Hauptinhalt:
![]() Über den Autor
Über den Autor
![]() Reviews und Preise
Reviews und Preise
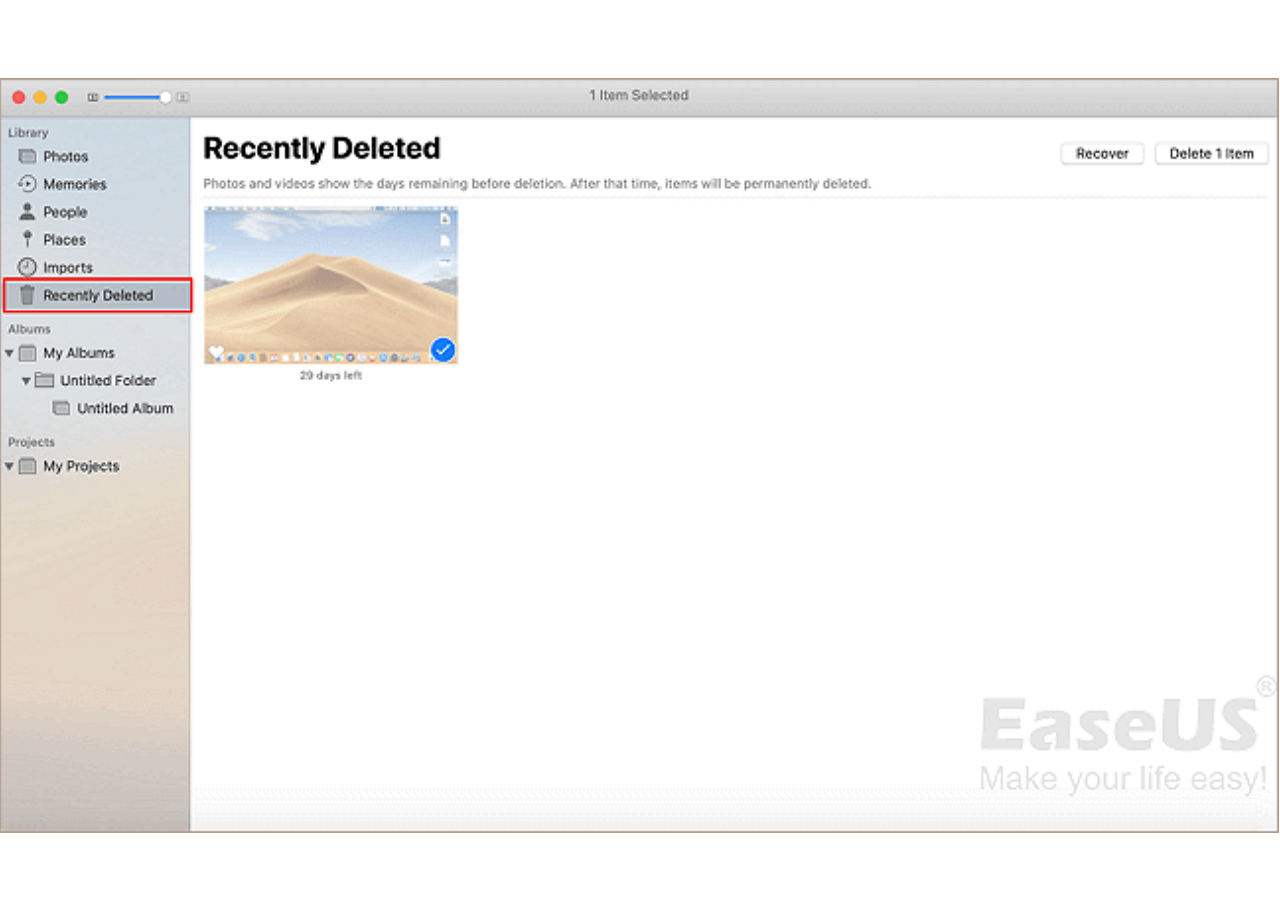
So stellen Sie gelöschte Fotos auf dem Mac wieder her
- 1. Öffnen Sie Fotos .
- 2. Wählen Sie in der Spalte links „Alben“ aus und doppelklicken Sie auf „Zuletzt gelöscht“ (in älteren Versionen von Fotos finden Sie „Zuletzt gelöscht“ oben).
- 3. Sie sehen Miniaturansichten der Fotos und Videos, die Sie kürzlich gelöscht haben, mit einer Beschriftung unter jedem, die angibt, wie lange es noch übrig ist ...
Schnellzugriff auf die fünf Lösungen - Gelöschte Fotos auf dem Mac wiederherstellen
Wenn Sie Mac-Fotos oder -Bilder verloren haben, können Sie diese ganz einfach wiederherstellen. Diese Seite bietet 5 effektive Methoden zum Wiederherstellen gelöschter Fotos auf dem Mac. Es ist einfach, Mac-Fotos wiederherzustellen, unabhängig davon, ob Sie ein Backup haben oder nicht. Wählen Sie entsprechend Ihrer Situation eine Mac-Bildwiederherstellungslösung.
- Methode 1. Dauerhaft gelöschte Bilder auf dem Mac mit einer Software wiederherstellen (empfohlen)
- Methode 2. Gelöschte Bilder auf dem Mac mit der Fotos-App wiederherstellen (innerhalb von 30 Tagen)
- Methode 3. So rufen Sie gelöschte Fotos aus dem Mac-Papierkorb ab
- Methode 4. Gelöschte Fotos auf dem Mac mit Time Machine wiederherstellen (nicht leeren)
- Methode 5. Gelöschte Mac-Fotos aus iCloud wiederherstellen
Wenn Sie Bilder von Ihrer Mac-Festplatte oder einem anderen Speichermedium gelöscht haben, haben Sie diese Fotos dauerhaft gelöscht. Aber Sie können sie mit der besten Mac-Datenwiederherstellungssoftware wiederherstellen, um gelöschte Bilder auf dem Mac wiederherzustellen. Weitere Details zur Mac-Fotowiederherstellung erhalten Sie mit der ersten Methode.
Lösung 1. Endgültig gelöschte Fotos auf Mac mit einer Software wiederherstellen
Normalerweise kann man gelöschten oder andere verlorenen Dateien auf einem Mac einfach wiederherstellen, wenn sie sich noch im Papierkorb befinden oder diese Dateien vorher durch Time Machine gesichert wurden. Was wäre, wenn Sie nichts im Papierkorb finden oder keine Sicherungskopien haben, was tun? Können Sie diese endgültig gelöschten Bilder auf dem Mac noch wiederherstellen? Ja, in diesem Artikel können wir Ihnen eine einfache Lösung für die Wiederherstellung anbieten.
Stoppen Sie zuerst, den Mac weiter zu verwenden, bevor Sie alle verlorene Fotos zurückholen. Sonst könnten die verlorenen Fotos und andere Daten durch die neuen Daten überschrieben geworden sein. Dann wenden Sie sich an einer professionellen Mac Datenrettungssoftware. EaseUS Data Recovery Wizard for Mac ist eine professionelle und leistungsstarke Software zur Mac-Datenrettung. Die Software ermöglicht Ihnen, die Wiederherstellung in drei Schritten auszuführen. Jetzt lassen Sie dieses Tool Ihnen helfen, Ihre Fotos auf dem Mac wiederherzustellen.
Anleitung: Gelöschte Fotos mit EaseUS Data Recovery Wizard for Mac wiederherstellen
Hinweis: Wenn Sie anderen Daten aus dem geleerten Mac Papierkorb wiederherstellen wiederherstellen wollen, kann diese Software Ihnen auch helfen.Jetzt laden Sie EaseUS Data Recovery Wizard herunter und starten Sie die Wiederherstellung wie folgt.
Schritt 1: Wählen Sie das Gerät aus, auf dem Sie die Fotos verloren haben, und klicken Sie auf Scan.

Schritt 2: EaseUS Data Recovery Wizard for Mac wird die gewählte Partition scannen, um verlorene Fotos aufzufinden.

Schritt 3: Alle gefundenen Daten auf der Partition werden aufgelistet. Wählen Sie die benötigten aus und klicken Sie auf Wiederherstellen.

Egal, wie Sie die Fotos verloren haben, können den Datenverlust mit EaseUS Data Recovery Wizard for Mac lösen, z.B. Daten von externer Festplatte auf Mac wiederherstellen. Es kann sogar helfen, Mac Mail wiederherzustellen. Jetzt laden Sie das Programm und stellen Sie Ihre Daten sofort wieder her.
Methode 2. So stellen Sie gelöschte Fotos auf dem Mac mithilfe der Fotos-App wieder her
Die Fotos-App ist ein auf dem Mac integriertes Tool zum Klassifizieren und Verwalten von Bildern und Fotos. Machen Sie sich keine Sorgen, wenn Sie versehentlich Fotos in der Mac-Fotos-App gelöscht haben. Die Fotos-App speichert Ihre gelöschten Elemente 30 Tage lang im Album „Zuletzt gelöscht“.
Sie können die gelöschten Fotos direkt aus der Fotos-App wiederherstellen:
Schritt 1. Öffnen Sie Fotos.
Schritt 2. Wählen Sie in der Spalte links „Alben“ aus und doppelklicken Sie auf „Zuletzt gelöscht“ (in älteren Versionen von Fotos finden Sie „Zuletzt gelöscht“ oben).
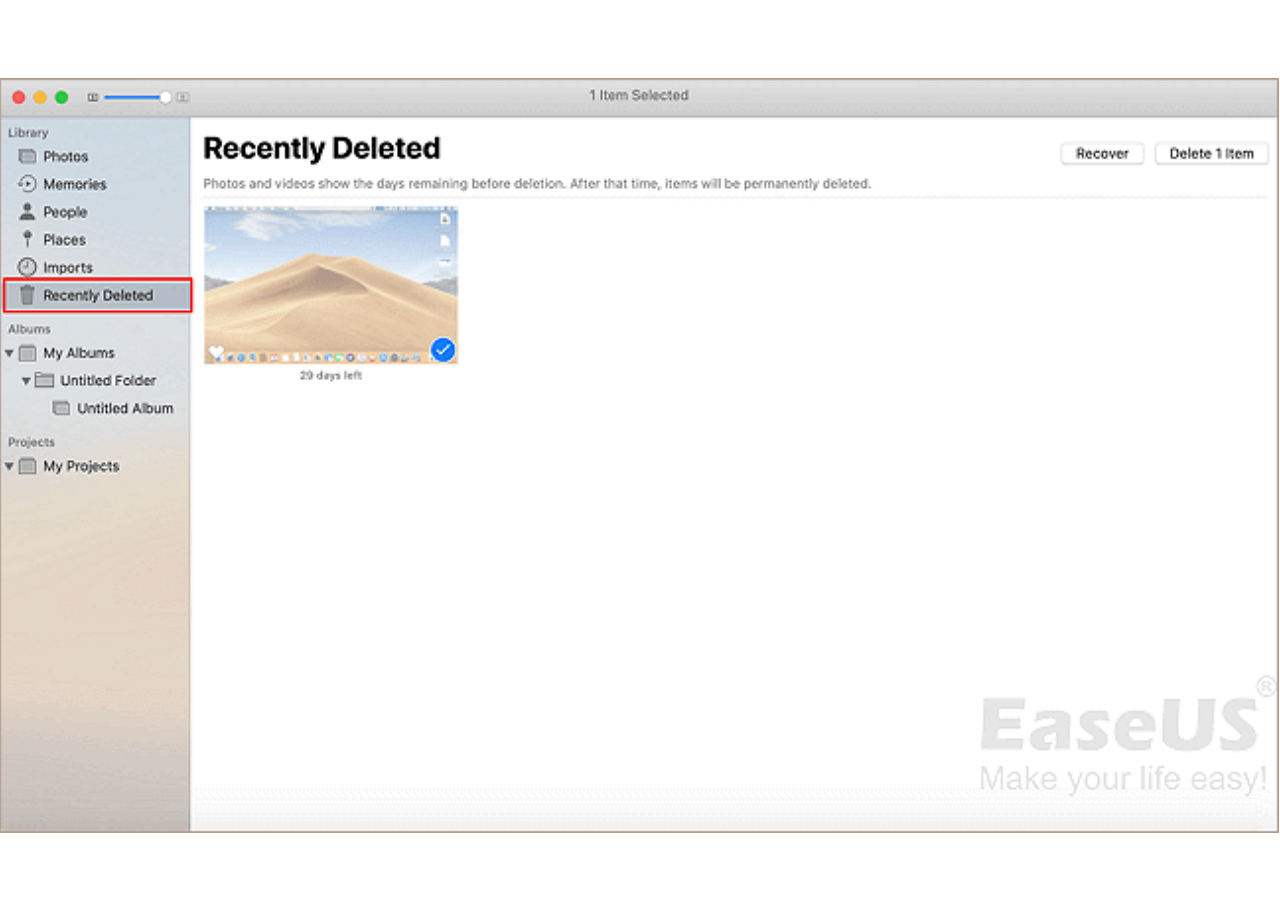
Schritt 3. Sie sehen Miniaturansichten der Fotos und Videos, die Sie kürzlich gelöscht haben, mit einer Beschriftung unter jedem, die angibt, wie lange sie noch übrig sind. Wählen Sie die Fotos aus, die Sie zurückerhalten möchten.
Schritt 4. Klicken Sie oben rechts auf „Wiederherstellen“. (Wenn Sie Speicherplatz sparen möchten und gerade eine Reihe großer Dateien gelöscht haben und sicher sind, dass Sie diese nicht mehr haben möchten, können Sie auch auf „Alle löschen“ klicken.)
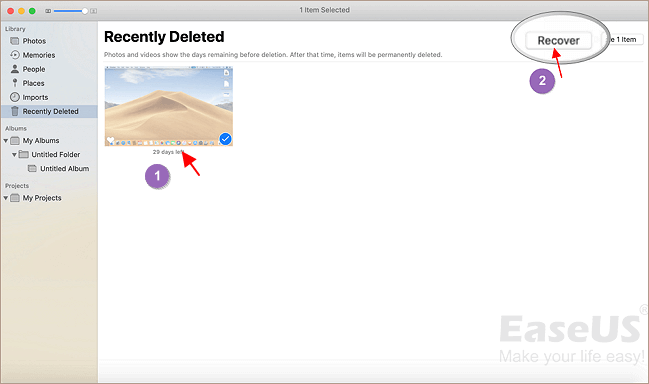
Anschließend können Sie in Fotos zum ursprünglichen Album zurückkehren, um die wiederhergestellten Fotos zu überprüfen und erneut zu verwenden.
Methode 3. So rufen Sie gelöschte Fotos aus dem Mac-Papierkorb ab
Wenn Sie Fotos von der Mac-Festplatte oder dem Desktop gelöscht oder in den Papierkorb verschoben haben, wissen Sie, dass Sie den geleerten Papierkorb auf Mac wiederherstellen und gelöschte Fotos problemlos wiederherstellen können.
Schritt 1. Öffnen Sie das Papierkorbsymbol auf Ihrem Desktop. Dort können Sie alle gelöschten Bilder sehen.
Schritt 2. Suchen Sie die Bilder oder Bilder, die Sie wiederherstellen möchten, und ziehen Sie sie auf den Desktop. Oder klicken Sie mit der rechten Maustaste darauf und wählen Sie die Option „Zurücksetzen“, um gelöschte Fotos auf dem Mac aus dem Papierkorb wiederherzustellen. Die Fotos kehren an ihren ursprünglichen Speicherort zurück.

Methode 4. Gelöschte Fotos auf dem Mac mit Time Machine wiederherstellen
Wenn Sie mit Time Machine Backups der gelöschten Fotos erstellt haben, befolgen Sie diese Methode! Ihre Fotos, Bilder und Bilder sind alle sicher. Und Sie können einfach die folgenden Schritte ausführen, um die verlorenen Fotos wiederherzustellen.
Schritt 1. Schließen Sie die Time Machine-Sicherungsdiskette an Ihren Mac an und klicken Sie im Statusmenü des Mac auf das Symbol „Time Machine“. Sie können auch auf „Finder“ klicken und dann die Anwendung „Time Machine“ öffnen.
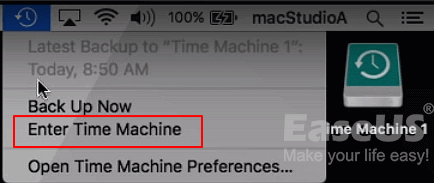
Schritt 2. Scrollen Sie in der unteren und rechten Ecke des Mac-Bildschirms durch die Zeitleiste, um das Datum zu finden, an dem Sie eine Sicherungskopie der Fotos erstellt haben.
Sie können auch auf den Aufwärtspfeil neben dem Time Machine-Fenster klicken, um die richtige Backup-Version zu finden. Sie können auf ein Foto oder Bild doppelklicken, um zu überprüfen, ob es sich um Ihre verlorenen Fotos handelt.

Schritt 3. Wählen Sie die gewünschten Fotos aus und klicken Sie auf „Wiederherstellen“, um die alten Versionen der überschriebenen Fotos wiederherzustellen.

Methode 5. Gelöschte Mac-Fotos aus iCloud wiederherstellen
Die meisten Menschen sichern ihren Mac in iCloud als zentralem Speicherort für ihr digitales Leben, einschließlich aller Daten von Kalendern bis hin zu Fotos. Mit der iCloud-Fotobibliothek können Sie alle Bilder speichern, die Sie mit Ihrem iDevice aufnehmen oder von einer Speicherkarte auf Ihren Mac hochladen, und sie an alle Ihre Geräte senden, sodass Sie sie überall ansehen können.
Schritte zum Wiederherstellen von Mac-Fotos aus iCloud:
Schritt 1. Gehen Sie in einem beliebigen Webbrowser zu iCloud.com (möglicherweise müssen Sie sich anmelden).
Schritt 2. Klicken Sie auf „Fotos“. Klicken Sie dann oben auf „Alben“.
Schritt 3. Klicken Sie auf das Album „Zuletzt gelöscht“.
Schritt 4. Wählen Sie die Fotos aus, die Sie wiederherstellen möchten, und klicken Sie auf „Wiederherstellen“.
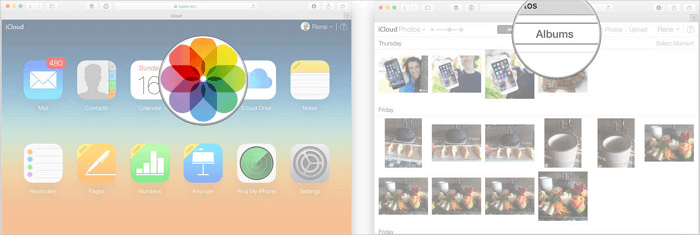
ERFAHREN SIE MEHR
Immer noch neugierig? Klicken Sie hier, um mehr darüber zu erfahren, wie Sie gelöschte Fotos auf dem Mac nach 30 Tagen wiederherstellen können.
Zusätzliche Tipps – Gründe, die zum Verlust von Mac-Fotos führen
Bilder, Fotos und Bilder können auf Mac und anderen Geräten aus verschiedenen Gründen leicht verloren gehen. Hier sind die häufigsten Ursachen für den Verlust von Mac-Bildern:
| Ursachen | Einzelheiten |
|---|---|
| Unvorsichtiges Löschen | Ziehen Sie Fotos direkt in den Papierkorb und starten Sie den Mac neu. |
| Fehlbedienung | Fotos mit den Hotkeys „Wahl + Befehl + Entf“ dauerhaft löschen. |
| Virenangriff | Ihr Mac wurde mit einem Virus infiziert. |
| Festplatten formatieren | Bei der Installation von Mac-Geräten, bei Systemaktualisierungen usw. kommt es zu unerwarteten Formatierungen. |
| Andere Unfälle | Während des Schreibvorgangs kommt es zu einem plötzlichen Stromausfall oder einem Softwarefehler. |
So vermeiden Sie den Datenverlust des Fotos auf Ihrem Mac
In vielen Fällen kann es zu Datenverlust auf dem Mac kommen. Der einfachste Weg, Ihre Daten zu schützen, ist die Erstellung eines Mac-Backups. Time Machine von macOS ist ein großartiges integriertes Dienstprogramm zur automatischen Durchführung von Backups.
Mac-Daten mit Time Machine sichern:
Schritt 1. Schließen Sie eine externe Festplatte an Ihren Computer oder Ihr MacBook an
Schritt 2. Gehen Sie zu „Systemeinstellungen > Time Machine > Backup-Volume auswählen“.
Schritt 3. Wählen Sie den Speicherort aus, an dem Sie die Time Machine-Backups speichern möchten, und klicken Sie auf „Datenträger verwenden“.
Schritt 4. Aktivieren Sie die Option „Automatisch sichern“, um festzulegen, dass Time Machine alles auf Ihrem Mac automatisch sichert.

Lesen Sie auch: Mac ohne Time Machine sichern
Das Fazit
Diese fünf oben genannten Lösungen können Ihnen dabei helfen, gelöschte Fotos aus der Fotos-App, dem Papierkorb, Time Machine oder Mac-Festplatten/Speichergeräten mit einer Mac-Dateiwiederherstellungssoftware wiederherzustellen. Übrigens ist es immer besser, ein Backup aller wichtigen Daten zu haben, um Datenverluste durch versehentliches Löschen oder aus anderen Gründen zu vermeiden. Wenn Sie kein Backup haben, kann Ihnen das EaseUS Mac-Datenrettungstool immer einen Gefallen tun.
Viele Mac-Benutzer haben die Wirksamkeit des Tools bewiesen. Wenn Sie das Problem mit der Wiederherstellung von Mac-Dateien lösen möchten, teilen Sie es auf Facebook, Twitter, Instagram und anderen Social-Media-Plattformen!
Häufig gestellte Fragen zum Wiederherstellen dauerhaft gelöschter Fotos auf dem Mac
Wenn Sie noch Fragen zur Fotowiederherstellung auf dem Mac haben, helfen Ihnen die folgenden schnellen Antworten weiter:
1. Ist es möglich, gelöschte Fotos wiederherzustellen, nachdem sie dauerhaft gelöscht wurden?
Unwiderruflich gelöschte Bilder können mithilfe einer Bildwiederherstellungssoftware immer noch wiederhergestellt werden, auch wenn es schwierig ist, sie aus dem Papierkorb unter Windows oder dem Papierkorb auf dem Mac wiederherzustellen.
2. Wohin gehen dauerhaft gelöschte Fotos auf dem Mac?
Das Album „Zuletzt gelöscht“ wird in der Seitenleiste angezeigt, wenn Sie ein Foto löschen. Öffnen Sie das Album, um kürzlich entfernte Objekte anzuzeigen und sie in Ihrer Fotosammlung wiederherzustellen. Wählen Sie auf Ihrem Mac in der Seitenleiste der Fotos-App „Zuletzt gelöscht“ aus.
3. Gibt es eine Möglichkeit, dauerhaft gelöschte Dateien auf dem Mac wiederherzustellen?
Abgesehen von unabhängigen Datenwiederherstellungsprogrammen ist Time Machine das einzige integrierte Tool, auf das Sie sich bei der Wiederherstellung vollständig gelöschter Dateien verlassen können. Das Backup-Tool des Mac heißt Time Machine. Die ausgewählten Dateien werden auf einer Sicherungsdiskette gespeichert. Verlorene Dokumente, Filme und Bilder können aus Sicherungskopien wiederhergestellt werden.
4. Speichert Apple dauerhaft gelöschte Fotos?
Von Ihnen entfernte Videos und Bilder werden 30 Tage lang in Ihrem Album „Zuletzt gelöscht“ gespeichert. Sie werden nach 30 Tagen endgültig entfernt.
Ist der Artikel hilfreich?
Updated by Mako
Technik-Freund und App-Fan. Mako schreibe seit März 2016 für die Leser von EaseUS. Er begeistert über Datenrettung, Festplattenverwaltung, Datensicherung, Datenspeicher-Optimierung. Er interssiert sich auch für Windows und andere Geräte.
Written by Katrin
Jahrgang 1992; Studierte Mathematik an SISU, China; Seit 2015 zum festen Team der EaseUS-Redaktion. Seitdem schreibte sie Ratgeber und Tipps. Zudem berichtete sie über Neues und Aufregendes aus der digitalen Technikwelt.
Bewertungen
-
EaseUS Data Recovery Wizard ist eine leistungsstarke Systemwiederherstellungs-Software, mit der Sie versehentlich gelöschte, durch Malware oder aufgrund von Partitionsverlust verlorene Dateien wiederherstellen können.
Mehr erfahren -
EaseUS Data Recovery Wizard ist das beste Programm, das wir bisher getestet haben. Er ist nicht perfekt, weil die heutige fortschrittliche Festplattentechnologie die Datenwiederherstellung schwieriger macht .
Mehr erfahren -
EaseUS Data Recovery Wizard Pro ist eines der besten Programme zur Datenwiederherstellung auf dem Markt. Es bietet Ihnen umfassenden fortschrittlichen Funktionen, z.B., Wiederherstellung formatierter Laufwerke und Reparatur beschädigter Dateien.
Mehr erfahren
Verwandete Artikel
-
Verschwundenen/gelöschten Downloads-Ordner auf dem Mac anzeigen und wiederherstellen
![author icon]() Markus/Apr 16, 2024
Markus/Apr 16, 2024 -
Schnelle Antwort: Warum werden gelöschte Dateien immer noch auf dem Mac angezeigt?
![author icon]() Maria/Apr 16, 2024
Maria/Apr 16, 2024 -
Wie kann man Word Dateien auf dem Mac reparieren und wiederherstellen?
![author icon]() Markus/Mar 20, 2024
Markus/Mar 20, 2024 -
Formatierte Festplatte wiederherstellen Mac | nur 3 Schritte [2024 Anleitung]
![author icon]() Katrin/Apr 16, 2024
Katrin/Apr 16, 2024