Featured Artikel
- 01 USB-Stick wird nicht angezeigt
- 02 USB-Stick wird nicht erkann
- 03 USB-Stick wird in Datenträgerverwaltung nicht angezeigt
- 04 Schreibschutz von Festplatte entfernen
- 05 Dieses Gerät wurde angehalten, weil es Fehler gemeldet hat (Code 43)
- 06 USB Stick/SD Karte/Pen Drive zeigt 0 Byte
- 07 Beschädigten USB-Stick ohne Formatierung reparieren
- 08 Kostenloses USB-Stick Reparieren Tool herunterladen
- 09 SanDisk Reparatur Tool
- 10 Kingston DT 101 G2 Reparatur- und Formatieren Tool
Wenn eine Festplatte schreibgeschützt ist, kann man den Schreibschutz aufheben?
Wird Ihre Festplatte, externe Festplatte, SD-Karte oder Ihr USB-Stick als "Schreibgeschützt" angezeigt? In diesem Fall können Benutzer nicht auf die Daten zugreifen und sie bearbeiten. Wollen Sie den Datenträger wieder zum normalen Zustand bringen und die Festplatte/das USB-Laufwerk/SD-Karte wiederherstellen? Hier bieten wir Ihnen fünf Lösungen an, damit Sie den Fehler "Interne oder externe Festplatte ist schreibgeschützt" sicher lösen und wieder auf die Daten zugreifen können.
- Hinweis:
- Wollen Sie den Schreibschutz der externen Festplatte auf Mac aufheben? Wir können Ihnen auch helfen. Klicken Sie auf den Link, um effektive Lösungen zu erfahren.
| Praktikable Lösungen | Schritt-für-Schritt-Anleitung |
|---|---|
| Lösung 1. Schreibschutz durch CMD-Befehl aufheben | Drücken Sie die Windows + R-Tasten und geben Sie cmd ein. Dadurch wird die Eingabeaufforderung gestartet...Vollständige Schritte |
| Lösung 2. Die Registrierungswert ändern und Schreibschutz aufheben | Schließen Sie Ihr schreibgeschütztes Wechselmedium an den PC an. Öffnen Sie den Registrierungseditor, indem Sie auf...Vollständige Schritte |
| Lösung 3. Schreibgeschützte Festplatte formatieren und verlorenen Daten wiederherstellen | Öffnen Sie Datenträgerverwaltung. Finden Sie die schreibgeschützte Festplatte. Formatieren Sie die Festplatte...Vollständige Schritte |
| Lösung 4. Schreibschutz durch das Deaktivieren der BitLocker Partition aufheben | Öffnen Sie den Datei-Explorer, mit dem Rechtsklick auf BitLocker-Partition wählen Sie BitLocker verwalten...Vollständige Schritte |
| Lösung 5. Viren entfernen und den Schreibschutz aufheben | Wenn die Festplatte durch Viren oder Malware verschlüsselt wird, müssen Sie die Viren durch eine Antivirus-Software entfernen...Vollständige Schritte |
| Lösung 6. Den Schreibschutzschalter deaktivieren | Finden Sie den physischen Schalter an Ihrer Festplatte und schalten Sie ihn ein oder aus...Vollständige Schritte |
Lösung 1. Schreibschutz durch CMD-Befehl aufheben
Wenn eine Festplatte schreibgeschützt ist, können Sie zuerst ein Windows eingebautes Tool benutzen. Die Eingabeaufforderung ist einfach zu bedienend und kann viele Probleme unter Windows lösen. Mit den DiskPart-Befehle können Sie den Schreibschutz aufheben.
Schritt 1. Klicken Sie auf Start und geben Sie "Eingabeaufforderung" ein. Klicken Sie mit der rechten Maustaste auf das Programm und wählen Sie "Als Administrator ausführen".
Schritt 2. Geben Sie "diskpart" ein und drücken Sie die Enter-Taste.
Schritt 3. Geben Sie "list disk" ein und drücken Sie die Enter-Taste.
Schritt 4. Geben Sie "select disk 1" und bestätigen Sie auch mit der Enter-Taste. (Bitte ersetzen Sie 1 mit die Nummer von Ihrem Datenträger)
Schritt 5. Geben Sie "attributes disk clear readonly" und drücken Sie die Enter-Taste.
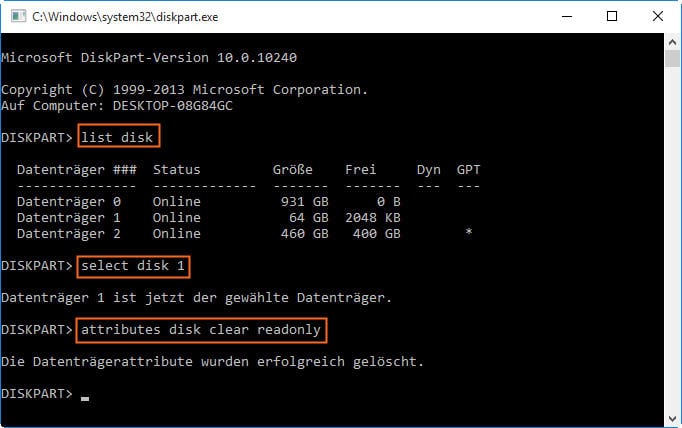
Schritt 6. Geben Sie "exit" ein, um das Programm zu schließen.
Lösung 2. Die Registrierungswert ändern und den Schreibschutz aufheben
Sie können auch den Schreibschutz durch die Registrierung. Seien Sie bitte vorsichtig bei der Änderung. Die falschen Vorgänge werden zu schwerwiegenden Problemen führen.
Schritt 1. Drücken Sie Windows + R Tasten, um das Ausführen-Fenster zu öffnen.
Schritt 2. Geben Sie "regedit" ein und klicken Sie auf "OK".
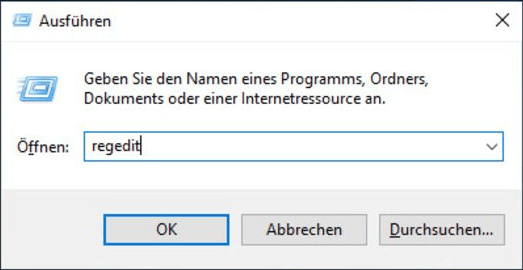
Schritt 3. Dann gehen Sie zu "HKEY_LOCAL_MACHINE\SYSTEM\CurrentControlSet\Control".
Schritt 4. Klicken Sie mit der rechten Maustaste auf den Control-Ordner und wählen Sie "Neu" aus. Dann wählen Sie "Schlüssel". Benennen Sie den neuen Schlüssel "StorageDevicePolicies" um.
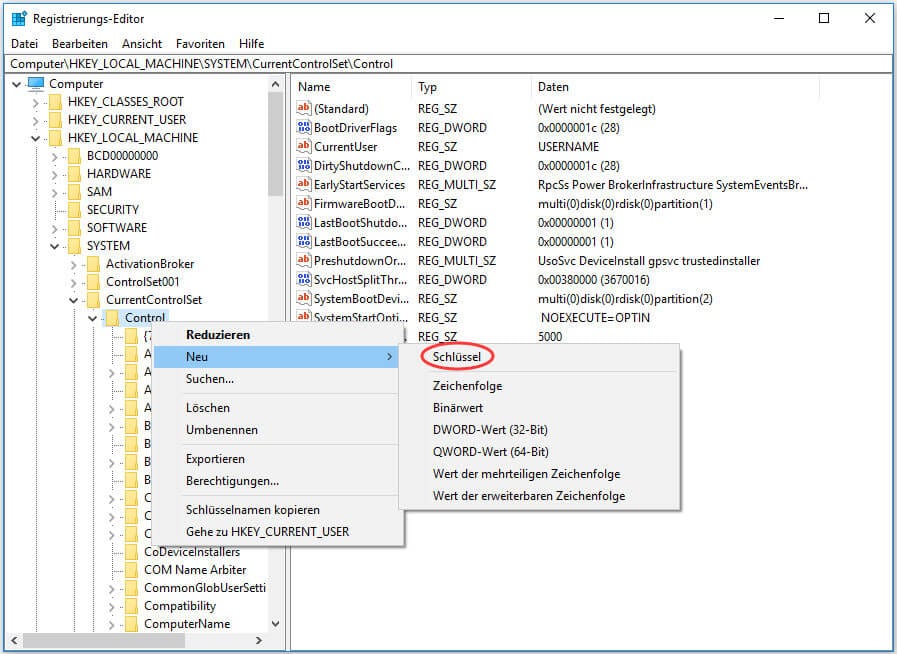
Schritt 5. Klicken Sie mit der rechten Maustaste auf den leeren Platz und wählen Sie "Neu" > "DWORD-Wert (32-Bit)" oder "QWORD-Wert (64-Bit)" aus. Das ist vom System auf Ihrem PC abhängig.
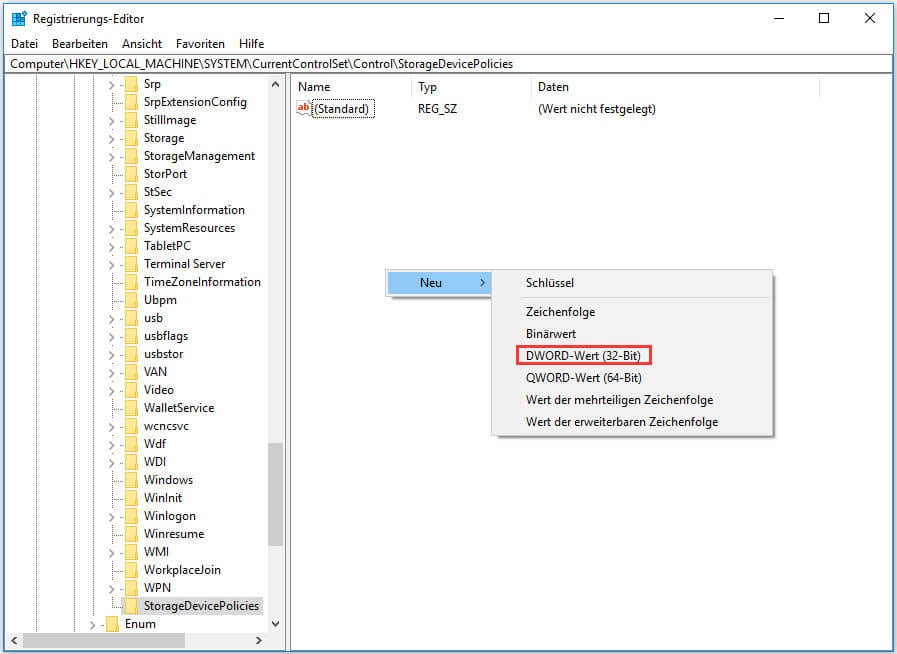
Schritt 6. Benennen Sie das neue DWORD "WriteProtect" um.
Schritt 7. Doppelklicken Sie auf das neue DWORD und ändern Sie den Wert von 1 zu 0.
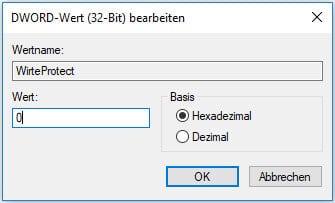
Schritt 8. Klicken Sie auf "OK", um die Änderung zu speichern. Danach soll der Schreibschutz entfernt wird.
Für weitere Lösungen zum Aufheben des Schreibschutzes lesen Sie bitte: SSD Schreibschutz aufheben
Lösung 3. Schreibgeschützte Festplatte formatieren und verlorenen Daten wiederherstellen
Funktionieren die CMD Befehls nicht? Hier bieten wir Ihnen eine andere Lösung an - die schreibgeschützte Festplatte/SD-Karte/USB zu formatieren und dann die Daten auf dem Datenträger durch eine kostenlose Datenrettungssoftware zu retten. Keine wichtige nDaten werden dabei verloren gehen.
Schritt 1. Schreibgeschützte Festplatte/externe Festplatte formatieren
Nachdem Sie schon alle benötigte Dateien gerettet haben, können Sie dann die Formatierung sorglos ausführen.
Schritt 1. Gehen Sie zu "Systemsteuerung" und wählen Sie "Verwaltung" > "Computerverwaltung".
Schritt 2. In linken Bereich klicken Sie auf "Datenträgerverwaltung".
Schritt 3. Klicken Sie mit der rechten Maustaste auf den Datenträger und wählen Sie "Formatieren...".
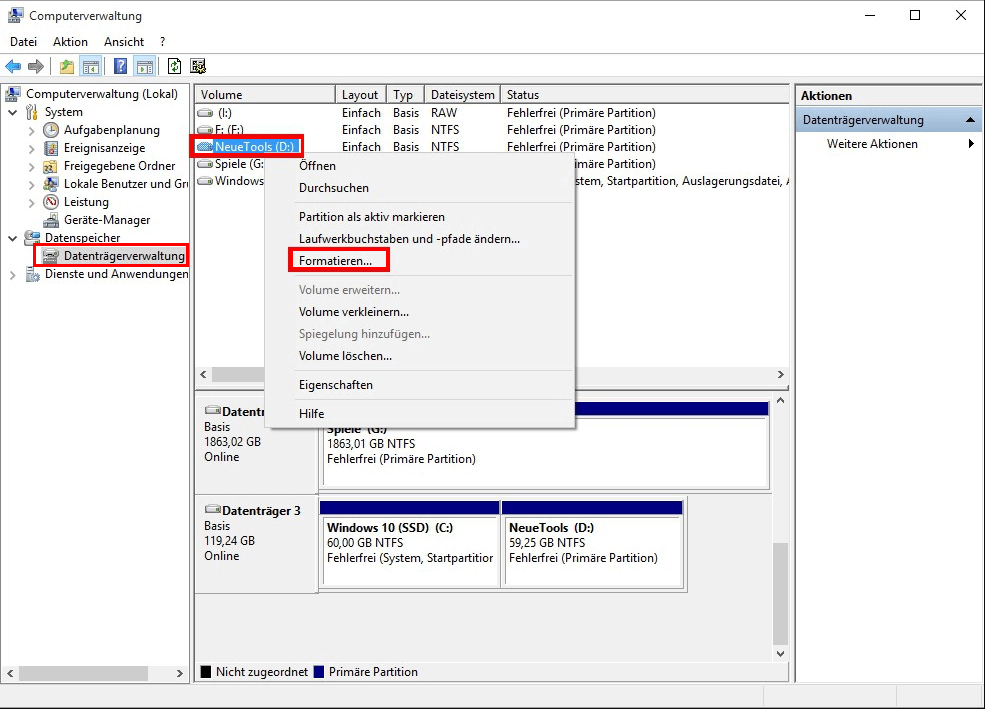
Warten Sie bitte geduldig darauf. Danach können Sie dann den Datenträger wieder normal nutzen.
Schritt 2. Daten von dem betroffenen Datenträger wiederherstellen
Schritt 1. Wählen Sie den Speicherplatz (Festplatte etc.) aus, wo Ihre Daten verloren gegangen sind, und klicken Sie dann auf „Scan“. Das Programm wird den ausgewählte Speicherplatz durchsuchen und versuchen, die gelöschten Dateien zu finden.
Schritt 2. Das Programm listet zunächst alle gelöschten Dateien auf, woraufhin noch einmal die gesamte Festplatte durchleuchtet wird, um auch wirklich alle wiederherstellbaren Dateien zu finden.
Schritt 3. Nach dem Scan können Sie alle aufgelisteten Daten in der Vorschau betrachten und die gewünschten auswählen. Dann klicken Sie auf „Wiederherstellen“. Es empfiehlt sich, die geretteten Daten an einem anderen Ort zu speichern, damit am ursprünglichen Speicherort nichts überschrieben wird und Sie später noch andere verlorene Daten von hier zurückholen können.
Lösung 4. Schreibschutz durch das Deaktivieren der BitLocker Partition aufheben
Wenn Sie BitLocker auf der Festplatte aktiviert haben, werden Ihre Daten auch mit der Verschlüsselungsfunktion geschützt. Deswegen können Sie die BitLocker Partition deaktivieren, um den Schreibschutz zu entfernen.
Schritt 1. Öffnen Sie Windows Explorer. Klicken Sie mit der rechten Maustaste auf die Festplatte und wählen Sie "BitLocker verwalten".
Schritt 2. Wählen Sie das schreibgeschützte Gerät aus und klicken Sie auf "BitLocker deaktivieren".
Schritt 3. Der Schreibschutz wird entschlüsselt. Warten Sie auf diesen Vorgang.
Danach soll der Schreibschutz entfernt werden. Versuchen Sie wieder, die Festplatte zu öffnen.
Lösung 5. Viren entfernen und den Schreibschutz aufheben
Wenn Sie Ihr Speichermedium an den Computer anschließen, kann es leicht von Viren infiziert und angegriffen werden. USB-Sticks und SD-Karten können nach dem Herunterladen von einer illegalen Website gesperrt oder angegriffen werden. Die Daten werden gesperrt oder sind nicht mehr zugänglich, was zu der Fehlermeldung "Festplatte/Datenträger ist schreibgeschützt" führen kann.
In diesem Fall müssen Sie eine zuverlässige Antiviren-Software finden, um Viren zu überprüfen und abzutöten. Sie können Ihre Antiviren Software starten, um den PC einschließlich fes Speichermediums scannen. Wenn Sie eine solche Software nicht auf Ihrem Computer installiert haben, können Sie sich die folgende Software ansehen. Es handelt sich um sehr beliebte und zuverlässige Antiviren-Software. Sie können die Funktionen und andere Details auf ihrer Website herausfinden und entscheiden, welche Software Sie herunterladen möchten.
- Norton AntiVirus
Betriebssysteme: Windows, Mac, Android, iOS-Optionen
- Bitdefender AntiVirus
Betriebssysteme: Windows-, Mac-, Android- und iOS-Optionen
- Avast Eins
Betriebssysteme: Windows, Mac, Android, iOS-Optionen
- Microsoft Defender
Betriebssystem: Nur Windows
Lösung 6. Den Schreibschutzschalter deaktivieren
Gilt nur für SD-Karten und USB-Sticks, welche einen Schreibschutzschalter haben.
Normalerweise auf der linken Seite von einer Speicherkarte oder einem USB-Stick können Sie einen Schreibschutzschalter finden. Der Schalter kann auch das Laufwerk schreibschützen. Deswegen können Sie zuerst sicherstellen, dass der Schreibschutzschalter nach oben geschoben ist. Sollte der Schreibschutzschalter lose sein und sich leicht bewegen, kann es wahrscheinlich sein, dass der Schreibschutzschalter sich beim Einlegen im Gerät sich selbst verriegelt. In diesen Fall sollte die Karte ausgetauscht werden.

Häufig gestellte Fragen
Wenn Sie weitere Fragen zur Windows-Datenträgerprüfung oder zu CHKDSK auf einem gesperrten Laufwerk haben, lesen Sie bitte die folgenden Fragen, und Sie werden feststellen, dass die Antworten auf die aufgeführten Fragen für Sie von Interesse sein könnten.
1. Wie beheben Sie das Problem, dass Windows die Überprüfung auf diesem Volume nicht durchführen kann, weil es schreibgeschützt ist?
Die Hauptursache für diesen Fehler ist, dass der Windows-Befehl zur Datenträgerprüfung nicht ausgeführt werden kann, da das Zielgerät schreibgeschützt ist. Der beste Weg, dieses Problem zu beheben, ist also, den Schreibschutz für Ihr Gerät aufzuheben.
Es gibt 5 Möglichkeiten, wie Sie ein schreibgeschütztes Laufwerk oder Gerät entsperren können. Für eine ausführliche Anleitung können Sie auf die detaillierten Vorgänge der 5 Lösungen auf dieser Seite zurückgreifen, um Hilfe zu erhalten.
2. Wie kann ich den Schreibschutz einer Festplatte über die Eingabeaufforderung entfernen?
Um den Schreibschutz einer Festplatte über die Eingabeaufforderung zu entfernen, sollten Sie bei der Ausführung der folgenden Schritte vorsichtig sein:
Schritt 1. Öffnen Sie die Eingabeaufforderung als Administrator.
Schritt 2. Geben Sie diskpart in die Eingabeaufforderung ein und drücken Sie die Eingabetaste.
Schritt 3. Klicken Sie auf "Ja", um DiskPart zu öffnen.
Schritt 4. Geben Sie list volume ein, wählen Sie Volume X, Attribute disk clear readonly und drücken Sie jedes Mal Enter. (Ersetzen Sie X durch das Laufwerk Ihrer Festplatte.)
3. Wie führe ich chkdsk auf einem gesperrten Laufwerk aus?
Um CHKDSK auf einem gesperrten Laufwerk auszuführen, sollten Sie zunächst das Laufwerk mit dem CMD-Befehl oder einem Drittanbieter-Tool zum Entfernen des Schreibschutzes entsperren. Eine Anleitung finden Sie unter Entfernen des Schreibschutzes unter Windows 10/8/7.
Danach können Sie den nächsten Schritten folgen, um CHKDSK auszuführen:
Schritt 1. Öffnen Sie die Eingabeaufforderung als Administrator.
Schritt 2. Geben Sie ein: chkdsk E: /f /r /x und drücken Sie "Enter". (Ersetzen Sie "E" durch den Laufwerksbuchstaben Ihrer Festplatte.)
War der Artikel hilfreich?
Technik-Freund und App-Fan. Mako schreibe seit März 2016 für die Leser von EaseUS. Er begeistert über Datenrettung, Festplattenverwaltung, Datensicherung, Datenspeicher-Optimierung. Er interssiert sich auch für Windows und andere Geräte.
Weitere Artikel & Tipps:
-
Wenn externe Festplatte leer angezeigt wird, was tun?
![author icon]() Mako | 19.03.2024, 13:06
Mako | 19.03.2024, 13:06 -
Fehler "Falscher Parameter" auf externer Festplatte unter Windows 10/8/7 beheben
![author icon]() Mako | 19.03.2024, 13:06
Mako | 19.03.2024, 13:06 -
Externe Festplatte wird gefunden aber lässt sich nicht öffnen
![author icon]() Mako | 19.03.2024, 13:06
Mako | 19.03.2024, 13:06 -
Festplatte nicht initialisiert mit I/O Fehler
![author icon]() Mako | 19.03.2024, 13:07
Mako | 19.03.2024, 13:07
