![]() Hauptinhalt:
Hauptinhalt:
![]() Kundenbewertungen
Kundenbewertungen
SSD/Festplatte wird im BIOS nicht erkannt? So lösen Sie das Problem
Festplatte/SSD wird im BIOS nicht erkannt - So beheben Sie das Problem
"Hallo Leute, ich habe das Problem, dass meine zweite Festplatte im PC nicht im PC auftaucht. Ich habe einige Anweisungen ausprobiert, um zu sehen, ob sie im BIOS erkannt werden kann, aber es wurde nichts gefunden.
Die Festplatte ist sogar aus dem BIOS verschwunden. Was kann ich tun? Und was ist mit den Daten, die auf dem Laufwerk gespeichert sind? Wissen Sie, wie man ein solches Problem beheben kann? Wenn ja, lassen Sie es mich bitte wissen. Ich danke Ihnen sehr."
Das BIOS ist nicht in der Lage, eine Festplatte oder eine SSD zu erkennen, wenn das Datenkabel der Festplatte beschädigt oder unsachgemäß angeschlossen ist. Wenn die seriellen ATA- oder SATA-Treiber nicht richtig installiert sind, die Festplatte im BIOS nicht aktiviert ist, die Festplatte immer wieder durchdreht oder die Festplatte beschädigt ist, ausfällt oder stirbt, kann Ihre Festplatte im BIOS nicht erkannt werden.
Haben Sie ein ähnliches Problem, dass Ihre Festplatte im BIOS nicht erkannt oder angezeigt wird? Machen Sie sich keine Sorgen! Genau hier in diesem Artikel finden Sie schnelle Lösungen und fortgeschrittene Lösungen, um Ihre nicht erkannte/erkannte Festplatte im BIOS zu reparieren und einen zuverlässigen Weg, um alle wertvollen Daten wiederherzustellen. Folgen Sie einfach der Anleitung, um Ihre Probleme sofort zu lösen.
| Umsetzbare Lösungen | Schritt-für-Schritt-Fehlerbehebung |
|---|---|
| 👍Daten von der Festplatte wiederherstellen | Erstellen Sie eine bootfähige Festplatte > Booten Sie vom bootfähigen USB > Wiederherstellen ... Vollständige Schritte |
| 🎯Fünf effektive Lösungen | 1. Festplatte wieder anschließen; 2. Schließen Sie die Festplatte als zweite Festplatte an einen anderen Desktop/Laptop an ... Vollständige Schritte |
| 🔦Drei erweiterte Lösungen | 1. Raparaturdienste verwenden; 2. Festplattentreiber aktualisieren; 3. Nicht erkannte Festplatte durch CMD-Befehl reparieren ... Vollständige Schritte |
👍Daten von der nicht erkannten Festplatte wiederherstellen
Bei diesem Fehler, sowie den Lösungen dafür, kann es zu Datenverlust kommen. Wenn dem so ist, brauchen Sie eine professionelle Datenrettungssoftware. EaseUS Data Recovery Wizard Free kann diese Festplatte scannen und die Daten darauf finden.
Wenn Sie die oben genannten Maßnahmen befolgt haben, sollten Sie logischerweise in der Lage sein, auf alle gespeicherten Daten auf Ihrer Festplatte zuzugreifen und diese wieder zu verwenden. Wenn es sich bei der Festplatte jedoch um ein Systemlaufwerk handelt, das nicht vom BIOS gebootet werden kann, wäre es komplexer, die Daten wiederherzustellen.
Angenommen, Ihre Festplatte ist ein Systemlaufwerk, das nicht vom BIOS booten kann, machen Sie sich keine Sorgen. EaseUS Data Recovery Wizard with Bootable Media ist in der Lage, Ihnen aus diesem Problem herauszuhelfen, und Sie können die folgenden Schritte befolgen, um Ihre Daten auf der Systemfestplatte zu retten:
Schritt 1. Laden Sie EaseUS Data Recovery Wizard mit Bootable Media herunter und erstellen Sie zuerst durch diese Software einen bootfähiges Laufwerk.

Schritt 2. Schließen Sie das Laufwerk an den fehlerhaften PC an und starten Sie den Computer. Drücken Sie mehr Male F8 oder F10, um BIOS zu öffnen. Dann wählen Sie, den PC aus einem bootfähigen Laufwerk zu starten.
Schritt 3. Nach dem Start wird EaseUS Data Recovery Wizard geöffnet. Wählen Sie Datenträger aus, von dem Ihre Daten verloren wurden, und klicken Sie dann auf "Scan". Das Programm wird das gewählte Laufwerk scannen und alle Ihre gelöschten Daten herausfinden.

Schritt 4. EaseUS Data Recovery Wizard listet zunächst alle gelöschten Dateien auf. Dann wird noch einmal die gesamte Festplatte durchleuchtet, um alle wiederherstellbaren Dateien zu finden.

Schritt 5. Suchen Sie nach Ihren Daten im Verzeichnisbaum links oder oben rechts in der Suchleiste. Wählen Sie die gewünschten Dateien aus und klicken Sie auf “Wiederherstellen”, damit Sie die Daten wieder bekommen. Wenn Sie Ihre Dateien hier nicht finden können, schauen Sie oben unter „RAW“ Ordner. Es empfiehlt sich, alle wiederhergestellten Dateien auf einer externen Festplatte zu speichern, um zu vermeiden, dass die Daten doch noch überschrieben werden können.

🎯Festplatte wird im BIOS nicht erkannt - 5 schnelle Lösungen
Das Problem kann manchmal auftreten, dass eine Festplatte im BIOS nicht erkannt wird, auch wenn man die Auto-Erkennung richtig eingestellt hat. Das Problem kann sowohl auf SATA- und ATA-Festplatten auftreten. Wenn Sie auch auf dieses Problem gestoßen sind, können Sie in diesem Artikel effiziente Lösungen finden.
In diesem Teil erhalten Sie 5 effektive und schnelle Lösungen für das Problem "Festplatte wird im BIOS nicht erkannt" und helfen Ihnen, den Zugriff auf Ihre gespeicherten Daten wieder zu erlangen.
Lösung 1. Die Verbindung mit dem Computer erneuern und die Festplatte im BIOS aktivieren
Zuerst sollen Sie die Festplatte erneut mit dem Rechner verbinden:
- 1. Schalten Sie zunächst Ihren PC aus.
- 2. Öffnen Sie Ihr Computergehäuse und entfernen Sie alle Schrauben mit einem Schraubendreher.
- 3. Trennen Sie die Festplatte, die vom Windows-BIOS nicht erkannt wird, und entfernen Sie das ATA- oder SATA-Kabel und das dazugehörige Stromkabel.
- Wenn das ATA- oder SATA-Kabel und das Stromkabel defekt sind, tauschen Sie ein neues aus. Wenn die Kabel mit Staub bedeckt sind, entfernen Sie den Staub.
- 4. Entfernen Sie die Festplatte, entfernen Sie den Staub und setzen Sie die Festplatte wieder in das Computergehäuse ein.

- 5. Schließen Sie die Festplatte mit dem SATA- oder ATA-Kabel wieder an die Hauptplatine Ihres Computers an, und stecken Sie das Stromkabel an der Festplatte ein.

- Denken Sie daran, die Festplatte wieder korrekt an den Computer anzuschließen und die Kabel zu befestigen.
Dann aktivieren Sie die Festplatte im Bios, so dass sie vom Rechner erkannt werden kann:
- 1. Nachdem Sie die Festplatte wieder an den Rechner angeschlossen haben (wenn möglich wechseln Sie auf ein Kabel von dem Sie wissen, dass es funktioniert);
- 2. Starten Sie den Computer. Während des Starts drücken Sie F2, um BIOS zu öffnen;
- 3. Gehen Sie zu "Setup" und überprüfen Sie die Systemdokumentation, ob die nicht erkannte Festplatte im System-Setup “Deaktiviert” ist;
- 4. Wenn ja, dann können Sie diese Festplatte manuell aktivieren.
- 5. Danach starten Sie den Computer neu und prüfen Sie, ob die Festplatte nun vom BIOS erkannt wird.
Lösung 2. Festplatte an einen anderen Desktop als zweite HDD anschließen
Gilt für: Um zu überprüfen, ob die Festplatte beschädigt ist.
Eine weitere effiziente Möglichkeit, auf Ihre Festplatte zuzugreifen, ist, sie als zweite HDD an einen anderen PC oder Laptop anzuschließen. Wenn Sie einen zweiten Computer im Büro oder zu Hause haben, versuchen Sie die folgenden Tipps und greifen Sie auf Ihre Festplattendaten auf dem neuen PC zu:
- 1. Schalten Sie den alten Computer aus und entfernen Sie das Computergehäuse mit dem ATA/SATA-Kabel und dem Netzkabel.

- 2. Öffnen Sie das neue Computer- oder Laptop-Gehäuse.
- 3. Suchen Sie den Festplattensteckplatz und setzen Sie die Festplatte in den Steckplatz ein.
- 4. Schließen Sie die Festplatte als zweite HDD über das ATA/SATA-Kabel und das Netzkabel wieder an den Computer an.

- 5. Starten Sie den Laptop oder Computer neu, um zu prüfen, ob die Festplatte angezeigt wird.
Wenn die Festplatte angezeigt wird, herzlichen Glückwunsch und Sie können wieder auf die Daten auf Ihrer Festplatte zugreifen.
Wenn die Festplatte aber immer noch nicht erkannt wird, hat sie möglicherweise andere Probleme. Oder, wenn die Festplatte angezeigt wird, Sie aber nicht auf die Daten zugreifen können, machen Sie sich keine Sorgen. Sie können weitermachen und die erweiterten Korrekturen ausprobieren, um dieses Problem zu beheben.
Lösung 3. Überprüfen Sie ob die Festplatte sich nicht hoch dreht
Wenn das Laufwerk nicht mit Strom versorgt wird oder eine falsche Stromstärke erhält, wird es nicht hochgefahren. Gehen Sie folgendermaßen vor, um zu prüfen, ob dies die Ursache dafür ist, dass das BIOS die Festplatte nicht erkennt:
- Schalten Sie den Computer aus.
- Öffnen Sie das Computergehäuse und entfernen Sie das Datenkabel von der Festplatte. Dadurch werden keine Stromsparbefehle mehr gesendet.
- Schalten Sie das System ein. Prüfen Sie, ob sich die Festplatte dreht. Wenn Sie die Seite des Laufwerks berühren, sollten Sie eine leichte Vibration spüren. Wenn Sie nicht hören oder fühlen, dass sich die Festplatte dreht, ist das Laufwerk nicht gestartet.
Wenn Sie nicht feststellen können, ob sich das Laufwerk dreht:
- 1. Starten Sie den Computer und hören Sie genau hin.
- 2. Schalten Sie den Computer aus.
- 3. Ziehen Sie das Netzkabel vom Computer selbst ab.
- 4. Ziehen Sie das Netzkabel von der betreffenden Festplatte ab.
- 5. Schließen Sie das Netzkabel wieder an den Computer selbst an.
- 6. Starten Sie den Computer, um zu sehen, ob das Laufwerksgeräusch vorher hörbar war. Und,
- 7. Wiederholen Sie dann den Vorgang, schließen Sie nur die Festplatte wieder an und hören Sie, ob sie hochfährt.
- 8. Tauschen Sie die Stromkabel mit einem Gerät wie einem CDROM- oder DVDROM-Laufwerk, so dass Sie ein bekannt gutes Stromkabel verwenden.
- 9. Überprüfen Sie das Netzteil Ihres Computers, um festzustellen, ob es ausreichend Strom für den Betrieb der Laufwerke und Geräte in Ihrem Computer liefert.
- 10. Wenn sich das Laufwerk immer noch nicht dreht, schließen Sie es nach Möglichkeit in einem anderen Computer an.
- 11. Schließen Sie das Laufwerk, wenn möglich, in einem SATA-USB-Gehäuse oder etwas Ähnlichem an.
- 12. Wenn sich das Laufwerk nach all diesen Schritten nicht dreht, besuchen Sie bitte die Seite "Garantie", um einen Garantieaustausch zu veranlassen.
Lösung 4. Das neue BIOS Update installieren
Haben Sie die Updates von BIOS installiert? Wenn das Tool bereits veraltet ist, kann Ihre SSD möglicherweise in BIOS auch nicht erkannt werden. Wenn es der Fall ist, installieren Sie jetzt das neue Update und die Treibersoftware Updates. Danach prüfen Sie, ob die SSD in BIOS erkannt wird.
Lösung 5. AHCI in BIOS deaktivieren
Eine andere einfache Methode ist, die AHCI im BIOS zu deaktivieren.
- 1. Starten Sie den Computer neu und drücken Sie mehr Male "F1", "F2", "F8" oder "F10", um BIOS zu öffnen.
- 2. Nachdem Sie BIOS geöffnet haben, gehen Sie zu der AHCI-Einstellung. Stellen Sie den Modus als “Deaktiviert”
🔦Festplatte wird im BIOS nicht erkannt - 3 erweitere Lösungen
Wenn die obigen Schnellreparaturen nicht helfen, machen Sie sich keine Sorgen. Versuchen Sie die drei Tipps zur Fehlerbehebung hier: (1) Reparaturdienste verwenden; (2) Treiber aktualisieren; (3) Festplattenbeschädigung reparieren.
Lösung 1. Verwenden Sie die Windows-Reparaturdienste
Eine sichere Möglichkeit, das Problem mit der nicht erkannten Festplatte im BIOS zu beheben, ist die Verwendung manueller Windows-Reparaturdienste. Das professionelle technische Team von EaseUS kann Ihnen bei der Lösung aller Systemstartfehler helfen, einschließlich Systemfehler, System-Bluescreen, System-Blackscreen, BISO-Problem usw.
EaseUS Windows-Wiederherstellungsdienste
Klicken Sie hier, um unsere Experten für eine kostenlose Bewertung zu kontaktieren
Wenden Sie sich an die Datenrettungsexperten von EaseUS, um einen individuellen manuellen Wiederherstellungsservice zu erhalten. Nach KOSTENFREIER Diagnose können wir folgende Leistungen anbieten:
- Beheben Sie Windows-Startprobleme, einschließlich BSOD
- Beheben Sie den Windows-Fehler und konfigurieren Sie die Windows-Umgebung
- Stellen Sie das System wieder her, wenn es nicht startet
- Optimieren Sie den Windows-Computer, damit er schnell läuft
Lösung 2. Festplattentreiber aktualisieren
Um den Treiber zu aktualisieren, haben wir 3 Methoden gewählt.
Methode 1. Treibersoftware beim Hersteller herunterladen
- 1. Gehen Sie zur Webseite des Herstellers, um den Treiber zu upgraden;
- 2. Laden Sie den neuen Treiber von der Hersteller-Webseite herunter und installieren Sie diesen;
- 3. Aktualisieren Sie den Treiber unter Windows manuell.
Methode 2. Treibersoftware über Geräte-Manager aktualisieren
- 1. Klicken Sie auf Start > geben Sie “Geräte-Manager” ein > drücken Sie die Enter-Taste;
- 2. Finden Sie die Festplatte > klicken Sie mit der rechten Maustaste darauf > wählen Sie “Treibersoftware aktualisieren”;
- 3. Im geöffneten Fenster wählen Sie die Option "Automatisch nach aktueller Treibersoftware suchen".
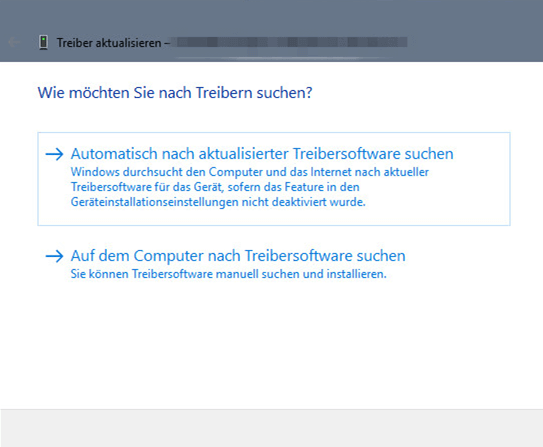
Wenn Windows keine neue Version findet, versuchen Sie, den neuesten Treiber auf der Herstellers Webseite zu finden und manuell zu installieren.
Methode 3. Treibersoftware deinstallieren und dann neuinstallieren
Wenn die Festplatte nach der Treiber-Aktualisierung auch vom BIOS nicht erkannt wird, versuchen Sie diese Festplatte neu zu installieren:
- 1. Klicken Sie auf Start > geben Sie “Geräte-Manager” ein > drücken Sie Enter;
- 2. Finden Sie die nicht erkannte Festplatte > rechtsklicken Sie darauf > wählen Sie “Deinstallieren”;
- 3. Dann neu starten Sie den Computer und installieren Sie die Festplatte wieder auf dem Computer.
Lösung 3. Unbekannte Fehler der Festplatte durch CMD-Befehl beheben
Wenn die Lösungen Ihnen auch nicht helfen können, befinden sich möglicherweise einige Fehler auf der Festplatte. In diesem Fall können Sie durch CMD Befehle die Fehler beheben.
- 1. Drücken Sie Windows + R > geben Sie cmd ein > drücken Sie Enter;
- 2. Geben Sie “chkdsk /f c:” ein (Ersetzen Sie C mit dem Laufwerksbuchstaben der Festplatte). Der Befehl wird die Festplatte prüfen und die gefundenen Fehler reparieren.
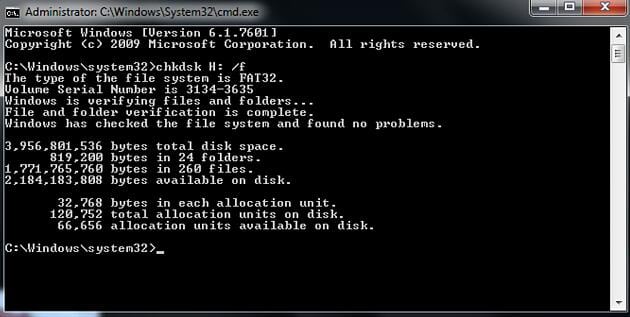
- 3. Geben Sie “Exit” ein > drücken Sie die Eingabetaste.
Das Bios erkennt die SSD nicht. Was sollen Sie tun?
Wenn Sie Ihre SSD auf dem BIOS-Setup-Bildschirm nicht sehen können, machen Sie sich keine Sorgen. Es gibt Abhilfemaßnahmen, um das Problem, dass das BIOS die SSD nicht erkennt, in Ihrem Windows-Computer zu beheben.
Hier sind einige Tipps und Tricks von Seagate zur Fehlerbehandlung bei einer internen SSD, die im BIOS nicht erkannt wird.
Es gibt vier Hauptgründe, warum das BIOS eine interne SSD nicht erkennt. Die folgenden sind nicht in einer bestimmten Reihenfolge, aber Sie können diese Schritte nacheinander befolgen, um dieses Problem zu beheben:
- Das Laufwerk ist im BIOS nicht aktiviert
- Serial-ATA-Treiber sind nicht richtig installiert
- Fehlerhaftes oder nicht eingestecktes Datenkabel
- Defekte SSD
Nachdem Sie überprüft haben, dass Ihr SATA-Anschluss auf Auto-Detect eingestellt oder aktiviert ist, wenn Sie feststellen, dass Ihre SSD nicht vom System-BIOS erkannt (automatisch erkannt) wird, versuchen Sie die folgenden Schritte, um das Problem einzugrenzen/zu beheben.
Problembehebung 1. Laufwerk nicht im BIOS aktiviert
Die meisten Personal Computer zeigen kurz nach dem Einschalten eine kurze Meldung über die Eingabe des System-Setups an. Das System-Setup wird auch als "System-BIOS" oder manchmal als "CMOS-Setup" bezeichnet - beides sind Bezeichnungen für das Gleiche.
Bei Dell-Systemen sehen Sie zum Beispiel "F2=Setup" in der oberen rechten Ecke während des Hochfahrens des Computers. Dies bedeutet, dass Sie die F2-Taste drücken müssen, um das Setup (das BIOS) aufzurufen. Verschiedene Computerhersteller haben unterschiedliche Methoden, um das Setup aufzurufen, daher sollten Sie in der Dokumentation Ihres Systems nachsehen.
Im System-Setup werden Datum und Uhrzeit gespeichert und Startvoreinstellungen wie NumLock oder Passwörter festgelegt. Außerdem werden viele Hardware-Einstellungen im System-Setup definiert.
Wenn Ihr Laufwerk nicht erkannt wird, liegt das möglicherweise daran, dass es im System-Setup ausgeschaltet ist.
Problembehebung 2. Die Serial-ATA-Hauptplatinentreiber sind nicht richtig geladen
Wenn Sie ältere Versionen von Windows auf einem Laufwerk installieren, das als Startlaufwerk dienen soll (z. B. Laufwerk C:), wird das Laufwerk möglicherweise nicht erkannt, wenn es an der Zeit ist, Windows zu installieren. Möglicherweise müssen Sie den Treiber für den Speichercontroller Ihres Computers aktualisieren.
Für Windows 2000 und XP müssen zusätzliche Treiber geladen werden.
Hinweis: Diese Treiber stammen nicht von Seagate, sondern vom Hersteller der Hauptplatine.
Problembehebung 3. Fehlerhaftes oder nicht eingestecktes Datenkabel
Untersuchen Sie die Motherboard- und SSD-Anschlüsse immer auf verbogene oder falsch ausgerichtete Pins. Wenn Datenkabel geknickt, gequetscht, eingeklemmt oder geknickt werden, können die Drähte innerhalb der Isolierung brechen, sodass das Äußere des Kabels normal aussieht. Wenn Sie Zweifel am Zustand des Datenkabels haben, ersetzen Sie es.
Für SATA-Kabel empfiehlt Seagate die Verwendung von Kabeln, die kürzer als 39,37 Zoll (1 Meter) sind.
Das BIOS erkennt eine SSD nicht, wenn das Datenkabel beschädigt oder der Anschluss falsch ist.
Vor allem Serial-ATA-Kabel können manchmal aus ihrer Verbindung fallen. Stellen Sie sicher, dass Ihre SATA-Kabel fest mit dem Anschluss des SATA-Ports verbunden sind.
Der einfachste Weg, ein Kabel zu testen, ist, es durch ein anderes Kabel zu ersetzen. Wenn das Problem weiterhin besteht, dann war das Kabel nicht die Ursache des Problems.
Für andere Lösungen für eine nicht erkannte SSD könne Sie sich an die zwei erweiterten Lösungen für Festplatte wenden, d.h. Sie können die Treibersoftware der SSD aktualisieren oder Fehler auf der SSD durch CMD beheben.
Häufig gestellte Fragen über Bios erkennt Festplatte nicht
1. Was kann ich tun, wenn meine interne Festplatte nicht erkannt wird?
Versuchen Sie die folgenden Lösungen, um das Problem zu beheben:
- Ändern Sie den Buchstaben der Festplatte.
- Erstellen Sie neue Partitionen und stellen Sie fehlende Partitionsdaten wieder her.
- Aktualisieren Sie den Festplattentreiber.
- Überprüfen Sie die Verbindung zur Festplatte, und aktivieren Sie die Festplatte im BIOS.
- Wenn das eine neue Festplatte ist, sollten Sie zuerst die Festplatte initialisieren und dann erstellen Sie Partitionen auf der Festplatte.
2. Warum wird die Festplatte auf dem Mac nicht angezeigt?
Die Gründe, warum die Festplatte auf dem Mac nicht angezeigt wird, ähneln denen, die auftreten, wenn die Festplatte nicht erkannt wird.
Es liegt daran:
- Probleme mit der Verbindung.
- Falsche Einstellungen im Schreibtisch oder Finder.
- Peripherieproblem
- Beschädigung der Festplatte
3. Wie kann ich den Zustand meiner Festplatte überwachen?
Routinemäßige Überprüfung der Festplatten mit einer Antivirus-Software sind eine der wichtigsten und einfachsten Methoden. Auf diese Weise lassen sich potenzielle Bedrohungen für das Wohlergehen Ihrer Festplatte leichter erkennen, und Sie haben die Möglichkeit, sie zu beseitigen, bevor sie Schaden anrichten.
-
"EaseUS Data Recovery Wizard Free" stellt gelöschte Dateien wieder her, die beispielsweise durch einen Software- oder Hardwarefehler verloren gegangen sind. Auch ein versehentlich geleerter Papierkorb stellt für die Software kein Problem dar.
Mehr erfahren -
Easeus Data Recovery Wizard Free stellt eine sehr gute Möglichkeit dar, verloren gegangene Dateien wiederherzustellen.
Mehr erfahren -
"Easeus Data Recovery Wizard" kann die letzte Möglichkeit sein, gelöschte Daten wiederherzustellen und ist dabei sogar kostenlos.
Mehr erfahren -
Voreilig den Papierkorb geleert und alles ist futsch – ein Wiederherstellungs-Tool wie EaseUS Data Recovery Wizard kann helfen. Im Test schlägt sich das Tool gut.
Mehr erfahren
-
Hat mein "Leben" gerettet... Nachdem ich es längere Zeit versäumt hatte ein Backup zu machen, ist meine Festplatte hops gegangen. Die Software hat einen Großteil meiner Daten retten können und ich konnte mein System wiederherstellen. Würde Sie jederezt wieder kaufen!
Amazon Kundin -
Top Recovery Software. Konnte ganzen Daten auf einer externen Festplatte wiederherstellen ohne Probleme. Das schöne daran, es wird der komplette "Datei & Ordner" - Stammbau, wie man ihn erstellt hat "untersucht und gefunden", wie "hergestellt".
Amazon Kunde -
Super Produkt 11,6 GB Bilder die versehentlich gelöscht wurden wieder erkannt und zurückgesichert "Super"
Amazon Kundin
Weitere Artikel & Tipps:
-
Fehlerbebenung: Bei diesem Laufwerk liegt ein Problem vor - So können Sie tun
![author-Mako]() Updated am 19.03.2024
Updated am 19.03.2024
-
Wie geht die SanDisk Extreme Pro Wiederherstellung? Hier sind 3 Methoden.
![author-Mako]() Updated am 19.03.2024
Updated am 19.03.2024
-
Daten von einer externen 2TB-Festplatte in Windows 11/10/8/7 wiederherstellen
![author-Markus]() Updated am 19.03.2024
Updated am 19.03.2024
-
Buffalo externe Festplatte funktioniert nicht/nicht angezeigt [2024 Gelöst]
![author-Mako]() Updated am 19.03.2024
Updated am 19.03.2024
TOP 2 in Recovery-Tools
"Easeus Data Recovery Wizard kann die letzte Möglichkeit sein, gelöschte Daten wiederherzustellen und ist dabei sogar kostenlos."

EaseUS Data Recovery Wizard
Leistungsstarke Datenrettungssoftware zur Wiederherstellung von Dateien in fast allen Datenverlustszenarien unter Windows und Mac.
100% Sauber
Top 10 Artikel
-
 Gelöschte Dateien wiederherstellen
Gelöschte Dateien wiederherstellen
-
 USB-Stick wiederherstellen
USB-Stick wiederherstellen
-
 SD-Karte reparieren
SD-Karte reparieren
-
 Papierkorb wiederherstellen
Papierkorb wiederherstellen
-
 Festplatte wiederherstellen
Festplatte wiederherstellen
-
 USB wird nicht erkannt
USB wird nicht erkannt
-
 RAW in NTFS umwandeln
RAW in NTFS umwandeln
-
 Gelöschte Fotos wiederherstellen
Gelöschte Fotos wiederherstellen
-
 Word-Dokument wiederherstellen
Word-Dokument wiederherstellen
-
 Excel-Dokument wiederherstellen
Excel-Dokument wiederherstellen
