![]() Hauptinhalt:
Hauptinhalt:
![]() Kundenbewertungen
Kundenbewertungen
Windows 10 Update Datenverlust - So stellen Sie Ihre Daten wieder her
Datenverlust beim Windows 10 Update
Obwohl Microsoft den Rollout des Windows 10 Updates (Version 1903/1809) für alle Benutzer pausiert hat, berichten einige Benutzer, dass dadurch ihre Dateien gelöscht werden.
"Mein Ordner 'Dokumente' fehlt irgendwie, was dazu führt, dass alle meine persönlichen Dokumente (Word-Dokumente, Tabellenkalkulationen usw.) verschwinden... Meine letzten Backups sind veraltet," Dies ist ein Fall von Twitter.
"Windows 10 (Version 1809) hat wirklich großen Ärger verursacht! Meine Schwester erzählte mir, dass ihre Designdokumente nach der Aktualisierung von Windows 10 alle verschwunden sind. Alle Arbeiten und Sicherungen waren verschwunden. Wie soll man damit umgehen?"
"Soweit ich das beurteilen kann, hat mein Computer heute gegen 15.00 Uhr das letzte Windows 10-Update heruntergeladen, und während dieses Vorgangs hat er mein Verzeichnis "Documents" entpackt und dann seine eigenen Setup-Dateien entpackt, die meine eigenen Dateien überschrieben haben. Ich bin im Moment so wütend auf Microsoft - wenn das der Fall ist."
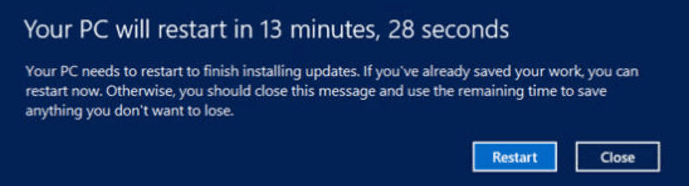
Die Hauptursache des Problems ist nicht ermittelt worden, es scheint jedoch keine Auswirkungen auf Fotos oder Musik zu haben. Nur die Dateien im Hauptordner "Dokumente" scheinen gelöscht worden zu sein.
Es ist wirklich ärgerlich festzustellen, dass wichtige Daten oder Dateien aufgrund von Systemaktualisierungen gelöscht werden. Die Dinge werden sogar noch schlimmer, wenn Windows 10 automatisch aktualisiert wird, was bei vielen Windows 10-Benutzern zu unerwarteten Problemen führt. Wie können diese gelöschten Dateien aufgrund eines Windows 10-Updates wiederhergestellt werden? Lesen und finden Sie effektive Datenwiederherstellungslösungen jetzt hier:
Wichtige Vorschläge von Microsoft
Wenn Sie manuell oder automatisch nach Windows-Updates gesucht haben und glauben, dass Sie nach einem Update ein Problem mit fehlenden Dateien haben, minimieren Sie bitte die Verwendung des betroffenen Geräts und kontaktieren Sie uns direkt unter +1-800-MICROSOFT oder suchen Sie eine lokale Nummer in Ihrer Nähe. Sie können sich auch an das Support-Team wenden, um Hilfe auf der offiziellen Website zu erhalten.
Wenn Sie das Installationsmedium für Windows 10 Version 1903/1809 Update manuell heruntergeladen haben, installieren Sie es bitte nicht und warten Sie, bis ein neues Medium verfügbar ist. Microsoft verspricht die Wiederherstellung von Dateien, die durch den Windows 10-Fehler gelöscht wurden, Sie müssen auf diese Lösung warten.
Wenn die Datenwiederherstellung ein dringendes Problem für Sie ist, müssen Sie die nächste Lösung befolgen, um gelöschte Dateien nach dem Windows 10 Update wiederherstellen zu können.
Einfachste Lösung: Verlorene Daten nach dem Windows 10 Update wiederherstellen
EaseUS Datenwiederherstellungssoftware - EaseUS Data Recovery Wizard Pro bietet großen Windows-Benutzern eine leistungsstarke Datenwiederherstellungskapazität zur Wiederherstellung verlorener Daten aufgrund von Systemaktualisierungen. Laden Sie das Programm jetzt herunter und stellen Sie verlorene Dokumente wieder her, nachdem Windows 10 das Update erzwungen hat:
1. Laden Sie die kostenlose Datenrettungssoftware auf Ihren Windows 10/11 PC herunter.
2. Starten Sie EaseUS Data Recovery Wizard. Wählen Sie den ursprünglichen Speicherort der Datei/Daten. Klicken Sie auf "Scan".

3. Die Software listet zunächst alle gelöschten Dateien auf. Danach wird noch einmal die gesamte Festplatte durchleuchtet, um auch wirklich alle wiederherstellbaren Dateien auf Iherem Windows 10/11 Compmuter zu finden. Wenn Sie die von Ihnen gewünschten Dateien bereits gefunden wurden, stoppen Sie den Scan und beginnen Sie mit der Wiederherstellung.

4.Suchen Sie nach Ihren verlorenen Daten im Verzeichnisbaum links oder oben rechts in der Suchleiste. So können Sie unter den wiederherstellbaren Daten die gewünschten einfach per Mausklick auswählen. Dann klicken Sie auf „Wiederherstellen“, damit Sie die Daten wieder bekommen. Wenn Sie die Dateien hier nicht finden können, schauen Sie oben unter "RAW" Ordner.

Es ist einfacher und bequemer, die gelöschten Daten von Windows 10 mit EaseUS Data Recovery Wizard wiederherzustellen. Mit der Software können Sie die Datenverlust-Probleme wie Fotos von Canon PowerShot wiederherstellen, gefahrlos lösen. Lass uns einmal versuchen!
Kurzanleitung: Wiederherstellen verlorener Daten beim Windows 10 Update Datenverlust
- Schritt 1. Wählen Sie in EaseUS Data Recovery Wizard den Standort aus, wo Sie Ihre Daten nach dem Windows 10 Update verloren haben;
- Schritt 2. EaseUS Data Recovery Wizard scannt den ausgewählten Standort auf Ihrer Festplatte, um alle verlorenen und vorhandenen Daten zu finden;
- Schritt 3. Wählen Sie die gewünschten Daten und klicken Sie anschließend auf Wiederherstellen.
Weitere Methoden zum Wiederherstellen verlorener Dokumente/Dateien in Windows 10
Die unten angebotenen Methoden können auf allen Windows-Systemen wie Windows 10/8/7 usw. funktionieren, wenn Sie gesuchte Daten verloren haben. Dies sind gängige Methoden, um verlorene Daten zu finden, wenn Ihre Dateien unaufgefordert fehlen.
Methode 1. Überprüfen Sie, ob Sie mit einem temporären Profil angemeldet sind oder nicht
Gehen Sie zu Einstellungen > Konten > Einstellungen synchronisieren.
Wenn Sie mit einem temporären Profil angemeldet sind, wird oben eine Nachricht angezeigt, die besagt, dass Sie mit einem temporären Profil angemeldet sind. Roaming-Optionen sind derzeit nicht verfügbar.
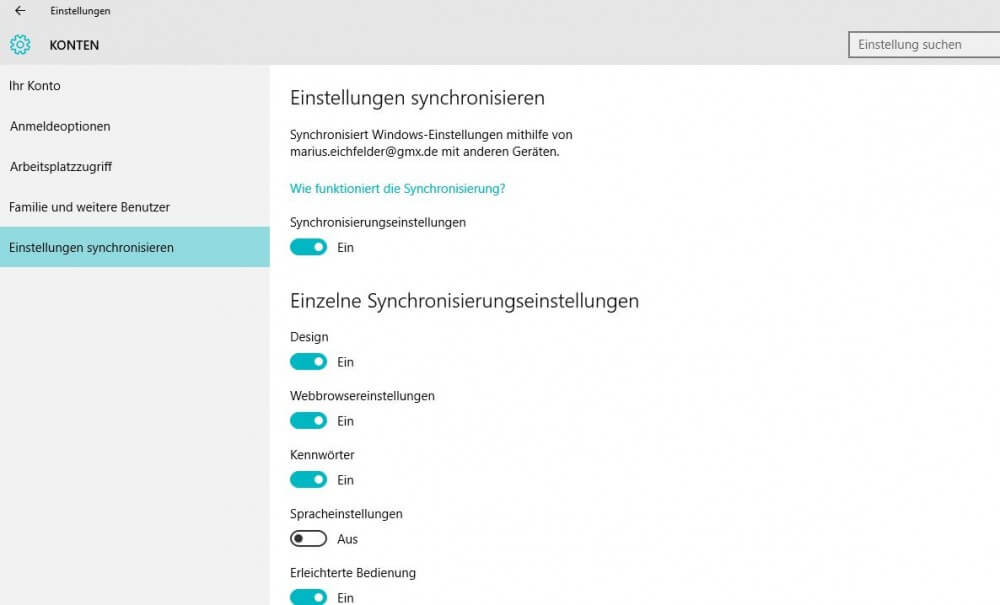
Danach wird Windows ein zusätzliches Konto an Ihres anhängen. Bitte starten Sie dann den PC neu und melden Sie sich erneut an, um Ihre Kontoeinstellungen und Daten wieder zu erhalten.
Methode 2. Verwenden Sie das Suchen, um nach Dateien zu suchen
Wählen Sie das Suchfeld oder lassen Sie Cortana nach Ihren verlorenen Dokumenten oder Dateien suchen.
Falls nicht, können Sie die Problembehandlung verwenden, um Probleme bei der Suche zu beheben.
1. Geben Sie Indizierungsoptionen in das Suchfeld ein und wählen Sie Indizierungsoptionen.
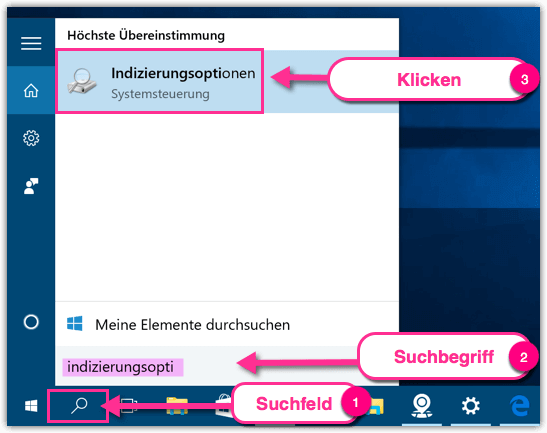
2. Wählen Sie Erweitert und klicken Sie auf den Link Problembehandlung für Suche und Indizierung.
3. Dann können Sie die nächsten fortlaufenden Schritte befolgen, um verlorene oder gelöschte Dokumentdateien wiederherzustellen.
Oder Sie können auch die untenstehenden Suchschritte versuchen, um verlorene Dokumente oder andere Daten zu finden:
Geben Sie "Versteckte Dateien und Ordner" im Suchfeld anzeigen ein > Wählen Sie unter "Versteckte Dateien und Ordner" die Option "Ausgeblendete Dateien, Ordner und Laufwerke anzeigen".
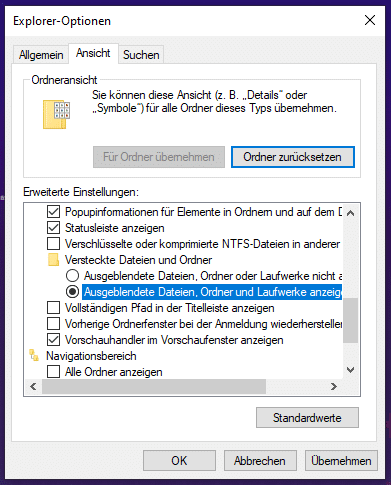
Dann können Sie versuchen, verlorene Dateien zu suchen, indem Sie ein bestimmtes Format Ihrer verlorenen Dateien eingeben. Sie können zum Beispiel *.doc durchsuchen, um verlorene Word-Dokumente zu finden, oder *.mp3, um Musikdateien zu finden
Methode 3. Windows 10 Administrator-Konten wieder aktivieren
1. Geben Sie Computer Management in das Suchfeld ein und wählen Sie Computer Management app.
2. Wählen Sie "Lokale Benutzer und Gruppen" und öffnen Sie dann den Ordner Benutzer.
Wenn der Benutzer mit dem Namen Administrator einen Abwärtspfeil aufweist, wurde dieser deaktiviert. Sie müssen ihn alle wieder aktivieren.
3. Doppelklicken Sie auf das Symbol Administrator und öffnen Sie Eigenschaften.
Deaktivieren Sie dann die Option Konto ist deaktiviert und wählen Sie dann Anwenden.

4. Melden Sie sich ab und melden Sie sich in Windows 10 wieder als Administrator-Konto an.
Dann können Sie möglicherweise Ihre früheren Daten oder Dokumente sehen, die durch das Windows 10 Update entfernt wurden.
Methode 4. Dateien über Windows.old-Ordner wiederherstellen
Windows erstellt einen Ordner namens Windows.old und legt nach jeder Aktualisierung alle Daten der Vorgängerversion ab. Die verfügbare Zeit für den Ordner beträgt 10 Tage, achten Sie also auf das Datum. Der Ordner befindet sich auf dem lokalen Laufwerk C: und ist leicht zu navigieren. Hier sind die Schritte zum Starten.
1. Navigieren Sie zu "Dieser PC -> Lokales Laufwerk (C:) -> Ordner Windows.old".
2. Finden Sie die Dateien, die Ihnen nach dem Windows 10 Update (Version 1903/1809) fehlen.
3. Kopieren Sie die gewünschten Dateien aus jedem Ordner in einen Ordner in Windows 10 und fügen Sie sie dort ein.
Für detailliertere Anleitung lesen Sie bitte den entsprechenden Artikel: Wie kann man Windows Old wiederherstellen.
-
"EaseUS Data Recovery Wizard Free" stellt gelöschte Dateien wieder her, die beispielsweise durch einen Software- oder Hardwarefehler verloren gegangen sind. Auch ein versehentlich geleerter Papierkorb stellt für die Software kein Problem dar.
Mehr erfahren -
Easeus Data Recovery Wizard Free stellt eine sehr gute Möglichkeit dar, verloren gegangene Dateien wiederherzustellen.
Mehr erfahren -
"Easeus Data Recovery Wizard" kann die letzte Möglichkeit sein, gelöschte Daten wiederherzustellen und ist dabei sogar kostenlos.
Mehr erfahren -
Voreilig den Papierkorb geleert und alles ist futsch – ein Wiederherstellungs-Tool wie EaseUS Data Recovery Wizard kann helfen. Im Test schlägt sich das Tool gut.
Mehr erfahren
-
Hat mein "Leben" gerettet... Nachdem ich es längere Zeit versäumt hatte ein Backup zu machen, ist meine Festplatte hops gegangen. Die Software hat einen Großteil meiner Daten retten können und ich konnte mein System wiederherstellen. Würde Sie jederezt wieder kaufen!
Amazon Kundin -
Top Recovery Software. Konnte ganzen Daten auf einer externen Festplatte wiederherstellen ohne Probleme. Das schöne daran, es wird der komplette "Datei & Ordner" - Stammbau, wie man ihn erstellt hat "untersucht und gefunden", wie "hergestellt".
Amazon Kunde -
Super Produkt 11,6 GB Bilder die versehentlich gelöscht wurden wieder erkannt und zurückgesichert "Super"
Amazon Kundin
Weitere Artikel & Tipps:
-
Halo Infinite lässt sich nicht herunterladen? Laden Sie Halo Infinite kostenlos herunter
![author-Maria]() Updated am 19.03.2024
Updated am 19.03.2024
-
Fehlerbehebung: Auf das angegebene Gerät, bzw. den Pfad oder die Datei kann nicht zugegriffen werden
![author-Katrin]() Updated am 19.03.2024
Updated am 19.03.2024
-
Easeus Data Recovery Wizard Voll Crack
![author-Katrin]() Updated am 19.03.2024
Updated am 19.03.2024
-
Reparieren/Wiederherstellen beschädigter Dateien mit der Eingabeaufforderung(CMD)
![author-Katrin]() Updated am 19.03.2024
Updated am 19.03.2024
TOP 2 in Recovery-Tools
"Easeus Data Recovery Wizard kann die letzte Möglichkeit sein, gelöschte Daten wiederherzustellen und ist dabei sogar kostenlos."

EaseUS Data Recovery Wizard
Leistungsstarke Datenrettungssoftware zur Wiederherstellung von Dateien in fast allen Datenverlustszenarien unter Windows und Mac.
100% Sauber
Top 10 Artikel
-
 Gelöschte Dateien wiederherstellen
Gelöschte Dateien wiederherstellen
-
 USB-Stick wiederherstellen
USB-Stick wiederherstellen
-
 SD-Karte reparieren
SD-Karte reparieren
-
 Papierkorb wiederherstellen
Papierkorb wiederherstellen
-
 Festplatte wiederherstellen
Festplatte wiederherstellen
-
 USB wird nicht erkannt
USB wird nicht erkannt
-
 RAW in NTFS umwandeln
RAW in NTFS umwandeln
-
 Gelöschte Fotos wiederherstellen
Gelöschte Fotos wiederherstellen
-
 Word-Dokument wiederherstellen
Word-Dokument wiederherstellen
-
 Excel-Dokument wiederherstellen
Excel-Dokument wiederherstellen
