![]() Hauptinhalt:
Hauptinhalt:
![]() Kundenbewertungen
Kundenbewertungen
7 Lösungen: SD-Karte leer oder nicht unterstützt
Wird Ihre SD-Karte als leer angezeigt und werden Sie immer angefordert, die SD-Karte zu formatieren? Der Fehler, dass die SD-Karte leer oder nicht unterstützt ist, kann oft passieren. Wenn man diese Fehlermeldung erhält und die SD-Karte formatiert oder nicht, kann die SD-Karte unlesbar oder nicht erkannt werden.
Die Hauptgründe für den Fehler “SD-Karte leer oder hat nicht unterstütztes Dateisystem” sind, die SD-Karte ist beschädigt oder abgestürzt, unlesbar, die Speicherkarte wird nicht sicher entfernt oder kann nicht gefunden werden. Beschädigtes Dateisystem, Virenangriff und RAW können auch zu diesem Problem führen.
Wenn die SD-Karte leer und nicht unterstützt wird, wie kann man die SD-Karte wiederherstellen? Eine Formatierung kann vielleicht helfen. Aber sie wird die Daten darauf entfernen. Sie brauchen andere Lösungen, um den Fehler ohne Datenverlust zu beheben. In diesem Artikel stellen wir Ihnen sieben Lösungen vor. Sie können die formatierte SD-Karte kostenlos wiederherstellen und die Formatierung direkt ausführen. Oder können Sie auch die anderen Lösungen versuchen.
Lösung 1. Ihr Gerät neustarten
Wenn Sie das Problem auf Ihrem Handy oder in einer Kamera erhalten, können Sie zuerst versuchen, das Gerät neuzustarten. Der Neustart kann viele Probleme lösen. Wenn Sie diese Meldung auf Ihrem PC erhalten, dann starten Sie den Computer neu.
Lösung 2. Die SD-Karte erneut einlegen
Ziehen Sie die Speicherkarte zuerst heraus. Dann legen Sie die Karte wieder ein. Wenn Sie die Speicherkarte an den PC angeschlossen haben, entfernen Sie die karte und versuchen Sie erneut den Anschluss.
Lösung 3. Die versteckten Dateien anzeigen
Sie können auch überprüfen, ob die Daten auf der Speicherkarte versteckt werden. Folgen Sie den Schritten.
Schritt 1. Schließen Sie die SD-Karte durch einen Kartenleser an einen PC an.
Schritt 2. Nachdem der PC die Karte von PC erkannt hat, öffnen Sie Windows Explorer. Gehen Sie zu "Ansicht" > "Optionen" > "Ordner- und Suchoptionen ändern".
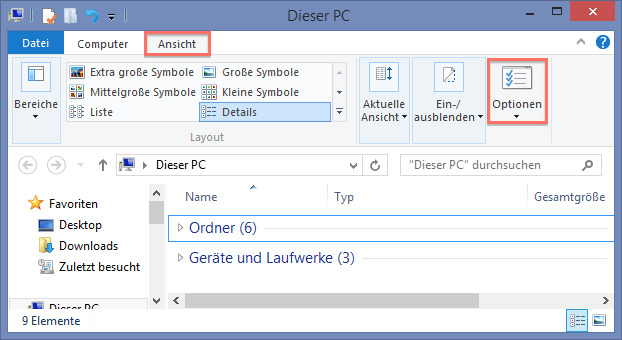
Schritt 3. Klicken Sie auf "Ansicht" und aktivieren Sie die Option "Ausgeblendete Dateien, Ordner und Laufwerke anzeigen". Speichern Sie die Änderung und überprüfen Sie, ob Ihre Daten auf der Speicherkarte angezeigt werden.
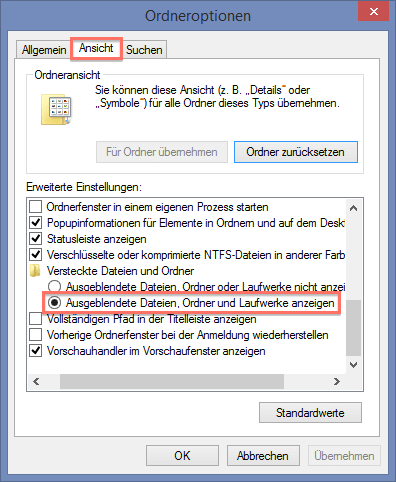
Lösung 4. Den "CHKDSK"-Befehl ausführen
Wenn es Fehler oder beschädigte Dateien auf der SD-Karte gibt, kann die Speicherkarte auch als leer angezeigt werden. In diesem Fall können Sie die Karte mit dem "CHKDSK"-Befehl überprüfen und die SD-Karte reparieren.
Schritt 1. Geben Sie “cmd” in das Startmenü ein > klicken Sie mit der rechten Maustaste auf Eingabeaufforderung und wählen Sie "Als Administrator öffnen".
Schritt 2. Geben Sie “chkdsk n: / f” ein und drücken Sie die Enter-Taste. Ersetzen Sie "n" mit dem Laufwerksbuchstaben Ihrer SD-Karte.
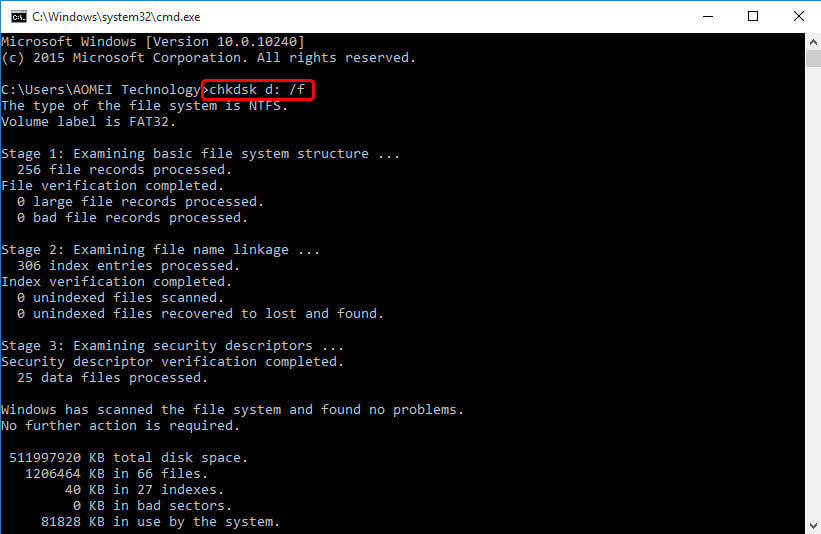
Schritt 3. Danach schauen Sie, ob Ihre Daten auf der SD-Karte angezeigt werden.
Lösung 5. Die Treibersoftware der SD-Karte erneut installieren
Schritt 1. Geben Sie "Geräte-Manager" in das Startmenü ein und öffnen Sie das Programm.
Schritt 2. Doppelklicken Sie auf "USB-Controller" und finden Sie die Speicherkarte.
Schritt 3. Klicken Sie mit der rechten Maustaste auf die Speicherkarte und wählen Sie "Deinstallieren" aus.
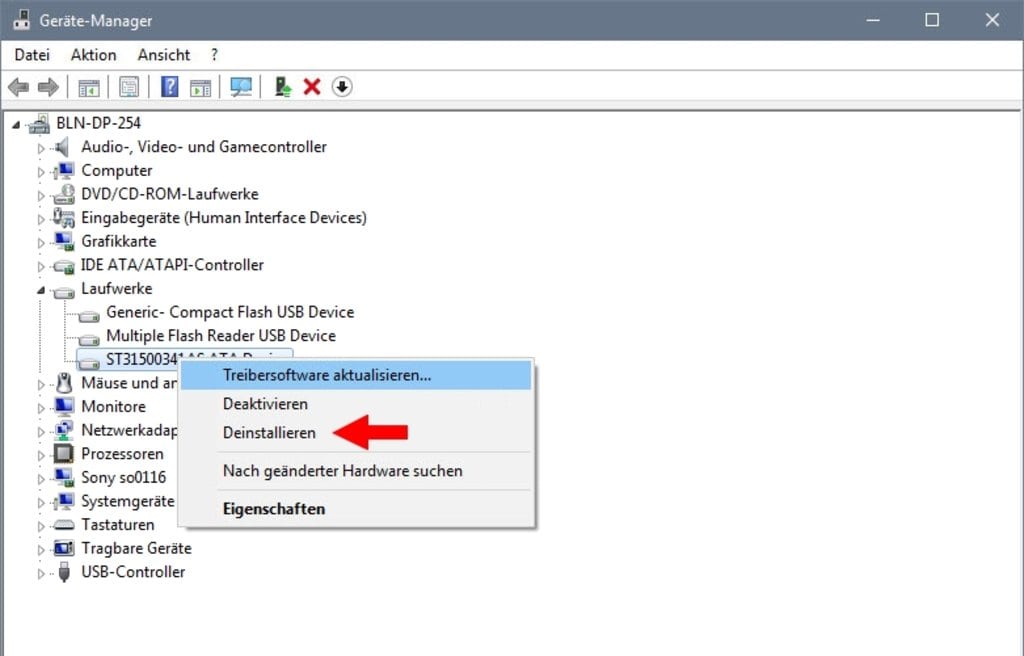
Schritt 4. Dann klicken Sie am oben auf "Aktion" und wählen Sie "Nach geänderten Hardware suchen". Das Programm wird die SD-Karte erneut installieren.
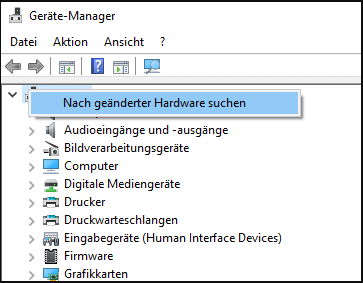
Lösung 6. Daten auf der SD-Karte wiederherstellen und die Karte formatieren
Können Sie auch nicht auf Ihre Daten zugreifen? Die unbekannte Fehler können noch auf der SD-Karte existieren und man kann die SD-Karte noch nicht zum Datenspeicher nutzen. Wenn SD-Karte nicht unterstützt wird, brauchen Sie möglicherweise die SD-Karte zu formatieren. In diesem Teil können wir Ihnen eine Lösung anbieten, damit Sie die Formatierung ohne Datenverlust auf Ihrer SD-Karte ausführen können.
Um den Datenverlust zu vermeiden, brauchen Sie zuerst die Daten darauf zu retten und auf einen anderen Ort zu speichern. Eine kostenlose Datenrettungssoftware kann die Wiederherstellung der fehlerhaften SD-Karte schaffen, wenn SD Karte leer ist oder nicht unterstützt wird. Führen Sie die Datenrettung mit der Software EaseUS Data Recovery Wizard Free aus.
1. Starten Sie EaseUS Data Recovery Wizard.
2. Die SD-Karte durch Kartenleser an einen Computer anschließen, damit die SD-Karte bei der Software erkannt werden kann.Wählen Sie die SD-Karte aus. Klicken Sie auf "Scan".

3. Wenn das Scannen beginnt, wird EaseUS Data Recovery Wizard zunächst alle gelöschten Dateien auflisten. Dann wird noch einmal die gesamte Festplatte durchleuchtet, um auch wirklich alle wiederherstellbaren Dateien zu finden. Während dieses Prozesses können Sie auf Daten retten, solange die von Ihnen gewünschten Dateien gefunden wurden.

4. Suchen Sie nach Ihren verlorenen Daten im Verzeichnisbaum links oder oben rechts in der Suchleiste. So können Sie unter den wiederherstellbaren Daten die gewünschten einfach per Mausklick auswählen. Dann klicken Sie auf „Wiederherstellen“, damit Sie die Daten wieder bekommen. Wenn Sie die Dateien hier nicht finden können, schauen Sie oben unter "RAW u. Andere". Es empfiehlt sich, alle wiederhergestellten Dateien auf einer anderen Festplatte speichern, um zu vermeiden, dass durch einen Fehler die Daten doch noch überschrieben werden können.

Nachdem Sie alle Daten von der SD-Karte auf einem anderem Ort wiederhergestellt haben, beginnen Sie mit der Formatierung.
Schritt 1. Öffnen Sie wieder Geräte-Manager.
Schritt 2. Finden Sie die SD-Karte. Klicken Sie mit der rechten Maustaste darauf und wählen Sie “Formatieren” aus.
Schritt 3. Wähle Sie das Dateisystem NTFS oder FAT32. Dann führen Sie die Formatierung der SD-Karte aus.
Lösung 7. Die fehlerhafte SD-Karte mit einer neuen ersetzen
Wenn Sie alle Lösungen versucht haben und die Speicherkarte auch nicht unterstützt wird, empfehlen wir Ihnen, die alte Speicherkarte mit einer neuen zu ersetzen. Speichern Sie die neuen Daten nicht weiter auf der SD-Karte. Sonst werden Sie möglicherweise Ihre Daten verlieren.
-
"EaseUS Data Recovery Wizard Free" stellt gelöschte Dateien wieder her, die beispielsweise durch einen Software- oder Hardwarefehler verloren gegangen sind. Auch ein versehentlich geleerter Papierkorb stellt für die Software kein Problem dar.
Mehr erfahren -
Easeus Data Recovery Wizard Free stellt eine sehr gute Möglichkeit dar, verloren gegangene Dateien wiederherzustellen.
Mehr erfahren -
"Easeus Data Recovery Wizard" kann die letzte Möglichkeit sein, gelöschte Daten wiederherzustellen und ist dabei sogar kostenlos.
Mehr erfahren -
Voreilig den Papierkorb geleert und alles ist futsch – ein Wiederherstellungs-Tool wie EaseUS Data Recovery Wizard kann helfen. Im Test schlägt sich das Tool gut.
Mehr erfahren
-
Hat mein "Leben" gerettet... Nachdem ich es längere Zeit versäumt hatte ein Backup zu machen, ist meine Festplatte hops gegangen. Die Software hat einen Großteil meiner Daten retten können und ich konnte mein System wiederherstellen. Würde Sie jederezt wieder kaufen!
Amazon Kundin -
Top Recovery Software. Konnte ganzen Daten auf einer externen Festplatte wiederherstellen ohne Probleme. Das schöne daran, es wird der komplette "Datei & Ordner" - Stammbau, wie man ihn erstellt hat "untersucht und gefunden", wie "hergestellt".
Amazon Kunde -
Super Produkt 11,6 GB Bilder die versehentlich gelöscht wurden wieder erkannt und zurückgesichert "Super"
Amazon Kundin
Weitere Artikel & Tipps:
-
![author-Maria]() Updated am 19.03.2024
Updated am 19.03.2024
-
Was ist NAND-Flash-Speicher? Definition und FAQs
![author-Maria]() Updated am 19.03.2024
Updated am 19.03.2024
-
kostenlose Datenrettung Software für Seagate
![author-Katrin]() Updated am 19.03.2024
Updated am 19.03.2024
-
Wie kann man Notepad ++ Dateien wiederherstellen?
![author-Mako]() Updated am 19.03.2024
Updated am 19.03.2024
TOP 2 in Recovery-Tools
"Easeus Data Recovery Wizard kann die letzte Möglichkeit sein, gelöschte Daten wiederherzustellen und ist dabei sogar kostenlos."

EaseUS Data Recovery Wizard
Leistungsstarke Datenrettungssoftware zur Wiederherstellung von Dateien in fast allen Datenverlustszenarien unter Windows und Mac.
100% Sauber
Top 10 Artikel
-
 Gelöschte Dateien wiederherstellen
Gelöschte Dateien wiederherstellen
-
 USB-Stick wiederherstellen
USB-Stick wiederherstellen
-
 SD-Karte reparieren
SD-Karte reparieren
-
 Papierkorb wiederherstellen
Papierkorb wiederherstellen
-
 Festplatte wiederherstellen
Festplatte wiederherstellen
-
 USB wird nicht erkannt
USB wird nicht erkannt
-
 RAW in NTFS umwandeln
RAW in NTFS umwandeln
-
 Gelöschte Fotos wiederherstellen
Gelöschte Fotos wiederherstellen
-
 Word-Dokument wiederherstellen
Word-Dokument wiederherstellen
-
 Excel-Dokument wiederherstellen
Excel-Dokument wiederherstellen
