![]() Hauptinhalt:
Hauptinhalt:
![]() Kundenbewertungen
Kundenbewertungen
So beheben Sie den Ntfs.sys-Fehler oder BSOD in Windows 10
Was ist Ntfs.sys
Ntfs.sys befindet sich im Ordner C:\Windows\System32\drivers. Ntfs.sys bezeichnet entweder die Systemdatei, die für die Ausführung von Windows unerlässlich ist, oder den Hardwaretreiber, der dem Windows-Betriebssystem das Lesen und Schreiben auf NTFS-Laufwerken ermöglicht. Wenn Sie also einen BSOD (Blue screen of Death) mit dem Stoppcode: NTFS_File_SYSTEM (Ntfs.sys) erhalten, bedeutet dies, dass etwas mit dem Hardwaretreiber nicht stimmt. Wenn Sie den Fehlercode erhalten: SYSTEM_SERVICE_EXCEPTION (Ntfs.sys) erhalten, haben Sie wahrscheinlich eine beschädigte Systemdatei.
Lesen Sie auch: Stopcode KERNEL SECURITY CHECK FAILURE beheben.
Was verursacht den Fehler "Ntfs.sys fehlt oder ist beschädigt"
“Windows konnte nicht gestartet werden, da die folgende Datei fehlt oder beschädigt ist: System32 \ Drivers \ Ntfs.sys”
Haben Sie auch eine solche Fehlermeldung "Ntfs.sys fehlt oder ist beschädigt" bekommen? Hier haben wir einige Hauptgründe dafür aufgelistet.
- 1. Übertaktung oder Wärme Problem.
- 2. Die ntfs.sys Datei ist durch Malware beschädigt.
- 3. Die Konvertierung von FAT32 zu NTFS.
- 4. Die ntfs.sys Datei ist durch die defekte Sektoren beschädigt.
- 5. Defekter Speicher oder fehlgeschlagene Hardware.
So beheben Sie den Ntfs.sys-Fehler beheben
Geben Sie die Fehlermeldung auf dem Bildschirm Ihres Computers an und führen Sie die entsprechenden Korrekturen durch, um den Ntfs.sys-Fehler zu beheben.
Fehlercode 1. NTFS_File_SYSTEM (Ntfs.sys)
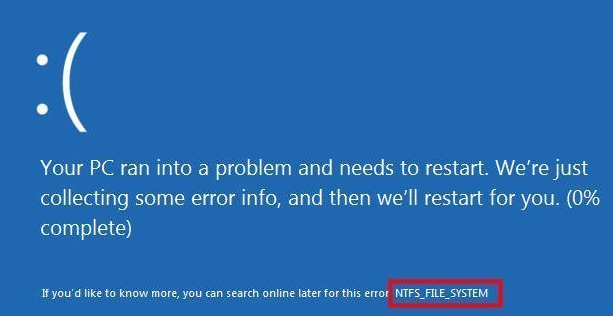
Wie bereits erwähnt, ist die Hauptursache für eine fehlgeschlagene Ntfs.sys in einer solchen Situation ein Dateisystemfehler, fehlerhafte Sektoren oder veraltete Gerätetreiber. Daher sind die Lösungen für dieses Problem ziemlich klar: Beheben Sie Festplattenfehler und aktualisieren Sie den Gerätetreiber.
Da es auf einem Computer mehrere Festplatten und Treiber gibt, müssen Sie zunächst das Laufwerk (oder Gerät) oder den Treiber angeben, das bzw. der das Problem verursacht, indem Sie die Ereignisanzeige verwenden. Um dies zu überprüfen, müssen Sie in den abgesicherten Modus wechseln.
Schritt 1. Die ntfs.sys Datei mit einem bootfähigen Laufwerk ersetzen
Sie können zuerst eine bootfähige Festplatte erstellen. Es kann eine CD/DVD oder ein USB Stick sein und folgen Sie den Schritten.
1. Stecken Sie die CD/DVD oder den USB Stick in den Computer ein. Starten Sie den Computer und drücken Sie mehr mals F8.
2. Wählen Sie den Start von dem bootfähiges Laufwerk. Dann drücken Sie F10.
3. Drücken Sie die “R” Taste und setzen Sie “Windows Recovery Console” im Lauf.
4. Wenn ein Fenster angezeigt wird, geben Sie die Nummer der Windows Installation ein.
5. Geben Sie bei der Eingabeaufforderung den folgenden Befehl ein:
“copy x:\i386\ntfs.sys c:\windows\system32\drivers”
Achtung: x: ist der Name von dem bootfähigem Laufwerk, zB., D:.
6. Wenn die ntfs.sys Datei noch auf dem Compuer ist, werden Sie dann nachgefragt, ob Sie diese Datei überschreiben wollen. Drücken Sie “Y”.
7. Wenn die Datei erfolgreich gerettet werden, können Sie dann dieses Laufwerk herausziehen.
Schritt 2. Windows im abgesicherten Modus starten
Stellen Sie sicher, dass Ihr Computer ausgeschaltet ist.
1. Drücken Sie den Netzschalter, um Ihren PC einzuschalten. Wenn Windows dann einen Anmeldebildschirm anzeigt (d.h. Windows ist vollständig hochgefahren), drücken Sie den Netzschalter lange, um ihn auszuschalten.
2. Wiederholen Sie 1) und 2), bis auf dem Bildschirm Vorbereiten der automatischen Reparatur angezeigt wird.
3. Warten Sie, bis Windows die Diagnose Ihres PCs abgeschlossen hat, und klicken Sie auf Erweiterte Optionen > Fehlerbehebung > Erweiterte Optionen > Neustart.
4. Nach dem Neustart sehen Sie eine Liste von Optionen. Wählen Sie "5" oder drücken Sie "F5", um den abgesicherten Modus mit Netzwerktreibern zu aktivieren.
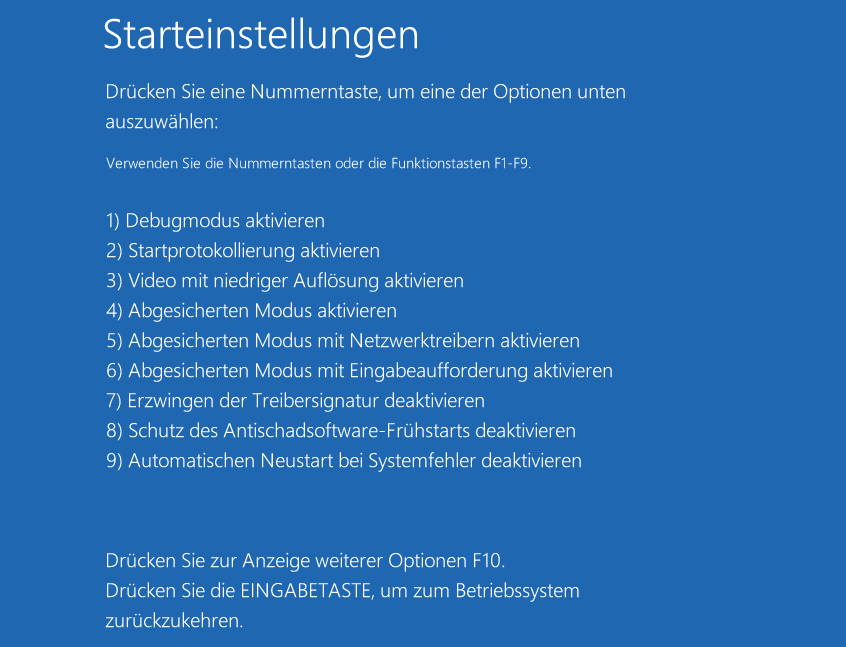
Jetzt müssen Sie die Ereignisanzeige überprüfen:
1. Klicken Sie auf "Start" und öffnen Sie die Ereignisanzeige.
2. Klicken Sie mit der rechten Maustaste auf "Ereignisanzeige" und wählen Sie "Als Administrator ausführen".
3. Erweitern Sie "Windows-Protokolle" und wählen Sie "System".
4. Überprüfen Sie die Fehler, die mit dem blauen Bildschirm übereinstimmen, und beheben Sie den Fehler entsprechend den Informationen.
Jetzt können Sie beginnen, den Ntfs.sys-Fehler zu beheben.
Methode 1. Festplattenfehler überprüfen und beheben
Das in Windows integrierte Dienstprogramm Chkdsk kann Festplattenfehler wie Dateisystemfehler und fehlerhafte Sektoren beheben. So können Sie die Festplattenbeschädigung mit dem Befehlszeilentool beheben. Wenn Sie keine Befehlszeilen verwenden möchten, hat die Anwendung der Festplattenüberprüfungsfunktion denselben Effekt.
1. Rufen Sie den "Abgesicherten Modus mit Eingabeaufforderung" auf die oben beschriebene Weise auf.
2. Öffnen Sie "Dieser PC", klicken Sie mit der rechten Maustaste auf das problematische Laufwerk und wählen Sie "Eigenschaften".
3. Gehen Sie auf die Registerkarte "Tools" und klicken Sie auf "Prüfen".

Methode 2. Gerätetreiber aktualisieren
Ein veralteter oder beschädigter Treiber ist in den meisten Fällen die Ursache für den Ausfall von Ntfs.sys. Wenn Sie über die Ereignisanzeige herausfinden, was der fehlerhafte Treiber ist, gehen Sie in den abgesicherten Modus mit Netzwerk, um den entsprechenden Treiber zu aktualisieren.
1. Klicken Sie mit der rechten Maustaste auf "Dieser PC" und gehen Sie zu "Verwalten" > "Geräte-Manager".
2. Erweitern Sie "Display-Adapter", klicken Sie mit der rechten Maustaste auf den Grafikkartentreiber und wählen Sie "Treiber aktualisieren".
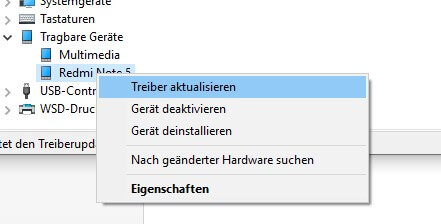
Laut Microsoft gibt es weitere Tipps, die einen Versuch wert sind, den durch den Fehler Ntfs.sys verursachten Blue Screen des Todes zu beheben.
- Deaktivieren Sie alle Virenscanner, Sicherungsprogramme oder Festplattedfragmentierungswerkzeuge.
- Führen Sie eine vom Hersteller bereitgestellte Hardware-Diagnose durch.
- Stellen Sie sicher, dass auf dem Systemlaufwerk genügend Speicherplatz vorhanden ist. Falls nicht, können Sie das Systemlaufwerk erweitern, damit Windows ordnungsgemäß ausgeführt werden kann.
Fehlercode 2. SYSTEM_SERVICE_EXCEPTION (Ntfs.sys)
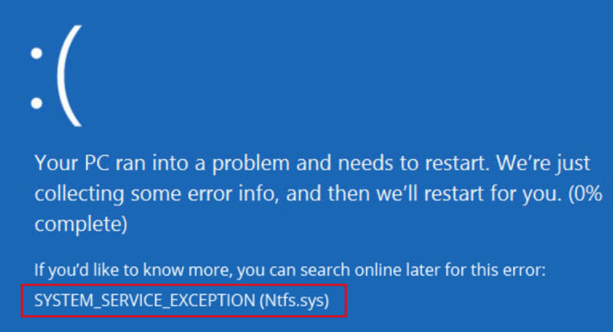
Basierend auf den möglichen Gründen, die zu dem Ntfs.sys-Fehler führen, gibt es neben der Aktualisierung des Treibers auf die oben beschriebene Weise noch andere Lösungen, die Sie anwenden können.
Methode 1. Windows aktualisieren
Die Aktualisierung von Windows kann nicht nur bekannte Fehler oder Probleme beheben, sondern auch notwendige Treiber aktualisieren.
1. Wechseln Sie in den abgesicherten Modus, indem Sie die angegebenen Schritte befolgen.
2. Klicken Sie auf "Start" und geben Sie "Update" ein.
3. Wählen Sie "Nach Updates suchen".
4. Windows zeigt Ihnen die neuen verfügbaren Updates an. Klicken Sie auf "Jetzt installieren", um Ihr Windows zu aktualisieren. (Stellen Sie sicher, dass Sie alle verfügbaren Updates installieren).
Methode 2. Third-Party-Antivirus Software oder Webroot entfernen
Diese Methode nur für Windows 10 gilt.
In einigen Fällen können Antivirenprogramme von Drittanbietern Systemdateien stören und verschiedene Blue Screen of Death-Fehler verursachen. Wenn Sie glauben, dass Sie keine Antimalware-Programme installiert haben, ist es möglich, dass Sie sie unwissentlich als Bloatware heruntergeladen haben. Überprüfen Sie mal, ob Sie eines installiert haben, und versuchen Sie es zu entfernen.
1. Drücken Sie Windows-Taste+S auf Ihrer Tastatur.
2. Geben Sie "apps" ein und klicken Sie dann in den Ergebnissen auf Apps & Features.
3. Blättern Sie durch die Anwendungen und suchen Sie nach Antivirenprogrammen von Drittanbietern. Stellen Sie sicher, dass Sie es deinstallieren, falls Sie welche finden. Dann können Sie den PC neustarten.
Methode 3. Überprüfen Sie den RAM
Eine fehlerhafte RAM-Stick-Installation oder ein falsches RAM-Setup kann ebenfalls einen Ntfs.sys-Fehler auslösen. Zuerst müssen Sie die Hardware überprüfen.
Überprüfen Sie Ihre Hardware
1. Schalten Sie Ihren Computer aus und ziehen Sie den Netzstecker.
2. Entfernen Sie alle RAM-Sticks.
3. Bringen Sie einen Stick an und schalten Sie dann Ihren Computer ein. Wenn er nicht richtig startet, entfernen Sie den Stick und versuchen Sie es mit dem anderen RAM-Stick.
4. Schalten Sie Ihren PC ein. Wenn er richtig hochfährt, wissen Sie, dass der andere Stick die Schuld trägt.
Methode 4. Starten Sie das Systemdatei-Überprüfungsprogramm
Das Systemdatei-Überprüfungsprogramm ist ein in Windows eingebautes Dienstprogramm, das fehlende oder beschädigte Systemdateien überprüfen und reparieren kann. Es wird die fehlerhafte Datei Ntfs.sys automatisch reparieren. Befolgen Sie die im letzten Teil vorgestellten Schritte, um den abgesicherten Modus mit der Eingabeaufforderung aufzurufen und dann:
1. Klicken Sie im abgesicherten Modus auf "Start" und geben Sie cmd ein.
2. Klicken Sie mit der rechten Maustaste auf "Eingabeaufforderung" und wählen Sie "Als Administrator ausführen".
3. Wenn Sie Windows 10 verwenden, sollten Sie zuerst DISM.exe ausführen: DISM.exe /Online /Cleanup-image /Restorehealth, um ein Windows-Image zum Schutz Ihrer Daten zu erstellen:
4. Wenn der DISM-Befehl abgeschlossen ist, geben Sie den folgenden Befehl ein: sfc /scannow, um mit dem Scannen und Reparieren Ihrer Systemdateien zu beginnen.
Verlorene Dateien wegen des Ntfs.sys Fehlers wiederherstellen
Wenn Sie unter Windows XP/7/8/10 den Ntfs.sys-Fehler beheben, können Sie dann den Computer reibungslos starten. Aber normalerweise werden manche Daten wegen des Fehlers verloren gehen. In diesem Fall kann EaseUS Data Recovery Wizard Pro Ihnen helfen.
Diese Software unterstützt alle Windows Systeme und mehr al 500 Dateitypen. Laden Sie jetzt die professionelle Datenrettung Software her unter und beginnen Sie die Wiederherstellung sofort.
1. Starten Sie die Software und wählen Sie den Speicherplatz aus, wo Sie Ihre Daten verloren haben. Dann beginnen Sie mit der Suche, in dem Sie auf Scan klicken. Wenn diese Dateien früher auf einer externen Festplatte gespeichert wurden, sollten Sie zuerst den Datenträger mit dem PC verbinden.

2. Das Programm scannt zunächst oberflächlich nach gelöschten oder verlorenen Daten. Dann werden noch einmal alle Sektoren auf dem Laufwerk gescannt, um mehr Daten zu finden. Auch wenn das Dateisystem des Datenträgers schon "Raw" ist, kann diese Software auch die verschwundenen Dateien auffinden

3. Nach dem Scan werden die gefundenen Daten aufgelistet. Durch den Verzeichnisbaum links, das Filtern bestimmter Dateitypen können Sie Ihre verlorene Daten schneller finden. Oder suchen Sie nach dem Dateinamen mit der Suchfunktion oben rechts. Ebenso können Sie oben unter „RAW“ Ordner Dateien durchschauen, deren Dateinamen und/oder Verzeichnisstruktur abhanden gekommen ist. Betrachten Sie alle aufgelisteten Daten in der Vorschau und die gewünschten auswählen. Dann klicken Sie auf "Wiederherstellen".

-
"EaseUS Data Recovery Wizard Free" stellt gelöschte Dateien wieder her, die beispielsweise durch einen Software- oder Hardwarefehler verloren gegangen sind. Auch ein versehentlich geleerter Papierkorb stellt für die Software kein Problem dar.
Mehr erfahren -
Easeus Data Recovery Wizard Free stellt eine sehr gute Möglichkeit dar, verloren gegangene Dateien wiederherzustellen.
Mehr erfahren -
"Easeus Data Recovery Wizard" kann die letzte Möglichkeit sein, gelöschte Daten wiederherzustellen und ist dabei sogar kostenlos.
Mehr erfahren -
Voreilig den Papierkorb geleert und alles ist futsch – ein Wiederherstellungs-Tool wie EaseUS Data Recovery Wizard kann helfen. Im Test schlägt sich das Tool gut.
Mehr erfahren
-
Hat mein "Leben" gerettet... Nachdem ich es längere Zeit versäumt hatte ein Backup zu machen, ist meine Festplatte hops gegangen. Die Software hat einen Großteil meiner Daten retten können und ich konnte mein System wiederherstellen. Würde Sie jederezt wieder kaufen!
Amazon Kundin -
Top Recovery Software. Konnte ganzen Daten auf einer externen Festplatte wiederherstellen ohne Probleme. Das schöne daran, es wird der komplette "Datei & Ordner" - Stammbau, wie man ihn erstellt hat "untersucht und gefunden", wie "hergestellt".
Amazon Kunde -
Super Produkt 11,6 GB Bilder die versehentlich gelöscht wurden wieder erkannt und zurückgesichert "Super"
Amazon Kundin
Weitere Artikel & Tipps:
-
[Behoben] Rückgewinnung der Daten von Ext4/3/2 NAS/Linux-Gerät
![author-Maria]() Updated am 19.03.2024
Updated am 19.03.2024
-
Was ist ein E/A-Gerätefehler und wie kann man den Fehler beheben?
![author-Mako]() Updated am 19.03.2024
Updated am 19.03.2024
-
Windows 10 Update Datenverlust - So stellen Sie Ihre Daten wieder her
![author-Markus]() Updated am 19.03.2024
Updated am 19.03.2024
-
Fehler “Dieses Gerät wird gerade verwendet” und USB sicher entfernen
![author-Mako]() Updated am 19.03.2024
Updated am 19.03.2024
TOP 2 in Recovery-Tools
"Easeus Data Recovery Wizard kann die letzte Möglichkeit sein, gelöschte Daten wiederherzustellen und ist dabei sogar kostenlos."

EaseUS Data Recovery Wizard
Leistungsstarke Datenrettungssoftware zur Wiederherstellung von Dateien in fast allen Datenverlustszenarien unter Windows und Mac.
100% Sauber
Top 10 Artikel
-
 Gelöschte Dateien wiederherstellen
Gelöschte Dateien wiederherstellen
-
 USB-Stick wiederherstellen
USB-Stick wiederherstellen
-
 SD-Karte reparieren
SD-Karte reparieren
-
 Papierkorb wiederherstellen
Papierkorb wiederherstellen
-
 Festplatte wiederherstellen
Festplatte wiederherstellen
-
 USB wird nicht erkannt
USB wird nicht erkannt
-
 RAW in NTFS umwandeln
RAW in NTFS umwandeln
-
 Gelöschte Fotos wiederherstellen
Gelöschte Fotos wiederherstellen
-
 Word-Dokument wiederherstellen
Word-Dokument wiederherstellen
-
 Excel-Dokument wiederherstellen
Excel-Dokument wiederherstellen
