Featured Artikel
- 01 Der Datenträger ist schreibgeschützt
- 02 USB Stick Schreibschutz entfernen
- 03 Verschlüsselte SD Karte formatieren
- 04 Schreibschutz von der SSD entfernen
- 05 USB-Sttick schreibschutz aufheben Tool
- 06 Datenträger schreibgeschützt
- 07 SD-Karte als schreibgeschützt gemountet
- 08 Aktueller schreibgeschützter Status Ja
- 09 Den Schreibschutz entfernen
Ursachen des Fehlers "Die Datenträgerüberprüfung kann auf diesem Volume nicht ausgrführt werden, da es schreibgeschützt ist"
"Habe heute Morgen versucht, meinen Computer hochzufahren, und erhielt die Nachricht: 'Die Startup-Reparatur kann diesen Computer nicht automatisch reparieren'. Und er ließ mich nicht in den abgesicherten Modus booten. Da ich keine Systemwiederherstellungspunkte hatte, führte ich den Befehl CHKDSK aus. Aber ich erhielt die Fehlermeldung: 'Die Datenträgerüberprüfung kann auf diesem Volume nicht ausgeführt werden, da es schreibgeschützt ist'. Gibt es eine Möglichkeit, das Problem zu beheben? Ich verwende Windows 10 Professional".
CHKDSK ist ein Befehlszeilen-Dienstprogramm in Windows, mit dem Sie nach fehlerhaften Sektoren in Ihrem Volume suchen und die Integrität der auf Ihrem Laufwerk gespeicherten Systemdateien überprüfen können. Aber manchmal kann das Tool auch nicht richtig funktionieren. Aber normalerweise wenn Sie "chkdsk /r" über eine Eingabeaufforderung ausführen, nachdem Sie die Nachricht erhalten haben: 'Starthilfe konnte Ihren PC nicht reparieren', wird es nicht funktionieren und in den meisten Fällen wird Ihnen die Fehlermeldung lauten:
Der Typ des Dateisystems ist NTFS.
Das aktuelle Laufwerk kann nicht gesperrt werden.
Die Datenträgerüberprüfung kann auf diesem Volume nicht ausgeführt werden, da es schreibgeschützt ist.

Warum haben Sie diese Fehlermeldung erhalten? Im Allgemeinen gibt es zwei häufige Ursachen:
- Das Datenträgervolume-Attribut ist schreibgeschützt
- Das Dateisystem der Partition ist korrupt oder beschädigt
Wenn Sie zufällig in eine der beiden Situationen geraten sind, dass CHKDSK nicht ausgeführt werden kann, lassen Sie sich nicht frustrieren. Wir zeigen Ihnen effektive Lösungen an, wie Sie damit umgehen können.
Um CHKDSK wieder auszuführen, müssen Sie den Schreibschutz entfernen, um den Fehler zu beseitigen. Im Folgenden erfahren Sie, wie Sie den Schreibschutz auf einer Festplatte entfernen und dafür sorgen können, dass CHKDSK unter Windows 10/8/7 ordnungsgemäß funktioniert.
Fall 1. Chkdsk kann nicht ausgeführt werden, weil das Laufwerk schreibgeschützt ist
Lösung 1. Schreibschutz durch CMD entfernen
- Klicken Sie auf Start und geben Sie Eingabeaufforderung ein;
- Rechtsklicken Sie darauf und wählen Sie "Als Administrator ausführen" aus, um die Einhabeaufforderung aufzurufen;
- Geben Sie den Befehl "chkdsk E: /f /r /x" ein und drücken Sie die Eingabetaste. (Hier ersetzen Sie E: mit dem Laufwerksbuchstaben des schreibgeschützten Datenträgers).
Auf diese Weise kann der Schreibschutz entfernt werden. Danach können Sie CHKDSK wieder ausführen. Der Fehler "Die Datenträgerüberprüfung kann auf diesem Volume nicht ausgeführt werden, da es schreibgeschützt ist" wird nicht mehr angezeigt.
Lösung 2. Schreibschutz durch Diskpart aufheben
Durch Diskpart können Sie den Schreibschutz auf dem Laufwerk entfernen.
- Schritt 1. Führen Sie die Eingabeaufforderung als Administrator aus.
- Schritt 2. Geben Sie "Diskpart" ein und klicken Sie "Ja", wenn es die Zulassung erfordert.
- Schritt 3. Geben Sie den folgenden Befehl ein:
list disk
select disk X (Ersetzen Sie "X" mit der Nummer des schreibgeschützten Datenträgers.)
attributes disk clear readonly
- Schritt 4. Wenn Sie die Meldung "Die Datenträgerattribute wurden erfolgreich gelöscht" erhalten, geben Sie "Exit" ein und dann führen Sie CMD erneut aus. Dieses Mal können Sie den Fehler leicht beheben.
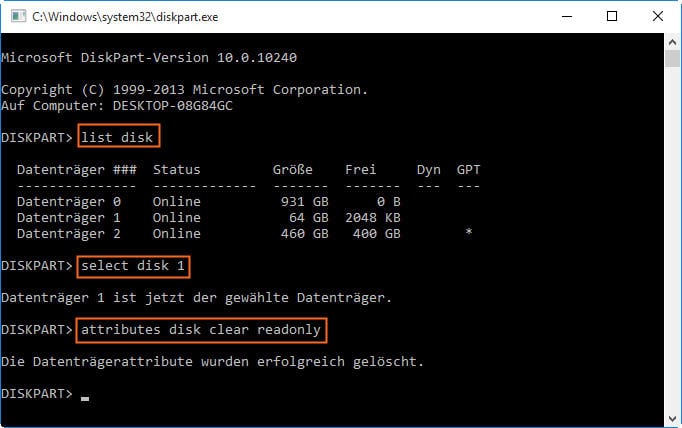
Fall 2. Chkdsk kann nicht ausgeführt werden, weil das Dateisystem beschädigt ist
Lösung 3. Schreibschutz im Registrierungs-Editor entfernen
Lösung 2 wird nicht funktionieren? Hier ist eine andere Methode, die Sie versuchen können:
- Schritt 1. Drücken Sie gleichzeitig "Windows + R" und geben Sie "regedit" ein. Klicken Sie dann auf "Ja".
- Schritt 2. Gehen Sie zu "HKEY_LOCAL_MACHINE\SYSTEM\CurrentControlSet\Control\StorageDevicePolicies".
- Schritt 3. Suchen und klicken Sie mit der rechten Maustaste auf den Schlüssel "WriteProtect" und setzen Sie den Wert auf "0".
Sie sehen "StorageDevicePolicies" im spezifischen Pfad nicht? Keine Sorge, befolgen Sie die Schritte unten, um dasselbe Ziel zu erreichen.
- Schritt 1. Gehen Sie im Registrierungs-Editor zu "HKEY_LOCAL_MACHINE\SYSTEM\CurrentControlSet\Control".
- Schritt 2. Klicken Sie im rechten Fensterbereich mit der rechten Maustaste in den Raum und wählen Sie "Neu" > "Schlüssel". Benennen Sie ihn als "StorageDevicePolicies".
- Schritt 3. Stellen Sie sicher, dass "StorageDevicePolicies" ausgewählt ist. Klicken Sie im rechten Fensterbereich mit der rechten Maustaste und wählen Sie "DWORD (32-Bit)-Wert".
- Schritt 4. Geben Sie den Namen als "WriteProtect" ein und setzen Sie den Wert auf "0".
Dies sind alle möglichen Lösungen, den Schreibschutz des Datenträgers aufzuheben. In den meisten Fällen könnte eine der oben genannten Methoden helfen, das Problem "Die Datenträgerüberprüfung kann auf diesem Volume nicht ausgeführt werden, da es schreibgeschützt ist" zu lösen. Wenn der Fehler nach dem Ausprobieren der Lösungen noch bestehen bleibt, sollten Sie überlegen, ob der CHKDSK einen Schreibschutz aufgrund von Dateisystemfehlern oder einer Beschädigung der Festplatte meldet.
Lösung 4. Dateien auf dem Datenträger wiederherstellen
Mit der professionellen Datenrettungssoftware - EaseUS Data Recovery Wizard, können Sie Ihre Dateien auf dem fehlerhaften Datenträger wiederherstellen. Dieses professionelles Programm kann fast alle vorhandenen Dateien auf einem Computer, einer externen Festplatte, einem USB-Stick, eine Speicherkarte und anderen Datenträger wiederherstellen.
1. Starten Sie den EaseUS Data Recovery Wizard und wählen Sie das Laufwerk aus, auf dem Sie die verlorenen Daten gespeichert haben, und klicken Sie auf Scan. Wenn Sie Ihre Dateien auf einem externen Datenträger gespeichert haben, schließen Sie zuerst den Datenträger an den PC an.

2. Zunächst werden alle gelöschten Dateien auf dem Laufwerk gefunden. Dann wird noch einmal die gesamte Festplatte gescannt, um alle wiederherstellbaren Dateien zu finden. Diese Suche kann Minuten lang dauern, bitte warten Sie geduldig.

3. Nun filtern Sie die Scan-Ergebnisse, suchen Sie durch den Verzeichnisbau auf der linken Seite und wählen Sie Ihre Daten zur Wiederherstellung aus. Klicken Sie auf Wiederherstellen. Wenn Sie Ihre Daten im Verzeichnisbaum nicht auffinden können, können Sie oben auf „RAW“ Ordner klicken, um andere Dateien zu finden, deren Metadaten beschädigt oder verloren gegangen sind.

Lösung 5. Den Datenträger formatieren
Anschließend können Sie den fehlerhaften Datenträger zur Weiterverwendung formatieren:
Schritt 1. Gehen Sie zu "Dieser PC".
Schritt 2. Finden und klicken Sie mit der rechten Maustaste auf den fehlerhaften Datenträger.
Schritt 3. Wählen Sie in der Liste "Formatieren..." aus.

Schritt 4. Geben Sie eine Bezeichnung für den Datenträger ein und klicken Sie auf "Start".
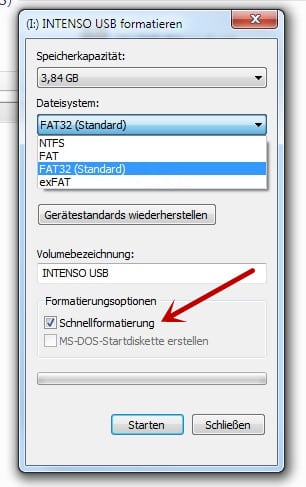
War der Artikel hilfreich?
Technik-Freund und App-Fan. Mako schreibe seit März 2016 für die Leser von EaseUS. Er begeistert über Datenrettung, Festplattenverwaltung, Datensicherung, Datenspeicher-Optimierung. Er interssiert sich auch für Windows und andere Geräte.
Weitere Artikel & Tipps:
-
Benötigt eine SSD Strom, um Daten zu speichern? Die Antworten finden Sie hier!
![author icon]() Maria | 19.03.2024, 13:07
Maria | 19.03.2024, 13:07 -
League of Legends Replays & Highlights, wo man sie findet und wie man sie wiederherstellt
![author icon]() Maria | 19.03.2024, 13:07
Maria | 19.03.2024, 13:07 -
Hier sind die Lösungen zur Behebung von EAC3 Audio nicht unterstützt
![author icon]() Maria | 19.03.2024, 13:07
Maria | 19.03.2024, 13:07 -
EaseUS VS Stellar: Was ist die beste kostenlose Datenrettungssoftware
![author icon]() Katrin | 19.03.2024, 13:06
Katrin | 19.03.2024, 13:06