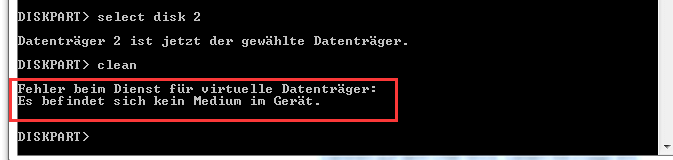![]() Hauptinhalt:
Hauptinhalt:
![]() Kundenbewertungen
Kundenbewertungen
Wie kann man den kein Medium Fehler beheben?
“Windows Disk Management und Diskpart melden kein Medium auf meinem USB-Stick und weigern sich, das Gerät zu partitionieren oder zu formatieren. Dann habe ich das HP USB Disk Storage Format Tool heruntergeladen und ausprobiert, aber das Laufwerk lässt sich immer noch nicht formatieren! Warum erhalte ich die Fehlermeldung 'Es befinden sich kein Medium im Gerät' und wie kann ich den Fehler beheben?”
Bevor Sie mit der Fehlerbehebung beginnen, können Sie zuerst den Fehler erfahren. Wir haben die Haupt-Symptome und Gründe für Sie gesammelt.
Symptome von dem Fehler:
- Wenn Sie auf dem Problem gestoßen sind, können Sie die folgenden Symptome finden:
- Sie werden eine Fehlermeldung "Legen Sie einen Datenträger in das %s ein" erhalten, als Sie den Datenträger öffnen.
- Wenn Sie die Eigenschaften des Gerätes überprüfen, können Sie herausfinden, das USB-Laufwerk als 0 Bytes angezeigt.
- Der Zustand von dem USB-Laufwerk ist "Kein Medium" in der Datenträgerverwaltung.
- Sie können den Datenträger auch nicht formatieren.
Mögliche Gründe von dem Fehler:
Was führt zu diesem Fehler? Wir haben einige Hauptgründe gefunden.
- MBR (Master Boot Record) ist beschädigt.
- I/O Fehler
- Physische Beschädigung auf dem Datenträger. Das USB-Laufwerk ist fehlgeschlagen.
Dieser Fehler verhindert Ihnen, weitere Vorgänge wie Formatierung auf dem Laufwerk durchzuführen. Wenn Sie das Problem lösen wollen, versuchen Sie die folgenden vier effektiven Methoden.
Vier Methoden für den Fehler "Es befinden sich kein Medium im Gerät"
Methode 1. Datenträger neu einlesen
1. Klicken Sie mit der rechten Maustaste auf dem Windows Symbol und wählen Sie "Datenträgerverwaltung"aus.
2. Wählen Sie Ihr USB-Laufwerk aus und klicken Sie auf "Aktion" > "Datenträger neu einlesen".
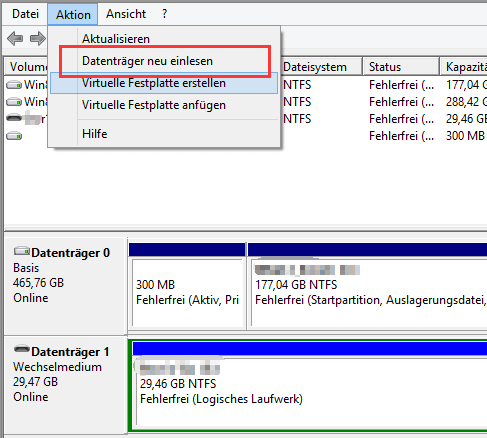
3. Starten Sie den Computer neu und überprüfen Sie den Zustand von dem Laufwerk in der Datenträgerverwaltung. Wenn das Laufwerk richtig angezeigt wird, können Sie jetzt das formatieren.
Methode 2. Treibersoftware aktualisieren oder erneut installieren
1. Öffnen Sie wieder die Datenträgerverwaltung.
2. Finden Sie das USB-Laufwerk. Klicken Sie mit der rechten Maustaste auf das USB-Laufwerk und wählen Sie "Treibersoftware aktualisieren" aus.
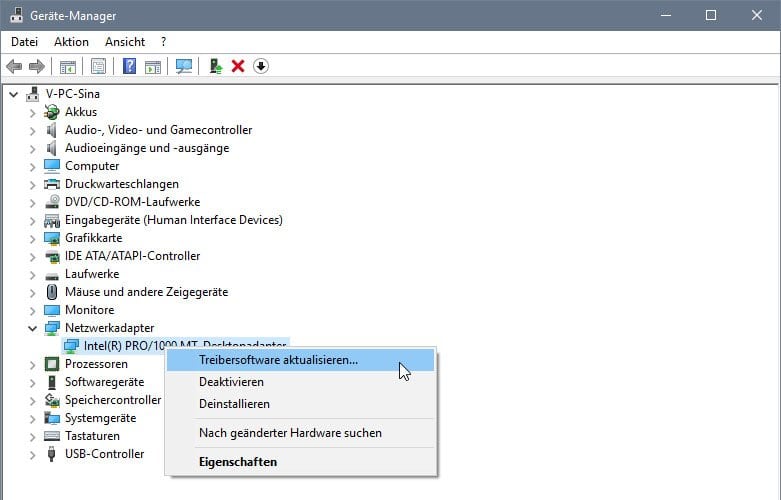
3. Im geöffneten Fenster wählen Sie die Option "Automatisch nach aktueller Treibersoftware suchen" aus.

Um den Treiber erneut zu installieren wählen Sie "Deinstallieren..." aus. Dann entfernen Sie das Laufwerk und starten Sie den Computer neu. Nach dem Neustart schließen Sie das USB-Laufwerk wieder an den PC an und überprüfen Sie, ob das Problem gelöst wird.
Methode 3. MBR neu einbauen
MBR ist die erste Sektor auf einem Datenträger. Wenn Sie einen MBR-Datenträger haben, aber MBR beschädigt ist, kann das Laufwerk auch nicht richtig funktionieren. In diesem Fall können Sie MBR neu einbauen. Mit EaseUS Partition Master können Sie den Einbau einfach ausführen. Mit nur einigen Klicks können Sie MBR neu einbauen und wieder auf das USB-Laufwerk zugreifen.
Methode 4. USB Reparaturssoftware benutzen
Sie können sich auch an einer Software zur USB Reparatur wenden. Viele Hersteller haben effektive Tools zur Reparatur entwickelt, z.B., JetFlash Online Recovery. Das Tool ist für Transcend JetFlash USB-Laufwerke entwickelt und kann viele Fehler auf dem Datenträger beheben. Deswegen suchen Sie zuerst Online, ob der Hersteller von Ihrem Laufwerk auch ein solches Tool entwickelt haben.
Nachdem Sie die Lösungen ausgeführt haben, kann sich der Datenträger in folgenden drei Zuständen befinden.
- Das USB-Laufwerk wird richtig angezeigt und Sie kann das wieder benutzen.
- Das USB-Laufwerk wird nicht mehr als "Kein Medium" sondern als "RAW" angezeigt und Sie können den Datenträger auch nicht öffnen.
- Der Zustand des Datenträgers ist noch "Kein Medium".
Beim ersten Fall heißt das, Sie haben das Problem erfolgreich gelöst. Bei dritten Fall empfehlen wir Ihnen, das Laufwerk an einem Service-Anbieter absenden, um das Laufwerk zu reparieren. Wenn der Datenträger als RAW angezeigt wird, führen Sie den folgenden zwei Schritten durch, um den Zustand auf den normalen zu bringen und wieder auf das Laufwerk zuzugreifen. Daten auf dem RAW USB-Laufwerk retten und den Datenträger formatieren
Daten auf dem RAW USB-Laufwerk retten und den Datenträger formatieren
Teil 1. Daten auf dem USB-Laufwerk retten
Wenn der USB-Stick als 0 Bytes oder RAW anzeigt wird, brauchen Sie in diesem Fall eine professionelle EaseUS Datenrettungs-Software, um Ihre Daten auf dem Datenträger zu retten und auf einem anderen Ort zu speichern. EaseUS Data Recovery Wizard kann Ihnen helfen, Ihre Daten einfach und schnell zu retten. Laden Sie die Software herunter und folgen Sie den Schritten.
1. Schließen Sie das Laufwerk durch ein Kabel an den Computer an. Wählen Sie den Speicherplatz aus, wo Sie Ihre Daten verloren haben. Dann klicken Sie auf Scan und beginnen Sie mit der Suche.

2. Das Programm listet zunächst alle gelöschten Dateien auf dem Laufwerk auf. Dann wird es noch den ganzen Datenträger ausführlich scannen, um noch mehr Dateien zu finden. Wenn alle gewünschten Dateien gefunden werden, stoppen Sie den Scan und beginnen Sie mit der Wiederherstellung.

3. Jetzt sehen Sie die Vorschau. Filtern Sie die Scan-Ergebnisse, suchen Sie durch den Verzeichnisbau auf der linken Seite und wählen Sie Ihre Daten zur Wiederherstellung aus. Wenn Sie Ihre Daten im Verzeichnisbaum nicht auffinden, klicken Sie oben auf „RAW“ Ordner, um Dateien zu durchuchen, deren Metadaten beschädigt oder verloren gegangen sind. Wählen Sie Ihre gewünschten Daten aus und klicken Sie dann auf Wiederherstellen.

Teil 2. Das USB-Laufwerk formatieren
1. Lassen Sie das USB-Laufwerk immer an den Computer anschließen. Dann öffnen Sie Datenträgerverwaltung.
2. Klicken Sie mit der rechten Maustaste auf die Speicherkarte und wählen Sie "Formatieren..." aus. Dann stellen Sie die Informationen für die Formatierung ein und führen Sie diesen Vorgang durch.
-
"EaseUS Data Recovery Wizard Free" stellt gelöschte Dateien wieder her, die beispielsweise durch einen Software- oder Hardwarefehler verloren gegangen sind. Auch ein versehentlich geleerter Papierkorb stellt für die Software kein Problem dar.
Mehr erfahren -
Easeus Data Recovery Wizard Free stellt eine sehr gute Möglichkeit dar, verloren gegangene Dateien wiederherzustellen.
Mehr erfahren -
"Easeus Data Recovery Wizard" kann die letzte Möglichkeit sein, gelöschte Daten wiederherzustellen und ist dabei sogar kostenlos.
Mehr erfahren -
Voreilig den Papierkorb geleert und alles ist futsch – ein Wiederherstellungs-Tool wie EaseUS Data Recovery Wizard kann helfen. Im Test schlägt sich das Tool gut.
Mehr erfahren
-
Hat mein "Leben" gerettet... Nachdem ich es längere Zeit versäumt hatte ein Backup zu machen, ist meine Festplatte hops gegangen. Die Software hat einen Großteil meiner Daten retten können und ich konnte mein System wiederherstellen. Würde Sie jederezt wieder kaufen!
Amazon Kundin -
Top Recovery Software. Konnte ganzen Daten auf einer externen Festplatte wiederherstellen ohne Probleme. Das schöne daran, es wird der komplette "Datei & Ordner" - Stammbau, wie man ihn erstellt hat "untersucht und gefunden", wie "hergestellt".
Amazon Kunde -
Super Produkt 11,6 GB Bilder die versehentlich gelöscht wurden wieder erkannt und zurückgesichert "Super"
Amazon Kundin
Weitere Artikel & Tipps:
-
Wissenswertes: So können Sie SVG-Dateien wiederherstellen
![author-Katrin]() Updated am 19.03.2024
Updated am 19.03.2024
-
Discord öffnet sich nicht, bleibt stecken oder reagiert nicht beim Start
![author-Mako]() Updated am 19.03.2024
Updated am 19.03.2024
-
[Gelöst] Die Verbindung zum Dateiversionsverlauf-Laufwerk war zu lange getrennt
![author-Mako]() Updated am 19.03.2024
Updated am 19.03.2024
-
Windows 10 mit dem Produktschlüssel/der digitalen Lizenz/CMD aktivieren
![author-Mako]() Updated am 19.03.2024
Updated am 19.03.2024
TOP 2 in Recovery-Tools
"Easeus Data Recovery Wizard kann die letzte Möglichkeit sein, gelöschte Daten wiederherzustellen und ist dabei sogar kostenlos."

EaseUS Data Recovery Wizard
Leistungsstarke Datenrettungssoftware zur Wiederherstellung von Dateien in fast allen Datenverlustszenarien unter Windows und Mac.
100% Sauber
Top 10 Artikel
-
 Gelöschte Dateien wiederherstellen
Gelöschte Dateien wiederherstellen
-
 USB-Stick wiederherstellen
USB-Stick wiederherstellen
-
 SD-Karte reparieren
SD-Karte reparieren
-
 Papierkorb wiederherstellen
Papierkorb wiederherstellen
-
 Festplatte wiederherstellen
Festplatte wiederherstellen
-
 USB wird nicht erkannt
USB wird nicht erkannt
-
 RAW in NTFS umwandeln
RAW in NTFS umwandeln
-
 Gelöschte Fotos wiederherstellen
Gelöschte Fotos wiederherstellen
-
 Word-Dokument wiederherstellen
Word-Dokument wiederherstellen
-
 Excel-Dokument wiederherstellen
Excel-Dokument wiederherstellen