![]() Hauptinhalt:
Hauptinhalt:
![]() Kundenbewertungen
Kundenbewertungen
Externe Festplatte zeigt keine Daten an? Hier sind vier Lösungen.
Festplatte wird erkannt, aber externe Festplatte zeigt Ordner oder Dateien nicht an
“Warum kann ich Dateien und Ordner auf meiner externen Festplatte unter Windows 11/10 nicht finden? Sie sind bestimmt noch da, das bin ich mir sicher. Wie kann ich versteckte Dateien anzeigen und weiter verwenden?”
Viele Windows-Benutzer sind schon auf dieses Problem gestoßen. Ihre externe HDD, ein USB-Stick, Pen-Laufwerk oder eine Speicherkarte wird zwar im Arbeitsplatz angezeigt, aber die darauf gespeicherten Dateien und Ordner können nicht gefunden werden. Das kann daran liegen, dass die Daten versteckt werden oder sie verloren sind. Hierzu bieten wir Ihnen die Lösungen für diese Probleme an.
- Tipp:
- Wenn eine externe Festplatte, ein USB-Laufwerk, eine SD-Karte nicht erkannt wird, klicken Sie auf den Link. Wir haben die Lösungen in dem anderen Artikel angeboten. Falls Dateien oder Ordner unter Windows verschwunden sind, führen Sie die folgenden Lösungen durch.
Warum werden keine Daten auf der externen Festplatte angezeigt?
Viele Windows-Benutzer berichteten, dass ihre lokale Festplatte, ihr externes Laufwerk, ihr USB-Flash-Laufwerk, ihr USB-Stick oder ihre Speicherkarte im Windows-Dateiexplorer angezeigt wurde, sie aber die Dateien und Ordner nicht sehen konnten, wenn sie das Gerät öffneten.
Warum kann ich also Dateien und Ordner, die auf meinem externen Laufwerk gespeichert sind, im Windows-Betriebssystem nicht sehen? Wir haben die Hauptgründe aufgelistet:
Der Fehler "externe Festplatte zeigt keine Dateien an, obwohl sie noch vorhanden sind" tritt häufig auf, da viele Faktoren dazu führen können, dass der Inhalt Ihres Speichermediums unbemerkt verschwindet, z. B:
- Die Stromversorgung ist nicht stabil
- Das beschädigte Dateisystem, die die Einträge zu Ihren Dateien unzugänglich machen
- Die Dateien und Ordner sind versteckt, und Sie deaktivieren die Option "Versteckte Dateien anzeigen".
- Virus oder Malware versteckt, löscht oder verschlüsselt die Dateien auf Ihrer Festplatte
- Andere sind Hardware-Probleme, eine beschädigte Festplatte und mehr
Wie kann ich also fehlende Dateien auf meiner Festplatte finden? Führen Sie die folgenden 3 Schritte mit detaillierten Angaben durch. Sie können alle vorhandenen oder fehlenden Dateien auf Ihrer internen oder externen Festplatte selbst finden.
Teil 1. Die externe Festplatte wieder anschließen, damit die Dateien angezeigt werden
Gilt für: Beheben Sie interne/externe Festplattendateien, die aufgrund einer instabilen Stromversorgung nicht angezeigt werden.
Manchmal, wenn Ihre interne oder externe Festplattenverbindung gelöst ist, kann das Gerät die gespeicherten Dateien nicht auf Ihrem Computer anzeigen. Der beste Ausweg ist also, das Laufwerk wieder anzuschließen und die Dateien wieder anzuzeigen.
Schritt 1. Schließen Sie die interne oder externe Festplatte wieder an Ihren Computer an.
So schließen Sie die Festplatte wieder an:
- Schalten Sie den PC aus und öffnen Sie das Computergehäuse mit einem Schraubenzieher.
- Überprüfen Sie das Netzkabel und das SATA-Kabel. Wenn sie defekt sind, tauschen Sie sie gegen neue aus.
- Schließen Sie das Gerät über das Netzkabel und das SATA-Kabel wieder an den PC an, ziehen Sie die Kabel und das Computergehäuse fest und starten Sie den PC neu.
So schließen Sie die externe Festplatte wieder an:
- Klicken Sie im Windows Datei-Explorer mit der rechten Maustaste, um die externe Festplatte auszuwerfen.
- Überprüfen Sie das USB-Kabel; wenn es defekt ist, tauschen Sie es gegen ein neues aus.
- Schließen Sie die externe Festplatte über das USB-Kabel fest an den PC an.
Schritt 2. Überprüfen Sie, ob die Dateien auf der externen Festplatte angezeigt werden.
Öffnen Sie den Windows-Dateiexplorer und prüfen Sie, ob Ihre interne Festplatte oder Ihr externes Laufwerk geöffnet ist und ob Dateien angezeigt werden.
Wenn nicht, gehen Sie zu Stufe 2 über und folgen Sie den Schritten der Anleitung, um alle Ihre Festplattendateien problemlos wiederherzustellen.
Teil 2. Nicht angezeigten Dateien sichtbar machen und verlorene Dateien von der externen Festplatte wiederherstellen
Gilt für: Wiederherstellen von fehlenden, versteckten oder nicht angezeigten Dateien aufgrund von Fehlern im Dateisystem des Geräts, versteckten Dateien oder durch Viren entfernten Daten.
Wie bereits erwähnt, können viele Faktoren dazu führen, dass Ihre Festplattendateien nicht mehr vorhanden sind. Zum Beispiel eine Virusinfektion, die Ihre Dateien löscht oder versteckt, so dass sie nicht mehr angezeigt werden. Um fehlende Dateien wiederherzustellen, haben Sie hier 4 Methoden, die Sie ausprobieren können:
- Methode 1. Datenrettungssoftwarew verwenden - am einfachsten
- Methode 2. Versteckte Dateien anzeigen
- Methode 3. Von Viren angegriffene Dateien wiederherstellen/anzeigen
- Methode 4. Verstecke Dateien mit einem Tool anzeigen
Die einfachste Lösung ist der EaseUS Data Recovery Wizard, der Ihnen die beste Lösung bietet.
Methode 1. Fehlende Dateien mit einer Dateiwiederherstellungssoftware wiederherstellen
EaseUS Dateiwiederherstellungssoftware - Data Recovery Wizard kann Ihnen helfen, Dateien und Ordner wiederherzustellen, die auf einer internen oder externen Festplatte in Windows 11/10/8/7 nicht mehr angezeigt werden.
Dateien und Ordner unter Windows anzeigen/wiederherstellen
- Verlorene Dateien wie Dokumente, Fotos, Audiodateien, Musik und E-Mails einfach und schnell wiederherstellen.
- Geleerten Papierkörben, Speicherkarten, USB-Laufwerken, Digitalkameras und Dateien von formatierten Festplatten wiederherstellen
- Gelöschte Dateien von über 1000 Dateitypen wie DOC/DOCX, XLS/XLSX, PPT/PPTX, AIF/AIFF, M4A, MP3, JPG/JPEG, AVI, MP4 und mehr wiederherstellen.
Schritt 1. Lassen Sie Ihre externe Festplatte immer an den Computer angeschlossen. Dann starten Sie EaseUS Data Recovery Wizard.
Schritt 2. Wählen Sie die externe Festplatte aus und klicken Sie dann auf "Scan". Das Programm wird Ihre HDD scannen, um alle verlorene Daten aufzufinden.

Schritt 3. Das Programm listet zunächst alle gelöschten Dateien auf. Dann wird die gesamte SSD Sektor für Sektor durchgesucht, um mehr wiederherstellbaren Dateien zu finden. Wenn Ihre gewünschten Dateien gefunden wurden, stoppen Sie den Scan.

Schritt 4. Nun sehen Sie die Vorschau. Filtern Sie die Scan-Ergebnisse, suchen Sie durch den Verzeichnisbau auf der linken Seite. Wählen Sie die benötigten Dateien aus und klicken Sie auf Wiederherstellen. Können Sie Ihre Daten im Verzeichnisbaum nicht auffinden? Schauen Sie die aufgelisteten Dateien in „RAW“ Ordner.

Speichern Sie die wiederhergestellten Dateien nicht auf Ihrem ursprünglichen Laufwerk. Gehen Sie dann zu Stufe 3 über, um Ihr Laufwerk zu reparieren und es wieder für das Speichern von Dateien tauglich und sicher zu machen.
Sie können auch dieses Video-Tutorial ansehen, um zu sehen, wie Sie Ihre externen Festplattendateien anzeigen können.

Methode 2. Versteckte Dateien auf der externen Festplatte anzeigen
Um einige vertrauliche Dateien zu schützen, neigen die Menschen dazu, sie vor der Anzeige auf Speichergeräten zu verstecken. Wenn Sie dies getan haben oder sie versehentlich in Ihrem Laufwerk versteckt haben, werden die Dateien auf der Festplatte nicht angezeigt, obwohl sie noch vorhanden sind.
Der beste Ausweg ist also, sie wieder einzublenden. Hier sind die Schritte, um versteckte Dateien auf Ihrer Festplatte oder externen Festplatte anzuzeigen:
Schritt 1. Um versteckte Dateien anzuzeigen geben Sie im Suchfeld des Ordners Ordneroptionen ein und öffnen Sie das Programm;
Schritt 2. Klicken Sie auf Ansicht > unter Erweiterte Einstellungen finden Sie die Wahl "Ausgeblendete Dateien, Ordner und Laufwerke anzeigen" > klicken Sie auf OK.
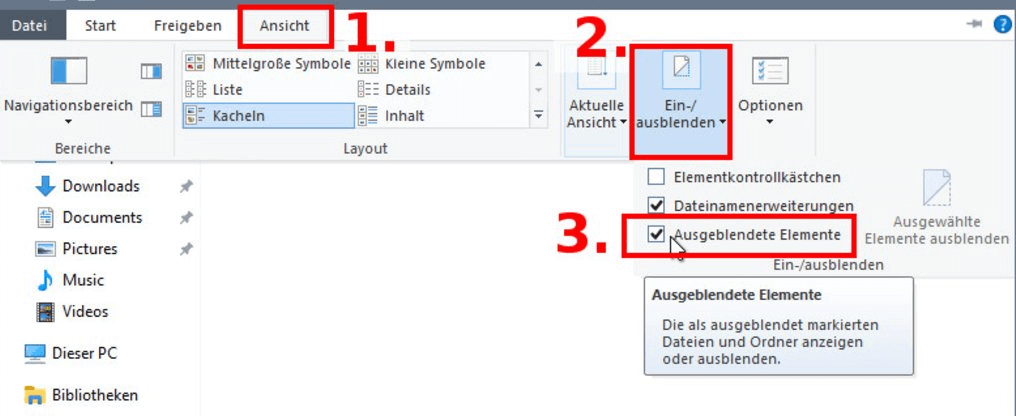
Danach können Sie die versteckten oder fehlenden Dateien auf Ihrer Festplatte erneut überprüfen.
Lesen Sie auch: Versteckte Dateien auf USB-Stick anzeigen.
Methode 3. Von Viren versteckte/gelöschte Dateien wiederherstellen
Einigen Benutzern zufolge können Viren oder Malware manchmal ein "Dateiverlust"-Problem auf Ihrer Festplatte verursachen. So würde beispielsweise ein Verknüpfungsvirus die Originaldaten verbergen und eine Verknüpfung der Dateien erstellen, die auf Ihrer Festplatte angezeigt werden.
Um die durch Viren oder Malware versteckten Dateien wiederherzustellen, führen Sie die unten aufgeführten CMD-Befehlszeilen aus:
Schritt 1. Führen Sie eine Antiviren-Software aus, um Viren und Malware auf Ihrer Festplatte und Ihrem PC zu entfernen.
Schritt 2. Schließen Sie die externe Festplatte an Ihren PC an, wenn darauf keine Dateien angezeigt werden.
Schritt 3. Geben Sie cmd in das Windows-Suchfeld ein, klicken Sie mit der rechten Maustaste auf Eingabeaufforderung, und wählen Sie "Als Administrator ausführen".
Schritt 4. Geben Sie die folgenden Befehlszeilen ein und drücken Sie jedes Mal die Eingabetaste:
- E (Ersetzen Sie E durch den Laufwerksbuchstaben der Festplatte oder des externen Datenträgers, auf dem keine Dateien angezeigt werden).
- del *.lnk
- attrib -s -r -h *.* /s /d /l

Schritt 5. Geben Sie exit ein, wenn der Vorgang abgeschlossen ist.
Um versteckte Dateien von einer Festplatte mit CMD wiederherzustellen:
Schritt 1. Drücken Sie die Tasten Windows + S, und geben Sie cmd in das Windows-Suchfeld ein.
Schritt 2. Klicken Sie mit der rechten Maustaste auf die Eingabeaufforderung und wählen Sie "Als Administrator ausführen".
Schritt 3. Geben Sie die Befehlszeile attrib -h -r -s G:\*.* /s /d ein und drücken Sie die Eingabetaste.
Der Befehl zeigt alle versteckten Dateien auf Ihrem Gerät an. Sie können das Gerät jetzt öffnen, um sie zu überprüfen.
Schritt 4. Geben Sie exit ein, um die Eingabeaufforderung zu schließen.
Methode 4. Versteckte Dateien auf der Festplatte mit CMD-Alternative finden
Die manuelle Ausführung der Befehlszeile ist nur für Computerprofis geeignet, da falsche Befehle mehr Schaden als Nutzen anrichten können. Aus Gründen der Sicherheit und Benutzerfreundlichkeit empfehlen wir Ihnen daher dringend, eine automatische Befehlszeilenalternative auszuprobieren - EaseUS CleanGenius. Es ist ein praktisches Tool, mit dem Sie Dateisystemfehler überprüfen und beheben, den Schreibschutz aktivieren/deaktivieren und Ihr System mit einem Klick aktualisieren können, anstatt umständliche Befehlszeilen einzugeben.
Führen Sie die folgenden einfachen Schritte aus, um versteckte Dateien mit dieser 1-Klick-Fix-Software anzuzeigen.
DOWNLOAD EaseUS CleanGenius kostenlos und führen Sie die folgenden Schritte durch.
Schritt 1. Laden Sie EaseUS CleanGenius kostenlos herunter.
Schritt 2. Starten Sie EaseUS CleanGenius. Im linken Bereich klicken Sie auf "Optimierung" und dann wählen Sie "Dateien anzeigen" aus.
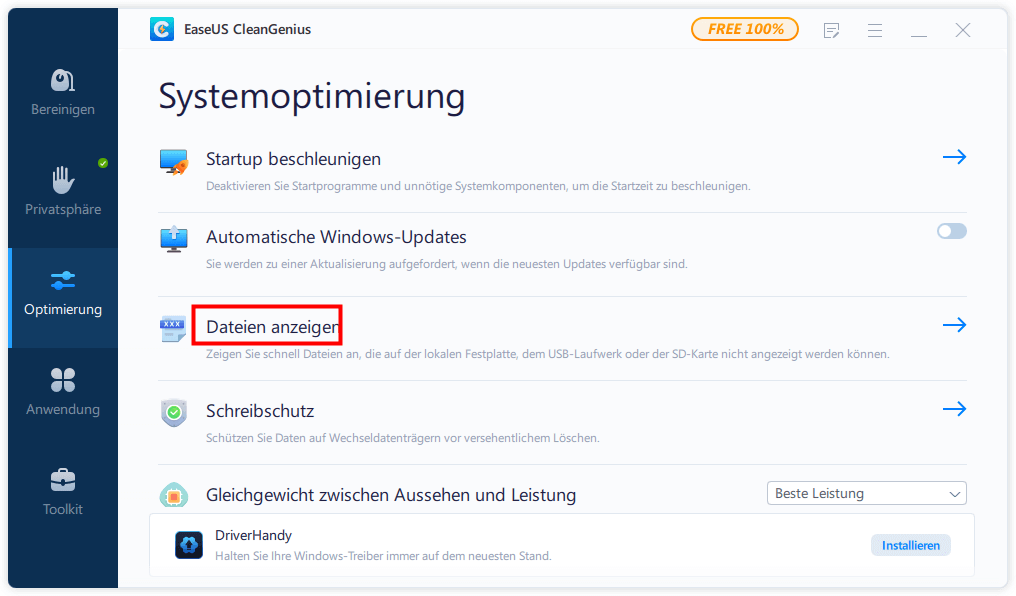
Schritt 3. Wählen Sie ein Laufwerk aus, auf dem die Dateien versteckt werden. Dann klicken Sie auf "Ausführen".
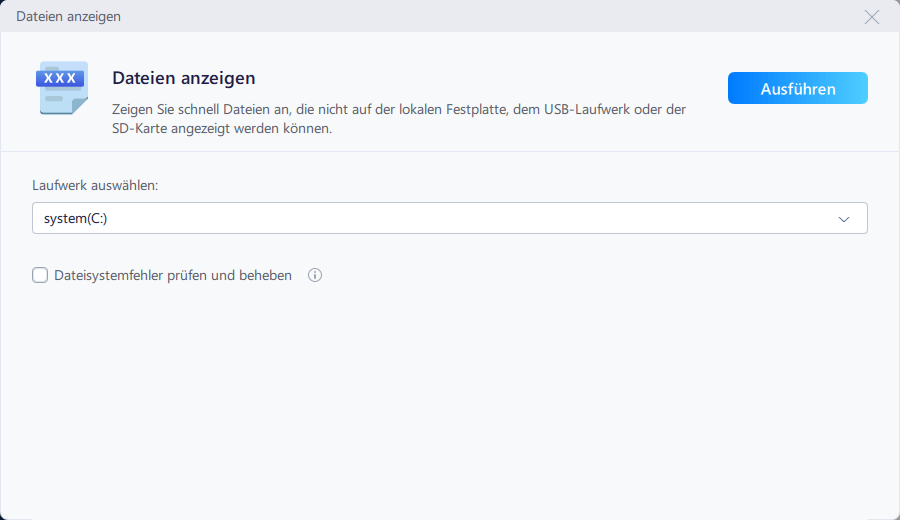
Schritt 4. Das kostenlose Tool wird den Datenträger scannen, um die versteckten Dateien anzuzeigen.
Danach können Sie Ihr Gerät wieder mit dem Computer verbinden und überprüfen, ob die versteckten Dateien angezeigt werden.
Beachten Sie , dass dies noch nicht das Ende ist. Sie haben noch einen letzten Schritt vor sich, nämlich den Gerätefehler zu beheben, damit Ihre Festplatte wieder zum Speichern von Daten zur Verfügung steht. Wie Sie den Gerätefehler Ihrer Festplatte beheben können, erfahren Sie in Schritt 3.
Teil 3. Den Gerätefehler beheben und die Festplatte formatieren
Gilt für: Behebung von Dateisystemfehlern, die dazu führen, dass auf Dateien auf einer Festplatte oder einer externen Festplatte nicht zugegriffen werden kann, und Zurücksetzen des Geräts, damit es wieder benutzt werden kann.
Wenn Sie keine Dateien oder Ordner auf der externen Festplatte sehen können oder aufgrund von Dateisystemfehlern oder Dateibeschädigungen der USB-Stick keine Dateien anzeigt, können Sie die folgenden zwei Tipps ausprobieren, damit Ihr Laufwerk wieder Dateien anzeigt und normal funktioniert:
#1. Mit der Eingabeaufforderung interne Probleme auf der Festplatte beheben
- Warnung
- Die Ausführung von chkdsk kann die Festplattenfehler hoffentlich beheben. Es kann jedoch auch zu einem vollständigen Datenverlust führen. Führen Sie also zunächst eine Datenwiederherstellung durch und fahren Sie dann mit der CMD-Methode fort.
Schritt 1. Geben Sie cmd in das Windows-Suchfeld ein, klicken Sie mit der rechten Maustaste auf "Eingabeaufforderung" und wählen Sie "Als Administrator ausführen".
Schritt 2. Geben Sie chkdsk g: /f ein und drücken Sie die Eingabetaste.
"g" ist der Laufwerksbuchstabe, den Sie bitte durch den Laufwerksbuchstaben Ihrer externen Festplatte ersetzen.
Der Befehl CHKDSK scannt und repariert Laufwerke, sobald er eine Beschädigung findet.

Schritt 4. Geben Sie exit ein, wenn der Vorgang abgeschlossen ist.
Gehen Sie nun zur nächsten Anleitung, um die Festplatte oder externe Festplatte zu formatieren und das Dateisystem auf NTFS oder exFAT zurückzusetzen, damit das Gerät wieder sicher ist, um Dateien zu speichern und anzuzeigen.
Da die Formatierung zu Dateiverlusten führt, lassen Sie den EaseUS Data Recovery Wizard zunächst Ihr gesamtes Laufwerk scannen, um alle fehlenden Daten zu finden.
#2. Festplatte/externes Laufwerk formatieren oder neu formatieren
Damit die Festplatte oder externe Festplatte normal und ohne Probleme funktioniert, empfehlen wir Ihnen, die Festplatte in der Datenträgerverwaltung in einem von Windows unterstützten Format zu formatieren. Für eine Festplatte wird NTFS empfohlen.
Befolgen Sie die hier beschriebenen Schritte, um Ihr Gerät wieder nutzbar zu machen:
Schritt 1. Öffnen Sie Windows Explorer und finden die gewünschte Festplatte.
Schritt 2. Klicken Sie mit der rechten Maustaste darauf und wählen Sie "Formatieren" aus.

Schritt 3. Stellen Sie das Dateisystem, die Kapazität und andere Parameters ein. Dann wählen Sie die "Schnellformatierung" aus und klicken Sie auf "Weiter".
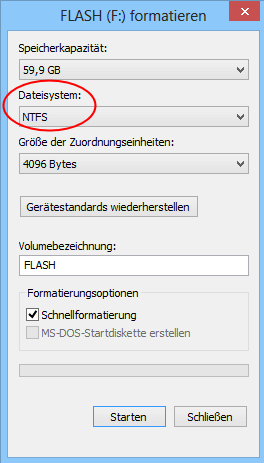
Jetzt steht Ihr Gerät zum Speichern von Daten zur Verfügung, und Sie können die gefundenen Dateien wieder auf Ihrer externen oder internen Festplatte speichern.
Fazit
Wenn Ihre Festplatte keine Dateien anzeigt, obwohl sie in Windows 11/10/8/7 noch vorhanden sind, versuchen Sie zunächst, die Festplatte wieder an Ihren Computer anzuschließen.
Wenn Sie die Dateien nicht sehen können, kann die Software zur Wiederherstellung von Festplattendaten - EaseUS Data Recovery Wizard - helfen. Es kann Ihnen helfen, alle Dateien wiederherzustellen.
Nachdem Sie die nicht angezeigten Dateien wiederhergestellt haben, können Sie den Befehl CHKDSK ausführen, um den Festplattenfehler zu beheben und das Gerät auf NTFS neu zu formatieren, um wieder Daten zu speichern.
FAQs über Dateien auf externer Festplatte werden nicht angezeigt
Einige von Ihnen haben vielleicht noch weitere Fragen zum Problem der nicht angezeigten Dateien auf der Festplatte. Lesen Sie die fogenden Inhalte, um eine Antwort zu finden.
1. Was verbraucht Speicherplatz auf meiner Festplatte Windows 10/8/7?
Wie kann man in Windows 7/8/10 sehen, was auf dem PC Platz wegnimmt? Sie haben zwei Schritte zu gehen:
Schritt 1. Versteckte Dateien auf der Festplatte anzeigen.
Sie können auf Methode 2 in Schritt 2 zurückgreifen, um Hilfe zu erhalten.
Schritt 2. Analysieren Sie die Festplatte und finden Sie heraus, was Platz auf Ihrer Festplatte beansprucht:
Gehen Sie zu "Einstellungen" "System" "Speicher".
Klicken Sie auf Ihre Festplattenpartition, um zu sehen, was den meisten Speicherplatz beansprucht.
Weitere Informationen finden Sie unter: Wohin geht der viele freie Speicherplatz?
2. Wie kann ich versteckte Dateien auf meiner externen Festplatte in Windows 10/11 anzeigen?
- Öffnen Sie den Datei-Explorer und gehen Sie auf die Registerkarte Video.
- Klicken Sie auf Optionen und wählen Sie die Optionen "Ordner und Suche ändern".
- Suchen Sie auf der Registerkarte "Ansicht" den Bereich "Erweiterte Einstellungen".
- Markieren Sie "Versteckte Dateien, Ordner und Laufwerke anzeigen" und klicken Sie auf "OK".
Wie kann ich den Fehler "Externe Festplatte nicht erkannt" beheben?
Wenn eine externe Festplatte nicht mehr erkannt wird, kann dies durch einen nicht funktionierenden USB-Anschluss, einen veralteten Festplattentreiber, einen Virenbefall oder einen Gerätefehler verursacht werden.
Sie können die folgenden fünf Möglichkeiten ausprobieren, um den Fehler zu beheben:
- Versuchen Sie einen anderen USB-Anschluss
- Deinstallieren Sie den externen Festplattentreiber und installieren Sie ihn neu
- Schalten Sie den USB Root Hub ein
- Alle versteckten Dateien anzeigen
- Registry-Editor verwenden
Weitere Informationen finden Sie unter Seagate externe Festplatte wird nicht erkannt.
-
"EaseUS Data Recovery Wizard Free" stellt gelöschte Dateien wieder her, die beispielsweise durch einen Software- oder Hardwarefehler verloren gegangen sind. Auch ein versehentlich geleerter Papierkorb stellt für die Software kein Problem dar.
Mehr erfahren -
Easeus Data Recovery Wizard Free stellt eine sehr gute Möglichkeit dar, verloren gegangene Dateien wiederherzustellen.
Mehr erfahren -
"Easeus Data Recovery Wizard" kann die letzte Möglichkeit sein, gelöschte Daten wiederherzustellen und ist dabei sogar kostenlos.
Mehr erfahren -
Voreilig den Papierkorb geleert und alles ist futsch – ein Wiederherstellungs-Tool wie EaseUS Data Recovery Wizard kann helfen. Im Test schlägt sich das Tool gut.
Mehr erfahren
-
Hat mein "Leben" gerettet... Nachdem ich es längere Zeit versäumt hatte ein Backup zu machen, ist meine Festplatte hops gegangen. Die Software hat einen Großteil meiner Daten retten können und ich konnte mein System wiederherstellen. Würde Sie jederezt wieder kaufen!
Amazon Kundin -
Top Recovery Software. Konnte ganzen Daten auf einer externen Festplatte wiederherstellen ohne Probleme. Das schöne daran, es wird der komplette "Datei & Ordner" - Stammbau, wie man ihn erstellt hat "untersucht und gefunden", wie "hergestellt".
Amazon Kunde -
Super Produkt 11,6 GB Bilder die versehentlich gelöscht wurden wieder erkannt und zurückgesichert "Super"
Amazon Kundin
Weitere Artikel & Tipps:
-
Gelöst: Windows-Explorer funktioniert nicht mehr
![author-Mako]() Updated am 19.03.2024
Updated am 19.03.2024
-
SSD gelöschte Daten wiederherstellen | 2024 SSD Festplatte wiederherstellen
![author-Markus]() Updated am 19.03.2024
Updated am 19.03.2024
-
Wie kann man RAW Dateien und Dateisystem wiederherstellen?
![author-Markus]() Updated am 19.03.2024
Updated am 19.03.2024
-
Buffalo Nas Datenrettungssoftware | Daten schnell wiederherstellen
![author-Maria]() Updated am 19.03.2024
Updated am 19.03.2024
TOP 2 in Recovery-Tools
"Easeus Data Recovery Wizard kann die letzte Möglichkeit sein, gelöschte Daten wiederherzustellen und ist dabei sogar kostenlos."

EaseUS Data Recovery Wizard
Leistungsstarke Datenrettungssoftware zur Wiederherstellung von Dateien in fast allen Datenverlustszenarien unter Windows und Mac.
100% Sauber
Top 10 Artikel
-
 Gelöschte Dateien wiederherstellen
Gelöschte Dateien wiederherstellen
-
 USB-Stick wiederherstellen
USB-Stick wiederherstellen
-
 SD-Karte reparieren
SD-Karte reparieren
-
 Papierkorb wiederherstellen
Papierkorb wiederherstellen
-
 Festplatte wiederherstellen
Festplatte wiederherstellen
-
 USB wird nicht erkannt
USB wird nicht erkannt
-
 RAW in NTFS umwandeln
RAW in NTFS umwandeln
-
 Gelöschte Fotos wiederherstellen
Gelöschte Fotos wiederherstellen
-
 Word-Dokument wiederherstellen
Word-Dokument wiederherstellen
-
 Excel-Dokument wiederherstellen
Excel-Dokument wiederherstellen
