![]() Hauptinhalt:
Hauptinhalt:
![]() Kundenbewertungen
Kundenbewertungen
Einen bootfähigen USB-Stick erstellen und Daten retten
Was für einen Boot-Fehler können Sie begegnen
Es gibt mehrere häufige Situationen, die auf einen Bootfehler hindeuten:
- Der Computer hängt im Bildschirm "Automatische Reparatur wird vorbereitet" Schleife.
- Sie erhalten die Fehlermeldung: "DISK BOOT-FEHLER - SYSTEMDISKETTE EINLEGEN UND ENTER DRÜCKEN".
- Eine Fehlermeldung wird zeigt "Auf dem PC ist ein Problem aufgetreten und muss neu gestartet werden".
- Ein schwarzer Bildschirm zeigt "Boot Device Not Found - Bitte installieren Sie ein Betriebssystem auf Ihrer Festplatte" an.
Es gibt viele andere Situationen oder Fehlermeldungen, die Sie verhindern könnten, in Windows zu booten. Um den Computer zu reparieren und Daten darauf zu retten, der sich nicht starten lässt, müssen Sie im Allgemeinen die Funktionen in den erweiterten Optionen ausprobieren, um das Problem zu beheben, wofür möglicherweise das Windows-Installationsmedium erforderlich ist. Mit einem Wort, es ist nicht einfach, Probleme beim Booten zu beheben. Selbst wenn Sie die Lösungen angewendet haben, kann es sein, dass Sie mit dem Problem nicht zurechtkommen. Aus diesem Grund entscheiden sich so viele Benutzer dafür, die Daten auf dem Computer direkt oder als letztes Mittel zu retten.
Altimative Lösung - Ein bootfähiges USB-Laufwerk erstellen und Daten retten
Wenn der Computer nicht booten kann, Datenverlust ist verbreiteter, als wir glauben. Viele Möglichkeiten können zum Datenverlust führen. Die oben erwähnte Lage ist eine davon. Der System- und Fesplattenabsturz u.s.w. können auch die Gründe sein. Wenn der Computer nicht bootfähig ist, wie kann man die Daten auf dem fehlerhaften Computer wiederherstellen? Keine Sorge. EaseUS Data Recovery Wizard Pro with Bootable Media bietet für Sie eine einfache Lösung an, damit man auch abgestürzten Windows-PC von bootfähiger CD/DVD oder bootfähigem USB-Laufwerk booten und dann Daten wiederherstellen kann.
Wichtige Tipps zur Verwendung der EaseUS Datenwiederherstellungssoftware
- Bereiten Sie ein funktionierendes USB-Laufwerk vor.
- Bereiten Sie einen funktionierenden Computer vor, über den Sie den bootfähigen USB-Stick erstellen können.
- Sie müssen die Boot-Sequenz im BIOS ändern, um den Computer von dem bootfähigen USB-Stick zu starten.
- Die EaseUS Datenwiederherstellungssoftware kann Ihre Daten nicht wiederherstellen, wenn die PC-Festplatte physisch beschädigt ist.
Schritte zum Erstellen eines bootfähigen Mediums mit Datenwiederherstellungssoftware
Schon bereit? Jetzt können wir starten, ein bootfähiges USB-Laufwerk zu erstellen.
Schritt 1. Laden Sie EaseUS Data Recovery Wizard mit Bootable Media herunter und erstellen Sie zuerst durch diese Software einen bootfähiges Laufwerk.

Schritt 2. Schließen Sie das Laufwerk an den fehlerhaften PC an und starten Sie den Computer. Drücken Sie mehr Male F8 oder F10, um BIOS zu öffnen. Dann wählen Sie, den PC aus einem bootfähigen Laufwerk zu starten.
Schritt 3. Nach dem Start wird EaseUS Data Recovery Wizard geöffnet. Wählen Sie Datenträger aus, von dem Ihre Daten verloren wurden, und klicken Sie dann auf "Scan". Das Programm wird das gewählte Laufwerk scannen und alle Ihre gelöschten Daten herausfinden.

Schritt 4. EaseUS Data Recovery Wizard listet zunächst alle gelöschten Dateien auf. Dann wird noch einmal die gesamte Festplatte durchleuchtet, um alle wiederherstellbaren Dateien zu finden.

Schritt 5. Suchen Sie nach Ihren Daten im Verzeichnisbaum links oder oben rechts in der Suchleiste. Wählen Sie die gewünschten Dateien aus und klicken Sie auf “Wiederherstellen”, damit Sie die Daten wieder bekommen. Wenn Sie Ihre Dateien hier nicht finden können, schauen Sie oben unter „RAW“ Ordner. Es empfiehlt sich, alle wiederhergestellten Dateien auf einer externen Festplatte zu speichern, um zu vermeiden, dass die Daten doch noch überschrieben werden können.

Wie können Sie sich vor einem Boot-Problem schützen
Ein Bootfehler ist eines der schwerwiegendsten Probleme, die einem Computer passieren können. Wenn es einmal aufgetreten ist, kann man es nicht mehr aufhalten, egal wie sehr man es nicht gewollt hat. In den meisten Fällen taucht es einfach unerwartet auf und hinterlässt Sie in Angst und Schrecken. Es ist notwendig zu lernen, wie man das Problem lösen kann. Aber noch wichtiger ist, dass Sie wissen sollten, wie Sie sich auf ein potenzielles Boot-Problem vorbereiten können.
Systemwiederherstellungspunkte erstellen
Die meisten Boot-Probleme sind auf Systemänderungen zurückzuführen. Mit einem Systemwiederherstellungspunkt können Sie eine Systemwiederherstellung durchführen, die Ihren Computer beim Auftreten eines Bootfehlers auf einen Arbeitspunkt zurücksetzt. So erstellen Sie einen Systemwiederherstellungspunkt:
Schritt 1. Geben Sie "Wiederherstellungspunkt erstellen" in die Suchleiste ein.
Schritt 2. Klicken Sie im Suchergebnis auf "Wiederherstellungspunkt erstellen".
Schritt 3. Klicken Sie in der Registerkarte "Computerschutz" auf "Erstellen", um einen Wiederherstellungspunkt zu erstellen.
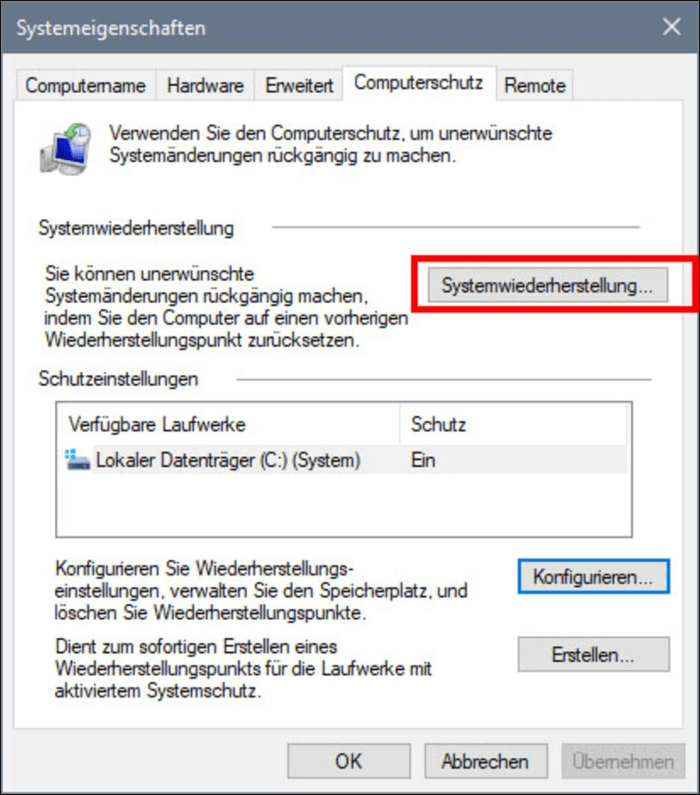
Ein Systemimage erstellen
Die Sicherungs- und Wiederherstellungsfunktion in Windows kann Ihnen helfen, ein Systemabbild zu erstellen, bei dem es sich um eine Kopie des/der Windows-Systemlaufwerk(e) handelt. Außerdem können Sie zusammen mit den Systemlaufwerken auch andere Partitionen zur Sicherung hinzufügen. Mit dem Systemabbild sind Sie nicht in der Lage, den Computer, der nicht mehr funktioniert, wiederherzustellen.
Schritt 1. Bereiten Sie eine ausreichend große EXTERNE Festplatte vor und schließen Sie diese an den Computer an.
Schritt 2. Geben Sie "Systemsteuerung" in die Windows-Suchleiste ein und wählen Sie "Systemsteuerung", die im Ergebnis angezeigt wird.
Schritt 3. Wählen Sie "Sichern und Wiederherstellen" und klicken Sie auf "Systemimage erstellen".
Schritt 4. Wählen Sie "Auf Festplatte" (Sie können den Backup-Speicherort Ihren Bedürfnissen entsprechend ändern) und klicken Sie auf "Weiter".
Schritt 5. Wählen Sie die Partitionen, die Sie in das Systemimage aufnehmen möchten, und klicken Sie auf "Weiter".
Schritt 6. Folgen Sie den Anweisungen auf dem Bildschirm, um mit der Erstellung eines Systemimages zu beginnen.
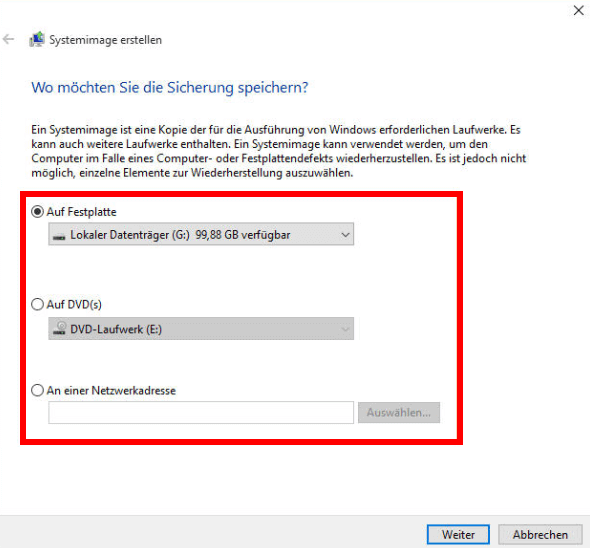
-
"EaseUS Data Recovery Wizard Free" stellt gelöschte Dateien wieder her, die beispielsweise durch einen Software- oder Hardwarefehler verloren gegangen sind. Auch ein versehentlich geleerter Papierkorb stellt für die Software kein Problem dar.
Mehr erfahren -
Easeus Data Recovery Wizard Free stellt eine sehr gute Möglichkeit dar, verloren gegangene Dateien wiederherzustellen.
Mehr erfahren -
"Easeus Data Recovery Wizard" kann die letzte Möglichkeit sein, gelöschte Daten wiederherzustellen und ist dabei sogar kostenlos.
Mehr erfahren -
Voreilig den Papierkorb geleert und alles ist futsch – ein Wiederherstellungs-Tool wie EaseUS Data Recovery Wizard kann helfen. Im Test schlägt sich das Tool gut.
Mehr erfahren
-
Hat mein "Leben" gerettet... Nachdem ich es längere Zeit versäumt hatte ein Backup zu machen, ist meine Festplatte hops gegangen. Die Software hat einen Großteil meiner Daten retten können und ich konnte mein System wiederherstellen. Würde Sie jederezt wieder kaufen!
Amazon Kundin -
Top Recovery Software. Konnte ganzen Daten auf einer externen Festplatte wiederherstellen ohne Probleme. Das schöne daran, es wird der komplette "Datei & Ordner" - Stammbau, wie man ihn erstellt hat "untersucht und gefunden", wie "hergestellt".
Amazon Kunde -
Super Produkt 11,6 GB Bilder die versehentlich gelöscht wurden wieder erkannt und zurückgesichert "Super"
Amazon Kundin
Weitere Artikel & Tipps:
-
Wie kann man gelöschte Fotos unter Windows 10 wiederherstellen [PC und Laptop]
![author-Maria]() Updated am 19.03.2024
Updated am 19.03.2024
-
Fix Windows 11/Windows 10 kann nicht herunterfahren werden oder lässt sich nicht herunterfahren
![author-Maria]() Updated am 19.03.2024
Updated am 19.03.2024
-
SATA Festplatte - Definition & Vorteile & Problembehandlung
![author-Mako]() Updated am 19.03.2024
Updated am 19.03.2024
-
Windows 10 Kamera funktioniert nicht, was tun? [2024]
![author-Mako]() Updated am 19.03.2024
Updated am 19.03.2024
TOP 2 in Recovery-Tools
"Easeus Data Recovery Wizard kann die letzte Möglichkeit sein, gelöschte Daten wiederherzustellen und ist dabei sogar kostenlos."

EaseUS Data Recovery Wizard
Leistungsstarke Datenrettungssoftware zur Wiederherstellung von Dateien in fast allen Datenverlustszenarien unter Windows und Mac.
100% Sauber
Top 10 Artikel
-
 Gelöschte Dateien wiederherstellen
Gelöschte Dateien wiederherstellen
-
 USB-Stick wiederherstellen
USB-Stick wiederherstellen
-
 SD-Karte reparieren
SD-Karte reparieren
-
 Papierkorb wiederherstellen
Papierkorb wiederherstellen
-
 Festplatte wiederherstellen
Festplatte wiederherstellen
-
 USB wird nicht erkannt
USB wird nicht erkannt
-
 RAW in NTFS umwandeln
RAW in NTFS umwandeln
-
 Gelöschte Fotos wiederherstellen
Gelöschte Fotos wiederherstellen
-
 Word-Dokument wiederherstellen
Word-Dokument wiederherstellen
-
 Excel-Dokument wiederherstellen
Excel-Dokument wiederherstellen
