Featured Artikel
- 01 Dateien von einem PC auf einen anderen übertragen
- 02 Dateien von PC zu PC über WLAN übertragen
- 03 Daten zwischen PCs mit Ethernet-Kabel übertragen
- 04 Daten von PC zu PC mit/ohne USB-Kabel übertragen
- 05 Großer Dateien über das Netzwerk übertragen
- 06 Windows 10 Freigabe in der Nähe funktioniert nicht
- 07 Installierte Programme auf neuen PC übertragen
- 08 Programme von Laufwerk C auf D verschieben
- 09 Microsoft Office von einem Laptop auf den anderen übertragen
"Ich habe kürzlich einen neuen PC gekauft. Ich habe einen Dell-Laptop, den ich halten will und hoffentlich das Netzwerk zwischen ihnen in der Zukunft schließen. Ich habe jedoch keine Ahnung, wie kann ich die Daten von meinem Notebook auf meinen PC übertragen kann, ohne Stunden zu verbringen. Gibt es einige kostenlose Programme, die mir helfen kann, dass ich Daten von PC zu PC übertragen? Muss ich tatsächlich die Computer über USB-Kabel, usw. verbinden? Jede mögliche Hilfe würde geschätzt! Danke!"
In diesem Beitrag werden vier Möglichkeiten zur Übertragung von Dateien von PC zu PC beschrieben. Die erste Methode zielt darauf ab, wie Sie Dateien von PC zu PC mit einem USB-Kabel übertragen können. Und wir empfehlen auch die anderen beiden nützlichen Methoden, die Dateien von PC zu PC ohne ein USB-Kabel übertragen können.
Sie können Dateien auf sehr einfache Weise von PC zu PC übertragen, indem Sie zwei PCs mit einem USB-Datenübertragungskabel verbinden, eine Dateiübertragungssoftware verwenden oder in einem Cloud-Speicher speichern. Wenn Sie zwei PCs mit einem USB-Kabel oder EaseUS Todo PCTrans verbinden, können Sie Dateien von einem PC zum anderen übertragen und sogar Ihre Anwendung und Ihr Konto mit einem zweiten PC teilen.
P.S. Wenn Ihnen unsere Anleitung gefällt, können Sie sie mit Ihren Freunden über Facebook, Twitter, Reddit und weitere Plattformen teilen. (Klicken Sie auf den Share-Button auf der linken Seite.) Wir freuen uns darüber!
Was ist die beste Methode, um Daten von PC zu PC zu übertragen?
In diesem Lernprogramm werden insgesamt vier Methoden zur Übertragung von Daten zwischen zwei Computern unter Windows 10/8/7 vorgestellt. Wir schlagen vor, dass Sie die Übertragungslösung entsprechend Ihren tatsächlichen Bedürfnissen wählen.
Fall 1. Übertragung von Dateien, Programmen und Einstellungen
EaseUS Todo PCTrans: Dieses Tool bietet Ihnen eine benutzerfreundliche Möglichkeit, unbegrenzt viele Dateien/Programme/Einstellungen zwischen zwei PCs zu übertragen. Es erfordert keine großen Computerkenntnisse oder den Kauf von Zubehör. Einmal im Besitz, können Sie mit der Lifetime-Lizenz lebenslang kostenlose Upgrades erhalten. Außerdem ist es mehr als nur eine PC-Migrations-Software, die Dateien zwischen lokalen Festplatten/Laufwerken oder zwischen zwei Computern übertragen kann, es ist auch eine Backup-Software, die Ihre Daten sicher halten kann, solange Sie ein regelmäßiges Backup durchführen.
Fall 2. Übertragung von Dateien
USB-Kabel Datenübertragung: Im Allgemeinen ist die USB-Datenübertragung schneller als die Datenübertragung über drahtlose Netzwerke. Der Nachteil ist, dass Sie ein professionelles USB-Kabel kaufen müssen, und diese Methode erfordert einige Computerkenntnisse. Wenn es für Sie etwas schwierig ist, empfehlen wir Ihnen, eine einfache PC-Datenübertragungssoftware zu verwenden, um Dateien von PC zu PC zu übertragen.
Freigabe in der Nähe: Apropos Windows-Einstellungen für das Dateitransfer-Tool: Die Funktion "Freigabe in der Nähe" ist ab Windows 10, Version 1803, verfügbar und darf nicht fehlen. Stellen Sie sicher, dass sich Ihre beiden PCs im selben Netzwerk befinden.
Cloud-Speicher synchronisieren: Mit dem begrenzten freien Speicherplatz können Sie ein paar Dateien übertragen und synchronisieren. Wenn Ihre Dateien größer als der freie Speicherplatz sind, müssen Sie jeden Monat für den zusätzlichen Speicherplatz bezahlen. Es handelt sich nicht um einen einmaligen Kauf.
Hinweis: Wenn Sie einige Dateien übertragen möchten, können Sie diese über ein SATA-Kabel oder einen USB-Stick auf die externe Festplatte kopieren und einfügen.
So übertragen Sie Daten von PC zu PC mit einem USB-Kabel
Gilt für: Benutzer, die ein USB-Kabel besitzen. Lesen Sie sorgfältig, da es viele Schritte enthält.
Für die Übertragung von PC zu PC müssen Sie zunächst wissen, wie Sie die beiden Computer miteinander verbinden. Dazu benötigen Sie ein USB-zu-USB-Überbrückungskabel oder ein USB-Netzwerkkabel. Das PC-Datenübertragungskabel hat in der Mitte einen kleinen elektronischen Schaltkreis, der es den beiden PCs ermöglicht, miteinander zu kommunizieren. Das Beispielbild unten zeigt, wie ein USB-Kabel aussieht. Sie können es verwenden, um zwei Computer zu verbinden, indem Sie ein Ende des Kabels in den USB-Anschluss jedes Computers stecken. Sobald die Geräte erfolgreich verbunden sind, können Sie schnell Dateien von einem Computer zum anderen übertragen.

Im Folgenden erfahren Sie, wie Sie eine USB-zu-USB-Dateiübertragung durchführen.
Schritt 1. Starten Sie beide PCs. Warten Sie, bis beide den Startvorgang beendet haben und bereit sind, verwendet zu werden.
Schritt 2. Nehmen Sie jetzt Ihr USB-Kabel heraus. Stecken Sie ein Ende des Kabels in den USB-Anschluss von Computer 1 und das andere Ende in den USB-Anschluss von Computer 2. Warten Sie, bis die beiden PCs das USB-Kabel erkennen. Dies sollte auch einen Installationsassistenten starten.
Schritt 3. Wählen Sie den Installationstyp aus, indem Sie den "USB-Superlink-Adapter" auswählen. Klicken Sie auf "Weiter".
Schritt 4. Wählen Sie "High-Speed Data Bridge" aus dem Dropdown-Menü "Modus".
Schritt 5. Klicken Sie auf das Startmenü und wählen Sie "Ausführen". Geben Sie devmgmt.msc ein und drücken Sie die Eingabetaste.
Schritt 6. Klicken Sie auf das kleine Pluszeichen, um "Systemgeräte" zu erweitern. Vergewissern Sie sich, dass Ihr USB-Kabel als "Hi-Speed USB Bridge Cable" aufgeführt ist. Je nach Hersteller kann Ihr Kabel einen etwas anderen Namen haben.
Schritt 7. Legen Sie die Installationsdiskette, die mit dem USB-Kabel geliefert wurde, in Ihr CD/DVD-ROM-Laufwerk ein. Folgen Sie den geführten Anweisungen, um die Datenübertragungssoftware zu installieren. Wiederholen Sie diesen Schritt für den anderen Computer, um die gleiche Software zu installieren.
Schritt 8. Starten Sie das Programm auf beiden Computern. Sie sollten ein zweiseitiges Fenster sehen. Auf der linken Seite wird Ihr Computer angezeigt, auf der rechten Seite der entfernte Computer oder der neue Computer, auf den Sie die Daten übertragen möchten.
Schritt 9. Wählen Sie das Laufwerk/die Partition nach Ihren Wünschen. Ziehen Sie die zu übertragenden Ordner und Dateien per Drag & Drop an den gewünschten Ort. Trennen Sie das Kabel, wenn die Übertragung abgeschlossen ist.
Sie können auf diese Weise Dateien von Computer 1 auf Computer 2 oder in umgekehrter Richtung übertragen.
So übertragen Sie Daten von PC zu PC ohne USB-Kabel
Datenübertragungskabel sind in Ihrem täglichen Leben vielleicht nicht üblich. Daher werden wir neben der Übertragung von Dateien von PC zu PC mit USB-Kabel auch andere praktische Möglichkeiten vorstellen, die den tatsächlichen Anforderungen gerecht werden.
So übertragen Sie Dateien von PC zu PC mit einer PC-Transfer-Software
Gilt für: Automatisches Übertragen von Dateien zwischen PCs.
Obwohl es nicht üblich ist, USB-zu-USB-Brückenkabel zu haben, aktivieren die meisten Leute "Freigabe in der Nähe" oder "Cloud-Speicher", um die Dateiübertragung durchzuführen. Sie können diese Tools verwenden, wenn Sie nur wenige Dateien zu übertragen haben. Angenommen, Sie haben eine große Anzahl von Dateien, die viel größer als Ihre USB-/Cloud-Speicherkapazität sind, können Sie trotzdem Dateien zwischen zwei PCs übertragen? JA, Sie können es mit Hilfe von EaseUS Todo PCTans schaffen.
Diese leistungsstarke Datenübertragungssoftware ermöglicht es Ihnen, die Dateien vom Quellcomputer auf den Zielcomputer zu verschieben, die installierten Programme ohne Neuinstallation zu übertragen und die Windows-Einstellungen mühelos zu migrieren. Schauen wir uns an, wie man Daten von PC zu PC mit dem "PC zu PC"-Modus überträgt.
Schritt 1. Verbinden Sie zuerst die zwei Computer mit dem gleichen Netzwerk. Starten Sie EaseUS Todo PCTrans auf beiden Computern.
Schritt 2. Wählen Sie "PC zu PC" aus und klicken Sie auf "Start".

Schritt 3. Sie können die Geräte mit dem Konto-Passwort oder dem Verifizierungscode verbinden. Geben Sie den Code ein und wählen Sie die gewünschte Übertragungsrichtigung aus. Danach klicken Sie auf "Verbinden".
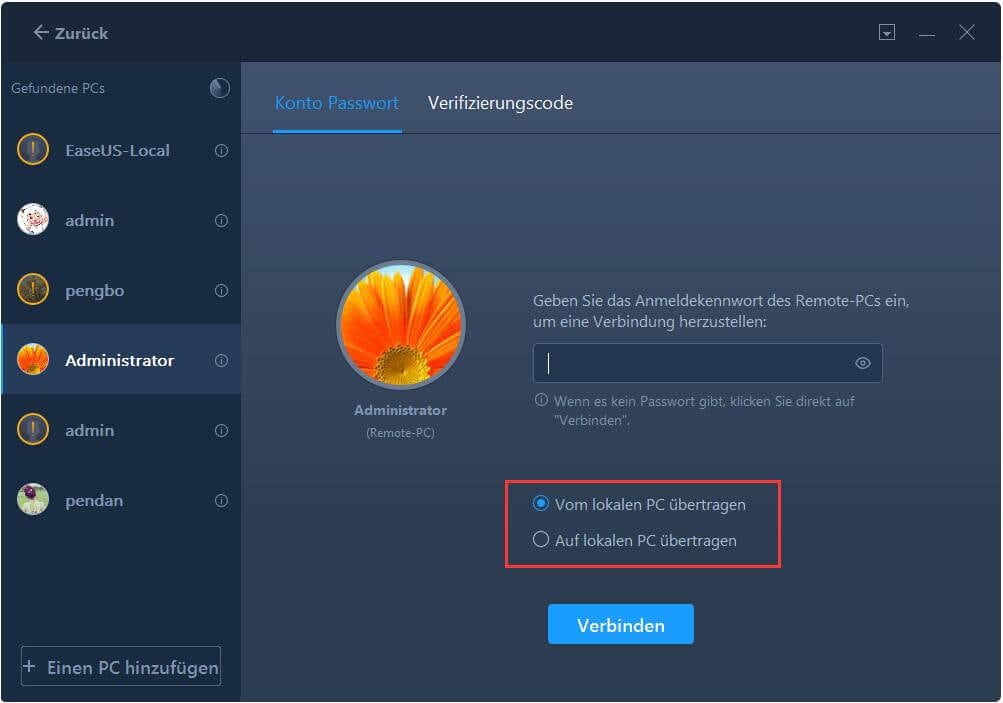
Schritt 4. Hier wählen Sie "Dateien" mit dem Klick auf "Bearbeiten".
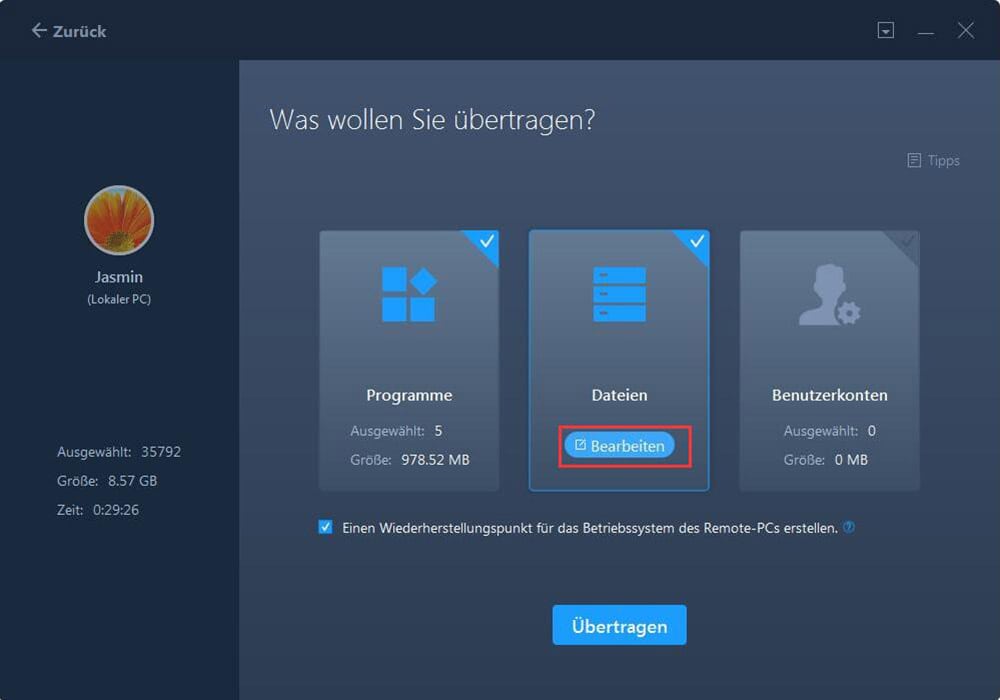
Schritt 5. Dann können Sie die gewünschten Dateien auswählen, welche Sie auf einen anderen Computer übertragen wollen. Dann klicken Sie auf "Fertig stellen".
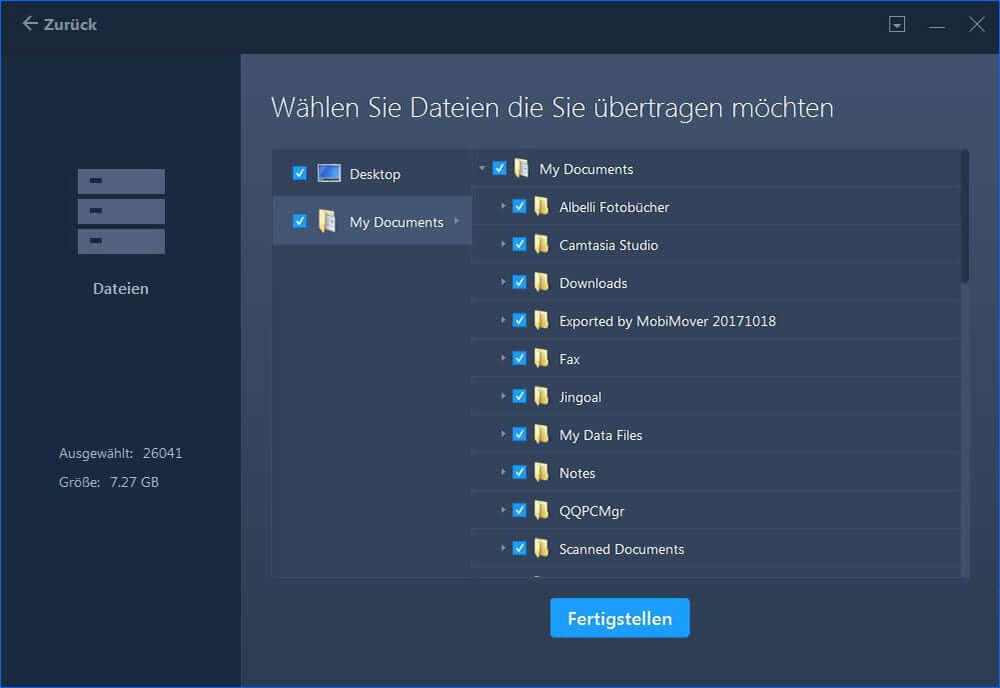
Schritt 6. Nach der Auswahl klicken Sie auf "Übertragen". Dieser Vorgang kann einige Minuten dauern. Das ist von den Datenmengen abhängig.
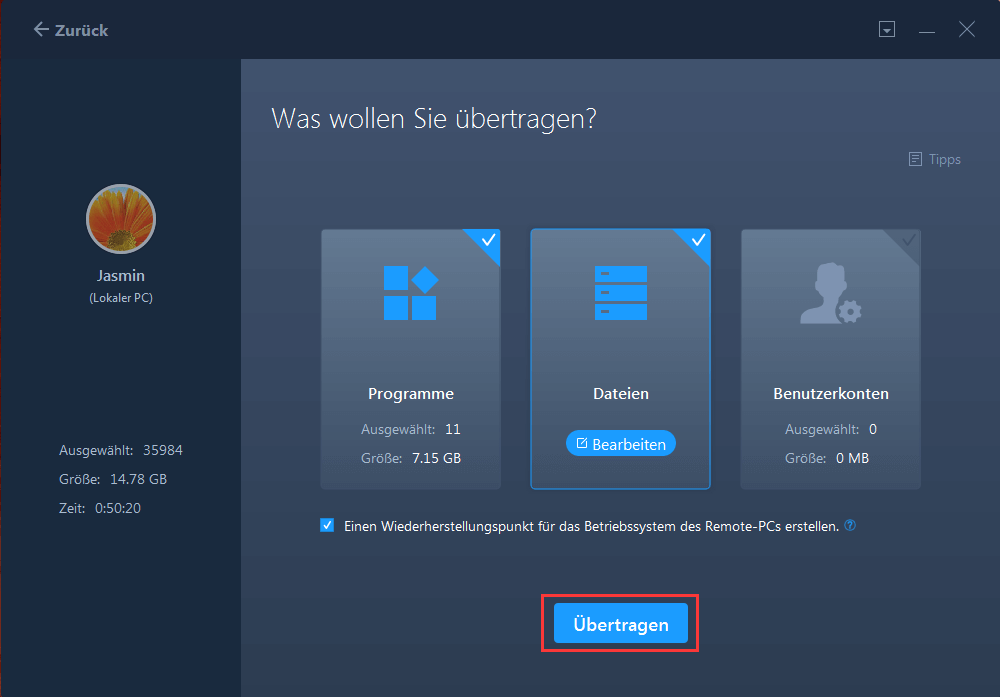
Außer der Übertragung der Daten von PC zu PC, kann EaseUS Todo PCTransinstallierte Programme auf anderen PC übertragen
So übertragen Sie Daten zwischen zwei PCs ohne Netzwerkverbindung
Angenommen, Sie verfügen nicht über eine Netzwerkverbindung, wie können Sie dann problemlos Daten zwischen PCs oder Laptops übertragen? Keine Sorge! Sie können auch auf die Hilfe von EaseUS Todo PCTans zurückgreifen. Mit seiner "Sichern und Wiederherstellen"-Übertragungsfunktion können Sie zwei Windows-Laptops/PCs über das Netzwerk verbinden und Ihre Dateien, Apps und Kontoeinstellungen mit einem Klick von einem Computer auf den anderen übertragen.
Verwandter Artikel: Daten von Laptop zu Laptop übertragen über oder ohne WLAN.
So übertragen Sie Daten von einem Computer auf einen anderen über eine externe Festplatte
Gilt für: Manuelles Kopieren und Einfügen von Dateien.
Schritt 1. Schließen Sie Ihre externe Festplatte an Ihren PC an oder stecken Sie den USB-Anschluss an Ihren Computer an.
Schritt 2. Öffnen Sie Ihren Datei-Explorer und suchen Sie Ihr neues Gerät.
Schritt 3. Ziehen oder kopieren Sie die gewünschte Datei. (Stellen Sie sicher, dass Ihr Gerät über genügend Speicherplatz verfügt.)

So übertragen Sie Dateien zwischen zwei PCs über "Freigabe in der Nähe" verschieben
Gilt für: Mit Ausnahme von OneDrive-Dateien können Sie Dateien mit begrenzter Größe migrieren.
Schritt 1. Gehen Sie zu Einstellungen > System > Gemeinsame Nutznung > In der Nähe freigeben, wählen Sie "Alle Personen in der Nähe" und wählen Sie Ihren Speicherpfad zum Teilen oder Empfangen.
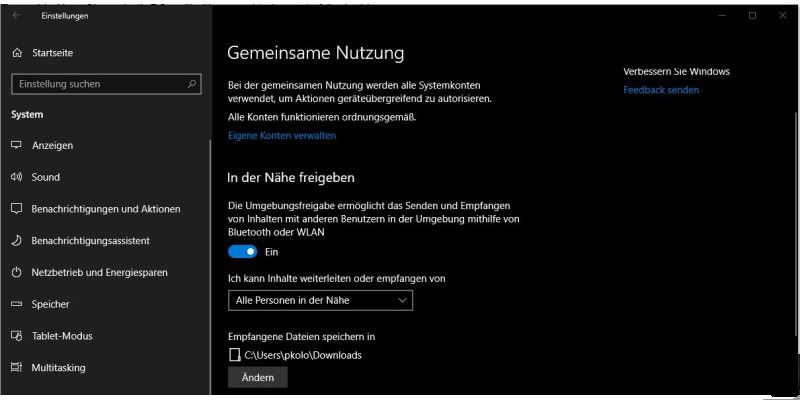
Schritt 2. Öffnen Sie den "Datei-Explorer" > Klicken Sie mit der rechten Maustaste auf die Datei, die Sie übertragen möchten > Wählen Sie "Freigeben" aus dem Popup-Menü > Wählen Sie das Gerät.
So übertragen Sie Daten von PC zu PC mit OneDrive, Dropbox oder anderen Cloud-Speichern
Gilt: Ihr Cloud-Speicher hat noch genügend Platz für die Dateiübertragung.
Mit Cloud-Speicher können Sie Dateien zwischen PCs kopieren, ohne dass USB-Laufwerke, Kabel oder andere Hardware benötigt werden. Der einzige Nachteil ist, dass Sie für den zusätzlichen Speicher mehr bezahlen müssen als für den kostenlosen Speicherplatz.
Schritt 1. Öffnen Sie im Datei-Explorer-Fenster OneDrive oder Dropbox mit Ihrem Benutzerkonto.
Schritt 2. Ziehen Sie die Dateien, die Sie von Ihrem Computer übertragen möchten, in den Ordner.
Schritt 3. Installieren Sie auf dem Zielcomputer OneDrive oder Dropbox und melden Sie sich mit demselben Konto an.
Schritt 4. Öffnen Sie den Cloud-Speicherordner im Datei-Explorer und laden Sie die Dateien an den neuen Speicherort auf Ihrem PC herunter.
Zusätzliche Tipps: So übertragen Sie Dateien von einem Mac auf einen anderen mit einem USB-Kabel
Sie können zwei Macs über USB verbinden, aber Sie müssen zusätzlich einen USB-zu-Ethernet-Adapter und ein Ethernet-Kabel verwenden.
Schritt 1. Schließen Sie den USB-Adapter an einen USB-Anschluss von Mac 1 an.
Schritt 2. Schließen Sie ein Ende des Ethernet-Kabels an den RJ-45-Anschluss von Mac 2 an. Stecken Sie dann das andere Ende des Ethernet-Kabels in den USB-Adapter.
Schritt 3. Klicken Sie auf den beiden Computern auf "Apple-Menü" > "Systemeinstellungen" > wählen Sie "Freigabe", um die "Freigabe"-Einstellungen zu öffnen.
Schritt 4. Verbinden Sie die Computer im "Finder". Auf einem Mac öffnen Sie "Finder" > klicken Sie auf "Los" > "Mit Server verbinden". Klicken Sie auf "Durchsuchen", um den Zielcomputer in der Geräteliste auszuwählen. Möglicherweise müssen Sie sein Passwort eingeben, wenn Sie dazu aufgefordert werden.
Schritt 5. Ziehen Sie nun in diesem Finder-Fenster Dateien zwischen zwei Macs hin und her.
Außerdem, wenn Sie daran interessiert sind, wie man Daten von einer Festplatte auf eine andere Windows 10 überträgt, können Sie den verwandten Artikel lesen, um Ihre Antwort zu bekommen.
FAQs über Daten von PC zu PC übertragen in Windows 10
Wie überträgt man in Windows 10 Dateien von Laptop zu Laptop?
Sie können Dateien von einem Laptop auf einen anderen übertragen, mit oder ohne WiFi. Wir stellen Ihnen insgesamt acht praktische Lösungen vor, um Daten zwischen zwei Laptops zu übertragen. Lesen Sie weiter und wählen Sie die Lösung, die für Sie am besten geeignet ist.
Können Sie Dateien mit einem USB-Kabel von PC zu PC übertragen?
Ja, Sie können zwei Laptops oder PCs über ein USB-Kabel miteinander verbinden, um Daten schnell zu übertragen. Dazu benötigen Sie ein USB-zu-USB-Überbrückungskabel oder ein USB-Netzwerkkabel, das in der Mitte einen kleinen elektronischen Schaltkreis enthält, der es den beiden PCs ermöglicht, miteinander zu kommunizieren. Sobald die beiden PCs erfolgreich über das USB-Kabel verbunden sind, können Sie schnell Dateien von einem Computer auf den anderen übertragen.
Wie überträgt man Dateien von einem alten PC auf einen neuen PC in Windows 11/10?
Wie überträgt man am besten Dateien von einem alten PC auf einen neuen PC unter Windows 10/8/7? Eigentlich gibt es viele Möglichkeiten, um es zu machen. Gehen Sie auf die Themenseite über die Übertragung von Dateien von einem alten PC auf einen neuen PC in Windows 11 oder 10 und lernen Sie die 7 besten Methoden kennen, um die Dinge zu erledigen.
War der Artikel hilfreich?
Jahrgang 1992; Studierte Mathematik an SISU, China; Seit 2015 zum festen Team der EaseUS-Redaktion. Seitdem schreibte sie Ratgeber und Tipps. Zudem berichtete sie über Neues und Aufregendes aus der digitalen Technikwelt.
Weitere Artikel & Tipps:
-
Einfachere Lösungen zum Ändern des Speicherorts von Desktop-Ordnern unter Windows 11/10 [2024]
![author icon]() Maria | 20.03.2024, 09:13
Maria | 20.03.2024, 09:13 -
So verschieben Sie Riot Games unter Windows 11 auf ein anderes Laufwerk (Lösung für 2024)
![author icon]() Katrin | 20.03.2024, 09:13
Katrin | 20.03.2024, 09:13 -
So verschieben Sie Uplay-Spiele auf ein anderes Laufwerk (2 Methoden)
![author icon]() Maria | 20.03.2024, 09:13
Maria | 20.03.2024, 09:13 -
Software-Lizenzschlüssel auf dem Computer finden - 3 Methoden
![author icon]() Katrin | 20.03.2024, 09:13
Katrin | 20.03.2024, 09:13