![]() Hauptinhalt:
Hauptinhalt:
![]() Kundenbewertungen
Kundenbewertungen
Wie kann man verlorene Steam Spiele Dateien unter Windows 11/10 wiederherstellen?
Steam ist sehr beliebt bei Spielern, weil dieses leistungsstarke Plattform so viele wunderbaren Spiele anbietet. Viele Benutzer haben Steam auf Windows Computer installiert. Aber solche Windows Benutzer konnten die Steam Spiele Dateien oder Installation-Ordner unter Windows 11/10/8/7 aus Versehen löschen. Wenn Ihre Steam Spiele nicht mehr starten kann oder Sie einige Spiel-Dateien auf Steam verloren haben, können Sie Lösungen in diesem Artikel finden und gelöschte Steam Spiele wiederherstellen.
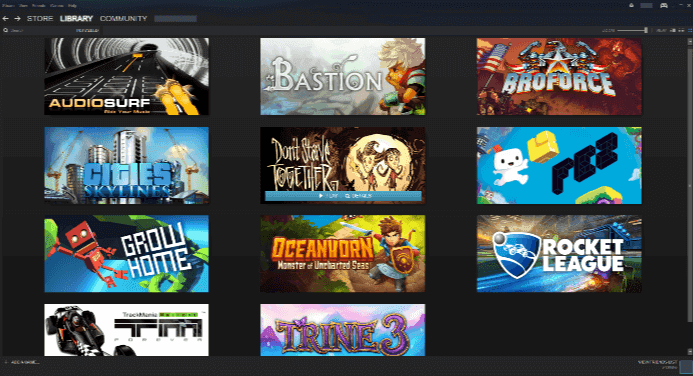
Steam Spiel Datenverlust-Probleme
“Mein Steam funktioniert nach dem Upgrade unter Windows 10 nicht. Es befindet sich auf dem D: Laufwerk, aber es kann meine Spiel-Dateien nicht erkennen. Was kann ich tun?”
“Es scheint, dass Steam den Pfad meiner installierten Spiele verliert. Ich öffnete Steam, aber das Spiel ist grau geworden. Wie kann ich meine Spiel-Dateien finden? Muss ich das Spiel erneut herunterladen und installieren?”
“Ich habe meine Spiel-Dateien auf Steam nach dem Neustart meines Computers verloren. Schon mal versuchte, Dota 2 zu spielen, und es warnte mich, dass keine Spiel-Dateien gefunden wurden. Ich weiß nicht, wo ich die Spiel-Dateien finden kann. Irgendwelche Lösungen?”
Sie müssen sich beruhigen, wenn Steam nicht mehr funktioniert oder Ihre Spiel-Dateien auf Ihrem Computer nicht lesen kann. Und hier unten sind detaillierte Schritte für Sie um Steam Spiele Dateien unter Windows 10 wiederherstellen zu können.
Methode 1. Verlorene Spiele aus Steam-Bibliothek wiederherstellen
Wenn Sie verhindert werden, Spiele zu starten und eine Meldung wie "Keine Dateien werden gefunden" erhalten, oder die Steam Spiele in der Steam-Bibliothek ausgraut werden, folgen Sie der Anleitung, um wieder auf die Spiele zuzugreifen.
Schritt 1. Öffnen Sie Steam Game Player auf Ihrem Gerät und gehen Sie zu Bibliothek.
Schritt 2. Finden Sie den Namen der verlorenen Spiele im linken Bereich. Klicken Sie mit der rechten Maustaste darauf und wählen Sie "Eigenschaften" aus.Schritt 3. Klicken Sie auf "Lokale Dateien" und wählen Sie "Spieldateien auf Fehler überprüfen". Warten Sie auf die Überprüfung und dann versuchen, die Spiele zu starten.
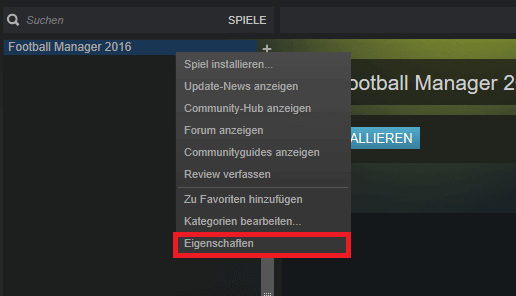
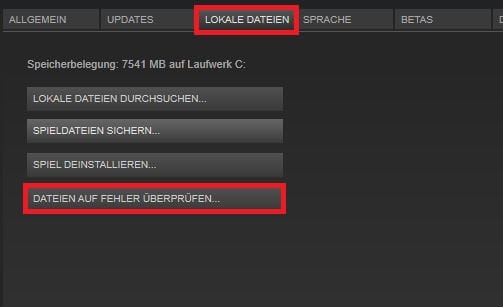
Methode 2. Installations-Bibliothek/-Ordner zu Steam hinzufügen
Solange sich der Spielordner auf dem richtigen Ort befinden, wird Steam die Spiele erneut herunterladen, als Sie versuchen, die Spiele zu starten. Der Ordner der Spiele befindet sich auf diesem Pfad:
C:\Program Files (x86)\Steam\Steamapps\Common
Sie können auch die folgenden Schritten ausführen, um alternative Installations-Bibliotheken oder -Ordner zu Steam hinzufügen:
Schritt 1. Starten Sie Steam und gehen Sie zu "Einstellungen" > "Downloads".
Schritt 2. Unter "Bibliotheken" klicken Sie auf "Steam-Biblotheksordner" und "Verzeichnis hinzufügen". Warten Sie auf die Hinzufügung. Danach werden die installierten Spiele in der Steam-Bibliothek angezeigt werden. Sie können die Spiele wieder starten.
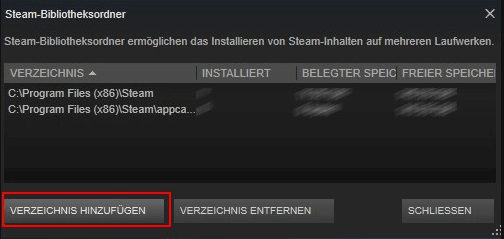
Wenn diese Lösung nicht funktioniert, versuchen Sie die folgenden Schritten, um Spiele wieder in Steam anzuzeigen.
Schritt 1. Verschieben Sie alle Daten von dem originalen Steam-Ordner in einen neuen Ordner und benennen Sie den originalen Ort in einen Bibliotheksordner um.
Schritt 2. Übertragen Sie diese Daten wieder in den originalen Ordner und starten Sie den Client neu.
Schritt 3. Starten Sie Steam und gehen Sie zu "Einstellungen" > "Downloads".
Schritt 4. Unter "Bibliotheken" klicken Sie auf "Steam-Biblotheksordner" und "Verzeichnis hinzufügen".
Methode 3. Die "ClientRegistry.blob"-Datei umbennen und die verlorenen Spiele wiederherstellen
Die "ClientRegistry.blob"-Datei enthält die Informationen über Ihre Steam-Installation und Spielinstallationen. Nachdem Sie die Datei zurückgesetzt haben, wird Steam die Einstellungen auf die Standardeinstellungen zurücksetzen. Das kann Ihre Spiele sichtbar machen.
Schritt 1. Klicken Sie mit der rechten Maustaste auf Steam und wählen Sie "Dateispeicherort öffnen", um den Steam-Installationsordner zu öffnen.
Schritt 2. Finden Sie die ClientRegistry.blob Datei. Klicken Sie mit der rechten Maustaste darauf und wählen Sie "Umbenennen" aus.
Schritt 3. Ändern Sie die Datei zu "ClientRegistry.old.blob" und bestätigen Sie die Änderung.
Schritt 4. Starten Sie Steam neu und überprüfen Sie, ob die Spiele wieder angezeigt wird.
Methode 4. Verlorene Steam Spieldateien wiederherstellen
Wenn Steam Ihre Spieldateien nicht lesen oder erkennen, kann das Problem an dem Speicherort der Steam-Dateien legen. Sie können die Dateien manuell überprüfen, ob alle benötige Dateien da sind, und die verlorenen Dateien durch eine Datenrettungssoftware wiederherstellen.Die Spieldateien befinden sich normalerweise auf diesem Pfad:
C:\Steam\Userdata\55230\Remote
Ersetzen Sie "55230" mit der Nummer von Ihrem Steam Konto.
2.Verlorene Steam Spieldateien wiederherstellen (inkl. Game-Videos und Screenshots)
Sollten Sie nicht wissen, wie oder wo Sie verlorene Steam Spiele Dateien finden können, konnten Sie professionelle Datenrettungssoftware versuchen, Ihre Computer Festplatte durchzusuchen oder scannen, um die verlorenen Dateien zu finden.
Hier empfehlen wir Ihnen EaseUS Data Recovery Wizard, der Ihnen ermöglicht, gelöschte Dateien von Steam Spielen in 3 Schritten zu scannen und wiederherstellen. Alle Windows-Systeme einschließlich Windows 11/10 werden unterstützt.
Schritt 1. Starten Sie die Software und wählen Sie die Festplatte aus, in der Sie die Dateien verlorenen. Dann klicken Sie auf „Scan“.
Schritt 2. Nach dem Scan lassen sich alle gefundenen Dateien im Verzeichnisbaum auf der linken Seite auflisten. Klicken Sie „Filter“ > „Verlorene Daten“, damit Sie alle verlorenen Dateien in der Vorschau betrachenten können. Sollten Sie Ihre verlorenen Daten nicht finden, suchen Sie den Dateinamen im Suchfeld oder schauen Sie in „RAW“ Ordner durch.
Schritt 3. Nachdem alle verlorenen Daten ausgewählt worden sind, klicken Sie auf „Wiederherstellen“.
Tipps: Bitte speichern Sie die wiederhergestellten Daten an anderer Festplatte, um die weitere Daten-Überschreibung zu vermeiden.
Methode 5. Spiele deinstallieren und dann erneut installieren
Schritt 1. Öffnen Sie Steam und Bibliothek.
Schritt 2. Klicken Sie mit der rechten Maustaste auf das Spiel und wählen Sie "Lokale Daten löschen" aus.
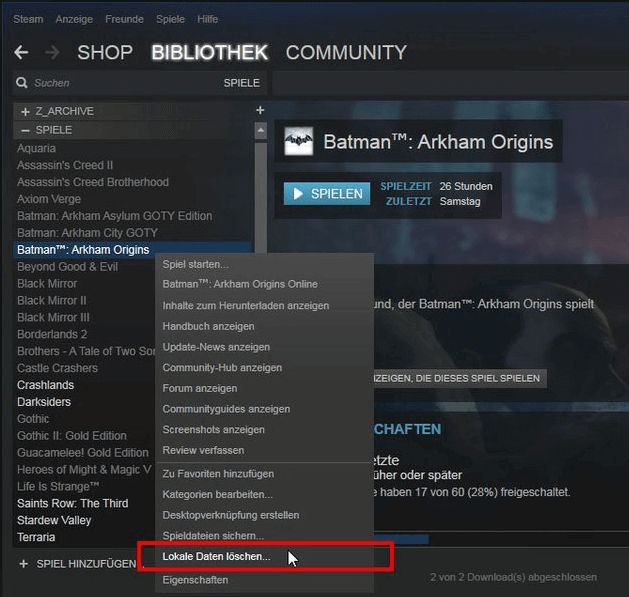
Schritt 3. Bestätigen Sie den Vorgang und führen Sie die Deinstallation aus.
Schritt 4. Danach wird das Spiel ausgeraut. Klicken Sie auch mit der rechten Maustaste darauf und wählen Sie "Installieren" aus. Dann starten Sie Steam erneut.
Extra Tipp: Steam Spiele und Dateien sichern
Wenn Sie den Datenverlust und andere schwerwigende Fehler vermeiden wollen, sollten Sie Ihre Spiele und die lokalen Dateien sichern. Für die Datensicherung haben Sie zwei Optionen.
Methode 1. Steam Spiele manuell sichern
Schritt 1. Starten Sie Steam. Im Menü klicken Sie auf "Steam" und "Spiele sichern und wiederherstellen".
Schritt 2. Wählen Sie "Aktuell installierte Programme sichern". Ihre Spiele werden aufgeslistet. Wählen Sie die Spiele aus und klicken Sie auf "Weiter".
Schritt 3. Dann wählen Sie einen Ordner zum Speichern der Spiele.
Schritt 4. Benennen Sie diese Sicherungskopie und führen Sie das Backup aus.
Methode 2. Gespeicherte lokale Dateien sichern
Die gespeicherten Spieldateien sollten auch gesichert werden.
#1. Finden Sie die lokalen Dateien
Spiel-Ordner: C:\Program Files\Steam\SteamApps\common\spiel\ (inkl die folgenden Ordner)spiel
- /cfg/
- /downloads/
- /maps/
- /materials/
- /SAVE/
#2. Sichern Sie die Spieldateien
Dann können Sie Backups für diese Dateien erstellen. Sie können diese Dateien in den Ordnern manuell auf einem anderen Ort kopieren oder durch eine kostenlose Datensicherungssoftware einfach sichern. EaseUS Todo Backups Free ermöglicht Ihnen, die Backups mit nur einigen Klicks einfach erstellen.
Schritt 1. Starten Sie EaseUS Todo Backup. Klicken Sie auf Datei-Backup und wählen Sie die Dateien oder Ordner, die Sie sichern möchten. Sie können die gewünschten Daten nach Dateitypen oder benutzerdefiniert wählen.
Schritt 2. Wählen Sie einen Zielort, wo die Sicherungskopien gespeichert werden. Klicken Sie auf "Backup-Optionen", dann können Sie einen Backup Plan erstellen. Sie können Backup-Schemata, automatische Sicherungen nach Zeitplan, passwortgeschützte Sicherungen usw. wählen. Alles unkompliziert.
Schritt 3. Bestätigen Sie die Operationen, um die Sicherung durchzuführen. Fertig.
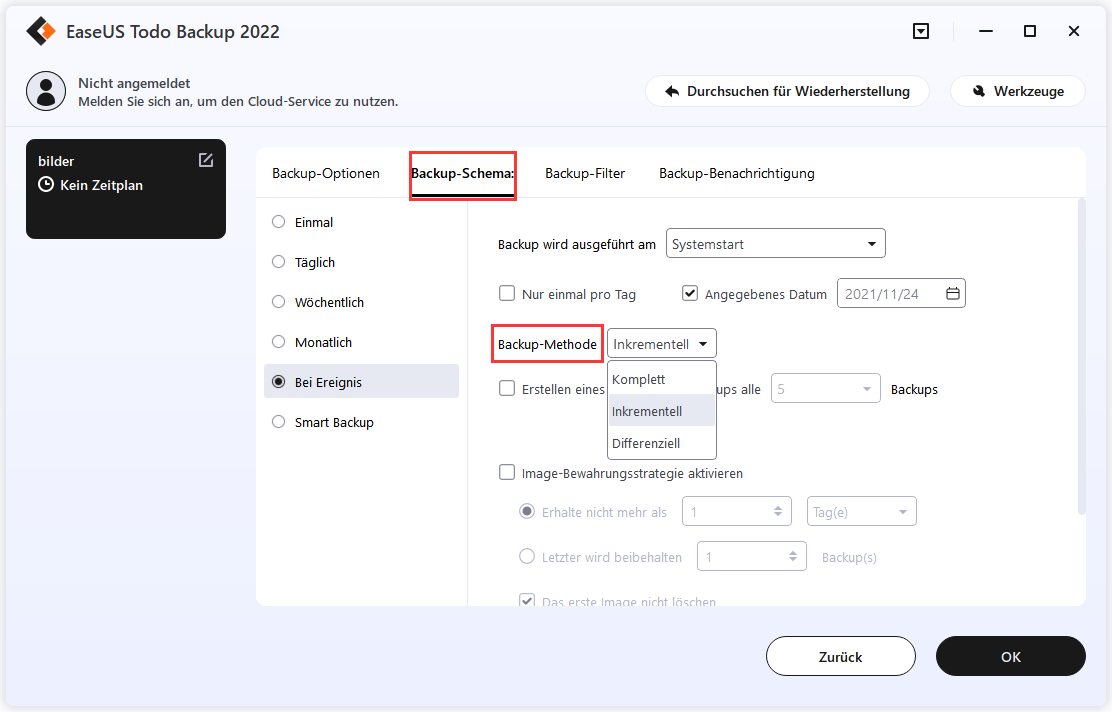
-
"EaseUS Data Recovery Wizard Free" stellt gelöschte Dateien wieder her, die beispielsweise durch einen Software- oder Hardwarefehler verloren gegangen sind. Auch ein versehentlich geleerter Papierkorb stellt für die Software kein Problem dar.
Mehr erfahren -
Easeus Data Recovery Wizard Free stellt eine sehr gute Möglichkeit dar, verloren gegangene Dateien wiederherzustellen.
Mehr erfahren -
"Easeus Data Recovery Wizard" kann die letzte Möglichkeit sein, gelöschte Daten wiederherzustellen und ist dabei sogar kostenlos.
Mehr erfahren -
Voreilig den Papierkorb geleert und alles ist futsch – ein Wiederherstellungs-Tool wie EaseUS Data Recovery Wizard kann helfen. Im Test schlägt sich das Tool gut.
Mehr erfahren
-
Hat mein "Leben" gerettet... Nachdem ich es längere Zeit versäumt hatte ein Backup zu machen, ist meine Festplatte hops gegangen. Die Software hat einen Großteil meiner Daten retten können und ich konnte mein System wiederherstellen. Würde Sie jederezt wieder kaufen!
Amazon Kundin -
Top Recovery Software. Konnte ganzen Daten auf einer externen Festplatte wiederherstellen ohne Probleme. Das schöne daran, es wird der komplette "Datei & Ordner" - Stammbau, wie man ihn erstellt hat "untersucht und gefunden", wie "hergestellt".
Amazon Kunde -
Super Produkt 11,6 GB Bilder die versehentlich gelöscht wurden wieder erkannt und zurückgesichert "Super"
Amazon Kundin
Weitere Artikel & Tipps:
-
Internet temp Dateien wiederherstellen
![author-Mako]() Updated am 19.03.2024
Updated am 19.03.2024
-
Gelöschte SWF-Dateien wiederherstellen [2024]
![author-Mako]() Updated am 19.03.2024
Updated am 19.03.2024
-
Shortcut Virus vom Windows 10/8/7 PC ohne Datenverlust entfernen
![author-Katrin]() Updated am 19.03.2024
Updated am 19.03.2024
-
Gelöschte INI Dateien wiederherstellen - So geht's
![author-Mako]() Updated am 19.03.2024
Updated am 19.03.2024
TOP 2 in Recovery-Tools
"Easeus Data Recovery Wizard kann die letzte Möglichkeit sein, gelöschte Daten wiederherzustellen und ist dabei sogar kostenlos."

EaseUS Data Recovery Wizard
Leistungsstarke Datenrettungssoftware zur Wiederherstellung von Dateien in fast allen Datenverlustszenarien unter Windows und Mac.
100% Sauber
Top 10 Artikel
-
 Gelöschte Dateien wiederherstellen
Gelöschte Dateien wiederherstellen
-
 USB-Stick wiederherstellen
USB-Stick wiederherstellen
-
 SD-Karte reparieren
SD-Karte reparieren
-
 Papierkorb wiederherstellen
Papierkorb wiederherstellen
-
 Festplatte wiederherstellen
Festplatte wiederherstellen
-
 USB wird nicht erkannt
USB wird nicht erkannt
-
 RAW in NTFS umwandeln
RAW in NTFS umwandeln
-
 Gelöschte Fotos wiederherstellen
Gelöschte Fotos wiederherstellen
-
 Word-Dokument wiederherstellen
Word-Dokument wiederherstellen
-
 Excel-Dokument wiederherstellen
Excel-Dokument wiederherstellen



