![]() Hauptinhalt:
Hauptinhalt:
![]() Kundenbewertungen
Kundenbewertungen
Gelöschte RTF Dateien wiederherstellen [2024 Anleitung]
Was ist .rtf Dateien
Eine Datei mit der Dateierweiterung .RTF ist eine Datei im Rich-Text-Format. Während eine normale Textdatei nur reinen Text speichert, können RTF-Dateien zusätzliche Informationen über Schriftstil, Formatierung, Bilder und mehr enthalten. Sie eignen sich hervorragend für den plattformübergreifenden Dokumentenaustausch, da sie von vielen Anwendungen unterstützt werden.
Wie Excel Dateien und Word Dateien können RTF Dateien auch verschwinden, z.B., Benutzer haben sie aus Versehen gelöscht oder sie sind wegen anderer Fehler verloren gegangen. Wenn Sie Ihre gelöschte RTF Dateien wiederherstellen müssen, befolgen Sie die Lösungsschritte in diesem Artikel. Beschädigte RTF-Dateien können ebenfalls leicht repariert werden. Sowohl kostenlose Software als auch manuelle Reparaturmethoden zur Datenwiederherstellung, die in diesem Artikel erwähnt werden, können Ihnen bei der Lösung des aktuellen Problems helfen
Gelöschte RTF Dateien wiederherstellen oder RTF Dateien reparieren
Lösung 1. Beschädigte/Gelöschte RTF Dateien wiederherstellen
EaseUS Data Recovery Wizard Free bietet den Benutzern professionelle Lösungen für verschiedenen Datenverluste. Falls Sie aus Versehen die .rtf oder .rfc Dateien gelöscht haben und jetzt wiederherstellen wollen, kann diese Software die verloren gegangenen Daten herausfinden und wiederherstellen. Laden Sie die Software kostenlos herunter und starten Sie die Datenrettung.
Schritt 1. Starten Sie die obengenannte Datenrettungs-Software und wählen Sie die Festplatte zur Wiederherstellung aus. Dann klicken Sie auf „Scan“.

Schritt 2. Nach dem Scan werden alle Daten im Verzeichnisbaum aufgelistet. Sie können auf „Filter“ > „Dokumente“ klicken, um die Excel Dateien zu filtern. Wenn Sie Ihre gewünschte Excel Datei nicht finden, suchen Sie den Dateinamen im Suchfeld direkt oder schauen Sie „RAW“ Ordner durch.
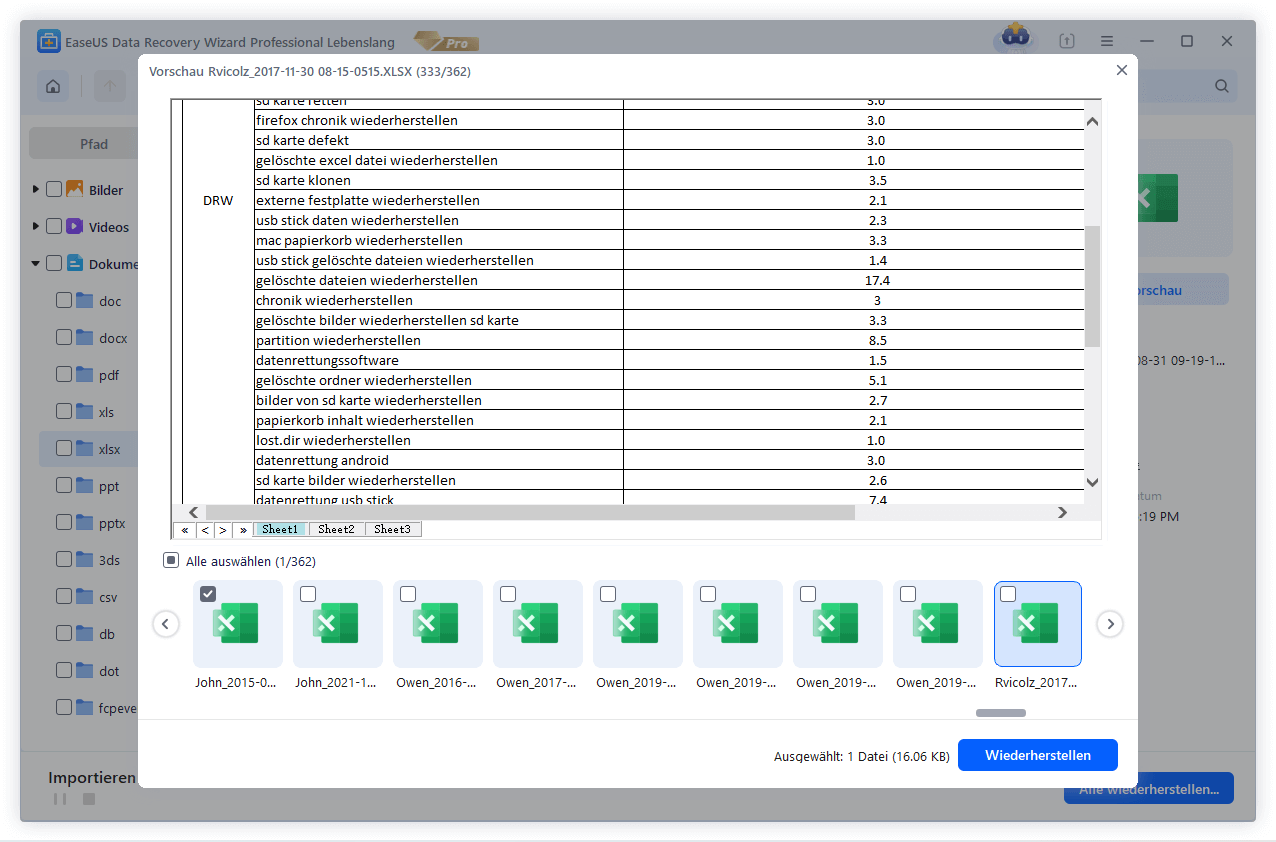
Schritt 3. Klicken Sie nun auf „Wiederherstellen“. Hierbei speichern Sie die geretteten Excel Dateien an einem anderen Ort, damit am angestammten Speicherort nichts überschrieben wird und Sie in der Zukunft weitere verlorene Daten von hier wiederherstellen können.

Lösung 2. Beschädigte RTF Dateien reparieren (2 Methoden)
Solange Sie Microsoft Word oder Textdokument auf Ihrem Computer installiert haben, können Sie versuchen, die beschädigte RTF Dateien mithilfe davon zu reparieren.
Teil 1. Beschädigte RTF Dateien mithilfe Microsoft Word reparieren
- Öffnen Sie Microsoft Word > klicken Sie auf Datei > Öffnen;
- Klicken Sie auf Öffnen und Reparatur > wählen Sie die defekten RTF Dateien;
- Lassen Sie das Programm die RTF Dateien reparieren und warten Sie darauf;
- Löschen Sie die zusätzliche Codierung. Dann können Sie die Dateien wieder auf dem Computer speichern.
Teil 2. Beschädigte RTF Dateien durch Textdokument reparieren
Sie können auch durch das Programm Notepad die defekten RTF Dateien zu reparieren. Folgen Sie den Schritten.
- Öffnen Sie 2 Textdokumente;
- Klicken Sie in einem Fenster auf Datei > Öffnen;
- Wählen Sie die gewünschte RTF Dateien > klicken Sie auf Öffnen;
- Kopieren Sie die benötigten Dateien in einem anderen Textdokument > speichern Sie diese Dateien;
- Wiederholen Sie den Schritten, bis Sie alle benötigte RTF Dateien in dem neuen Textdokument speichern.
Extra Tipp: RTF-Datei konvertieren
Obwohl viele Anwendungen RTF-Dateien unterstützen, möchten Sie sie vielleicht in etwas anderes konvertieren. Dazu können Sie nicht einfach die Erweiterung einer Datei ändern - Sie müssen die Datei konvertieren. Normalerweise werden Sie sie in das von Ihrem Textverarbeitungsprogramm verwendete Format konvertieren wollen. Am einfachsten ist es, die RTF-Datei in dieser Anwendung zu öffnen und sie dann mit dieser Anwendung in einem anderen Format zu speichern.
Wenn Sie zum Beispiel Ihre RTF-Datei in Microsoft Word öffnen und dann den Befehl Speichern unter verwenden, gelangen Sie zum Dialogfeld Speichern unter. Sie können dann das Dropdown-Menü "Speichern unter Dateityp" verwenden, um aus einer Reihe von verschiedenen Formaten auszuwählen.
Wenn Sie kein vollwertiges Textverarbeitungsprogramm installiert haben, können Sie auch alles ausprobieren, was mit Ihrem Betriebssystem geliefert wird. Das WordPad-Fenster "Speichern unter" beispielsweise bietet nicht so viele Formate wie Microsoft Word, aber es gibt immer noch ein paar nützliche Formate.
RTF Dateien wiederherstellen FAQs
1. Wie kann ich beschädigte RTF-Dateien wiederherstellen?
Es gibt verschiedene Möglichkeiten, beschädigte RTF-Dateien wiederherzustellen:
- Verwenden Sie die Funktion "Datei reparieren" in Ihrem Textverarbeitungsprogramm. Viele Programme wie Microsoft Word bieten diese Funktion an, um beschädigte Dateien zu reparieren.
- Wenn die Datei nicht mit dem Textverarbeitungsprogramm geöffnet werden kann, können Sie versuchen, sie mit einem anderen Programm zu öffnen, das RTF-Dateien unterstützt. Manchmal kann ein anderes Programm die beschädigte Datei öffnen und sie reparieren.
- Eine andere Möglichkeit besteht darin, eine Sicherungskopie der beschädigten Datei wiederherzustellen. Wenn Sie regelmäßig Backups Ihrer Dateien erstellen, können Sie die beschädigte Datei durch die Wiederherstellung der Sicherungskopie ersetzen.
2. Kann ich beschädigte oder gelöschte RTF-Dateien wiederherstellen, wenn ich keine Sicherungskopien habe?
Das Wiederherstellen von beschädigten oder gelöschten RTF-Dateien ohne Sicherungskopien kann schwierig sein, aber es gibt einige Möglichkeiten, dies zu versuchen:
- Verwenden Sie ein Datenwiederherstellungsprogramm, um nach gelöschten Dateien zu suchen. Diese Programme scannen Ihre Festplatte nach gelöschten Dateien und können in einigen Fällen auch beschädigte Dateien wiederherstellen.
- Überprüfen Sie auch externe Speichermedien wie USB-Sticks oder externe Festplatten, auf denen die Datei möglicherweise gespeichert war. Manchmal werden gelöschte Dateien auf diesen Geräten gespeichert und können wiederhergestellt werden.
Es ist jedoch wichtig zu beachten, dass die Wiederherstellung von beschädigten oder gelöschten Dateien nicht garantiert werden kann. Es ist immer ratsam, regelmäßig Backups Ihrer Dateien zu erstellen, um Verluste zu vermeiden.
-
"EaseUS Data Recovery Wizard Free" stellt gelöschte Dateien wieder her, die beispielsweise durch einen Software- oder Hardwarefehler verloren gegangen sind. Auch ein versehentlich geleerter Papierkorb stellt für die Software kein Problem dar.
Mehr erfahren -
Easeus Data Recovery Wizard Free stellt eine sehr gute Möglichkeit dar, verloren gegangene Dateien wiederherzustellen.
Mehr erfahren -
"Easeus Data Recovery Wizard" kann die letzte Möglichkeit sein, gelöschte Daten wiederherzustellen und ist dabei sogar kostenlos.
Mehr erfahren -
Voreilig den Papierkorb geleert und alles ist futsch – ein Wiederherstellungs-Tool wie EaseUS Data Recovery Wizard kann helfen. Im Test schlägt sich das Tool gut.
Mehr erfahren
-
Hat mein "Leben" gerettet... Nachdem ich es längere Zeit versäumt hatte ein Backup zu machen, ist meine Festplatte hops gegangen. Die Software hat einen Großteil meiner Daten retten können und ich konnte mein System wiederherstellen. Würde Sie jederezt wieder kaufen!
Amazon Kundin -
Top Recovery Software. Konnte ganzen Daten auf einer externen Festplatte wiederherstellen ohne Probleme. Das schöne daran, es wird der komplette "Datei & Ordner" - Stammbau, wie man ihn erstellt hat "untersucht und gefunden", wie "hergestellt".
Amazon Kunde -
Super Produkt 11,6 GB Bilder die versehentlich gelöscht wurden wieder erkannt und zurückgesichert "Super"
Amazon Kundin
Weitere Artikel & Tipps:
-
Firefox Cache/Temp Dateien wiederherstellen
![author-Mako]() Updated am 19.03.2024
Updated am 19.03.2024
-
Wie kann man Fotos nach dem Zurücksetzen des Computers wiederherstellen
![author-Markus]() Updated am 19.03.2024
Updated am 19.03.2024
-
Snapchat Fotos/Videos in Windows/iOS/Android wiederherstellen
![author-Katrin]() Updated am 19.03.2024
Updated am 19.03.2024
-
Was ist Crypt-Datei und wie kann man sie entschlüsseln & öffnen
![author-Mako]() Updated am 19.03.2024
Updated am 19.03.2024
TOP 2 in Recovery-Tools
"Easeus Data Recovery Wizard kann die letzte Möglichkeit sein, gelöschte Daten wiederherzustellen und ist dabei sogar kostenlos."

EaseUS Data Recovery Wizard
Leistungsstarke Datenrettungssoftware zur Wiederherstellung von Dateien in fast allen Datenverlustszenarien unter Windows und Mac.
100% Sauber
Top 10 Artikel
-
 Gelöschte Dateien wiederherstellen
Gelöschte Dateien wiederherstellen
-
 USB-Stick wiederherstellen
USB-Stick wiederherstellen
-
 SD-Karte reparieren
SD-Karte reparieren
-
 Papierkorb wiederherstellen
Papierkorb wiederherstellen
-
 Festplatte wiederherstellen
Festplatte wiederherstellen
-
 USB wird nicht erkannt
USB wird nicht erkannt
-
 RAW in NTFS umwandeln
RAW in NTFS umwandeln
-
 Gelöschte Fotos wiederherstellen
Gelöschte Fotos wiederherstellen
-
 Word-Dokument wiederherstellen
Word-Dokument wiederherstellen
-
 Excel-Dokument wiederherstellen
Excel-Dokument wiederherstellen
