![]() Hauptinhalt:
Hauptinhalt:
![]() Kundenbewertungen
Kundenbewertungen
Fehlerbehebung: Sticky Notes ist für Sie derzeit nicht verfügbar
Fehlermeldung: Sticky Notes ist für Sie derzeit nicht verfügbar
"Wenn ich versuche, die Anwendung Sticky Notes zu starten, wird eine Fehlermeldung gezeigt: 'Überprüfen Sie Ihr Konto. Sticky Notes ist für Sie derzeit nicht verfügbar. Store aufrufen'. Wenn ich in den Store gehe, ist eine Aktualisierung verfügbar. Wenn ich jedoch versuche, die Anwendung zu aktualisieren, erhalte ich den Fehlercode 0x803F8001. Sticky Notes funktionierte bei mir unter Windows 10 einwandfrei. Ich habe keine Ahnung, was denn los ist. Gibt es irgendwelche Lösungen?"
Funktioniert Sticky Notes unter Windows 10 nicht wie gewohnt? Viele Benutzer berichten, dass sie den Fehler beim Starten der Anwendung Sticky Notes erhalten haben. Und sie erhalten einen weiteren Fehler (Fehlercode 0x803F8001), nachdem sie das Update aus dem Windows Store heruntergeladen und installiert haben. Haben Sie die gleiche Fehlermeldung nach der Windows 10 Aktualisierung bekommen? Möchten Sie Lösungen bekommen, um auf die Anwendung Sticky Notes zu greifen und die Daten in den Kurznotizen unter Windows 10/8/7 wiederherzustellen? Machen Sie sich keine Sorge. Hier haben wir einige Tipps versammelt, damit Sie den Fehler "Sticky Notes ist für Sie derzeit nicht verfügbar" reparieren können. Da außerdem viele Benutzer berichtet haben, dass sie Sticky Notes in Windows 10 nicht öffnen konnten, werden auch die Korrekturen für diese Situation angeboten.
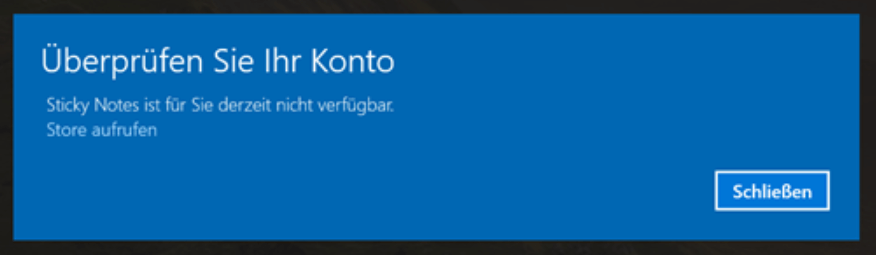
Nicht verfügbare Sticky Notes mit dem Fehlercode 0x803F8001 in Windows 10 reparieren
Um den Fehler ohne Datenverlust zu beheben, befolgen Sie alle unten angegebenen Methoden.
Schritt 1. Sichern Sie Dateien in Sticky Notes
Die Lösungen, die sich ergeben, würden alle Notizen löschen, die Sie auf Sticky Notes aufbewahrt haben, also überspringen Sie nicht den Sicherungsschritt. Um Ihre alten Notizen an einen sicheren Ort (Text, Word oder Excel...) zu kopieren, finden Sie die Sticky Notes-Dateien unter %appdata%\Microsoft\Sticky Notes\StickyNotes gehen. snt (auf Windows 7/8/10 & a priori zum Update auf Windows 10 1607) oder C:\Benutzer\%Benutzername%\AppData\Local\Packages\Microsoft.MicrosoftStickyNotes_8wekyb3d8bbwe\LocalState\plum.sqlite (auf Windows 10 Version 1607 & einer neueren Version). Und kopieren Sie dann die Dateien in einen anderen Ordner.
Kostenlose Sicherungssoftware von Drittanbietern ist auch für die automatische Sicherung von Sticky Notes erhältlich. Sie können weiterlesen, wie Sie Sticky Notes unter Windows sichern können.
Schritt 2. Den Fehler "Sticky Notes ist für Sie derzeit nicht verfügbar" beheben
Es stehen Ihnen mehrere Möglichkeiten zur Verfügung, um nicht verfügbare Sticky Notes zu reparieren.
Methode 1. Sticky Notes zurücksetzen, um den Fehler zu beheben
Klicken Sie auf Start > Einstellungen > System > Apps & Features;
Wählen Sie Sticky Notes > klicken Sie auf Erweiterte Optionen > Zurücksetzen.
Wenn diese Methode funktioniert nicht oder Sie diese Anwendung durch Windows Store installieren und eine andere Fehlermeldung wie “Try that again. Something Went wrong...” bekommen, können Sie mit PowerShell Sticky Notes deinstallieren und dann neu installieren.
Methode 2. Sticky Notes deinstallieren und neu installieren
Diese Lösung wird die Daten in Sticky Notes entfernen, deshalb sollten Sie zuerst den ersten Schritt zur Datensicherung ausführen.
Klicken Sie auf Start > geben Sie PowserShell in die Suchleiste ein. Klicken Sie mit der rechten Maustaste darauf und wählen Sie "Als Administrator ausführen" aus;
Geben Sie den Befehl "Get-AppxPackage Microsoft.MicrosoftStickyNotes | Remove-AppxPackage" ein und drücken Sie die Eingabetaste;
Sie sollten nun die Anwendung Sticky Notes vollständig von Ihrem Computer entfernt haben. Jetzt können Sie die Anwendung mit dem folgenden Befehl neu installieren:
Get-AppxPackage –allusers Microsoft.MicrosoftStickyNotes | Foreach {Add-AppxPackage -DisableDevelopmentMode -Register "$($_.InstallLocation)\AppXManifest.xml"}
und drücken Sie die Eingabetaste. Dann können Sie Sticky Notes neuinstallieren.
Oder laden Sie die Anwendung einfach wieder direkt aus dem Windows Store herunter.
Schritt 3. Geköschte Sticky Notes mit einer Datenrettungssoftware wiederherstellen
Wenn Sie eine direkte Datenrettung auf dem Computer bevorzugen, hier ist die Lösung. Sie brauchen nur eine Datenrettungssoftware. EaseUS Data Recovery Wizard Pro kann die Aufgabe reibungslos schaffen, wenn Sie gelöschte Sticky Notes wiederherstellen möchten. Die Datenrettung ist ganz einfach und hat nur drei Schritten. In anderen Fällen von dem Datenverlust können Sie auch an dieser Software wenden.
1. Wählen Sie den Speicherplatz aus, wo Sie Ihre Dateien verloren haben. Dann beginnen Sie mit der Suche, in dem Sie auf Scan klicken.
Wenn Sie Ihre Dateien auf einem externen Speichergerät verloren haben, schließen Sie zuerst das Gerät an den Computer an und scannen das Laufwerk.

2. Das Programm listet zunächst alle gelöschten Dateien auf. Dann wird noch einmal die gesamte Festplatte Sektor für Sektor durchleuchtet, um noch mehr wiederherstellbaren Dateien zu finden. Wenn Sie die von Ihnen gewünschten Dateien gefunden wurden, stoppen Sie den Scan und beginnen Sie mit der Wiederherstellung.

3. Nun sehen Sie die Vorschau. Filtern Sie die Scan-Ergebnisse und wählen Sie Ihre Daten zur Wiederherstellung aus. Klicken Sie dann auf Wiederherstellen.

Wie kann man "Sticky Notes startet in Windows 10 nicht" beheben
"Sticky Notes lassen sich unter Windows 10 nicht öffnen" scheint eines der häufigsten Probleme im Zusammenhang mit Sticky Notes unter Windows zu sein. Wenn dieses Problem auftritt, können Sie Haftnotizen nicht öffnen und auf sie zugreifen. Es reagiert einfach nicht oder hängt sich auf, wenn es geöffnet wurde. Um damit umzugehen, gibt es mehr als einen Tipp, der einen Versuch wert ist, einschließlich:
- Versuchen Sie eine andere Methode zum Starten von Sticky Notes (über das Startmenü, durch Suchen, über Ausführen, über Windows PowerShell oder über CMD)
- Aktualisieren von Sticky Notes aus Microsoft Store
- Erstellen Sie ein neues Konto und prüfen Sie, ob Sticky Notes funktioniert
- Sticky Notes zurücksetzen
- Wiederinstallieren von Sticky Notes
Bonus-Tipp: Sticky Notes synchronisieren nicht - So beheben Sie das Problem
Ursachen wenn Sticky Notes nicht synchronisieren
Erfahren Sie zuerst die Ursachen, warum Sticky Notes nicht synchronisieren:
- Das Konto ist nicht mit Sticky Notes verknüpft.
- Das Konto ist nicht mit dem Internet verbunden.
- Die Sticky Notes-App ist nicht auf dem neuesten Stand.
- Die Synchronisierungsdienste sind deaktiviert.
- Die Windows-Firewall blockiert die Synchronisierung.
Lösungen wenn Sticky Notes nicht synchronisiert werden
Hier listen wir Ihnen einige Lösungen auf, wenn Sticky Notes nicht mehr synchronisiert
- Überprüfen Sie, ob das Konto mit Sticky Notes verknüpft ist. Gehen Sie dazu zu "Einstellungen" > "Konten" > "E-Mail & Konten", und stellen Sie sicher, dass das Konto aufgelistet ist und mit Sticky Notes verknüpft ist.
- Stellen Sie sicher, dass Sie mit dem Internet verbunden sind.
- Stellen Sie sicher, dass Sticky Notes auf dem neuesten Stand ist. Gehen Sie dazu zu "Microsoft Store", suchen Sie nach Sticky Notes und klicken Sie auf "Aktualisieren".
- Überprüfen Sie, ob die Synchronisierungsdienste aktiviert sind. Gehen Sie dazu zu "Einstellungen" > "Konten" > "Synchronisierung Ihrer Einstellungen", und stellen Sie sicher, dass "Notizen" aktiviert ist.
- Überprüfen Sie, ob die Windows-Firewall die Synchronisierung blockiert. Gehen Sie dazu zu "Einstellungen" > "Update & Sicherheit" > "Windows-Sicherheit" > "Firewall & Netzwerkschutz" > "Zugelassene App durch die Firewall" > "Einstellungen ändern". Finden Sie Sticky Notes in der Liste und stellen Sie sicher, dass es erlaubt ist, durch die Firewall zu kommunizieren.
Wenn diese Lösungen nicht funktionieren, können Sie versuchen, Sticky Notes zu deinstallieren und erneut zu installieren oder den Windows Store-Apps-Problembehandlung auszuführen.
Synchronisieren der Sticky Notes unterbinden, wie geht es?
1. Lokale Sticky Notes verwenden:
- Sie können Sticky Notes von einer lokalen Version auf eine Cloud-basierte Version umstellen. Dadurch werden Ihre Notizen nicht mehr automatisch synchronisiert, sondern bleiben lokal auf Ihrem Computer gespeichert. Gehen Sie dazu wie folgt vor:
- Klicken Sie auf das Dreipunkt-Menü in der oberen rechten Ecke der Sticky Notes-App.
- Wählen Sie "Einstellungen".
- Deaktivieren Sie das Kontrollkästchen "Sticky Notes auf allen meinen Geräten synchronisieren".
- Klicken Sie auf "Lokale Sticky Notes verwenden".
2. Sticky Notes deaktivieren:
- Wenn Sie Sticky Notes vollständig deaktivieren möchten, gehen Sie wie folgt vor:
- Öffnen Sie die Einstellungen-App auf Ihrem Computer.
- Klicken Sie auf "Apps".
- Suchen Sie nach "Sticky Notes" in der Liste der Apps und klicken Sie darauf.
- Klicken Sie auf "Deinstallieren".
Hinweis: Wenn Sie Sticky Notes deinstallieren, werden alle Ihre Notizen dauerhaft gelöscht. Stellen Sie sicher, dass Sie sie zuerst sichern, wenn Sie sie behalten möchten.
3. Synchronisieren der Sticky Notes mit dem Web unterbinden
- Öffnen Sie die Einstellungen der Sticky Notes.
- Melden Sie sich von Ihrem Microsoft-Konto ab.
- Dadurch wird die Synchronisierung der Sticky Notes mit OneNote.com unterbunden.
Das Fazit
Sowohl "Sticky Notes ist nicht verfügbar" als auch "Sticky Notes lassen sich nicht in Windows öffnen" kommen auf Windows 10-Computern häufig vor. Wenn Sie mit solch ärgerlichen Problemen konfrontiert werden, regen Sie sich nicht auf. Probieren Sie die vorgestellten Tipps aus, um die Fehler ohne Datenverlust zu beheben. Sticky Notes ist eine nützliche Anwendung für alle Windows-Benutzer und zeichnet einige Notizen auf, die Sie nicht verlieren möchten. Daher ist es notwendig, Sticky Notes mit kostenloser Backup-Software zu sichern und ein Datenwiederherstellungssoftware zu erhalten, um doppelte Garantie zu bekommen.
FAQ über "Sticky Notes ist nicht verfügbar"
Was bedeutet die Meldung "Sticky Notes ist für Sie derzeit nicht verfügbar"?
Die Meldung "Sticky Notes ist für Sie derzeit nicht verfügbar" bedeutet, dass es Probleme mit der Anwendung gibt und Sie sie nicht nutzen können.
Warum ist Sticky Notes nicht verfügbar?
Es gibt verschiedene Gründe, warum Sticky Notes nicht verfügbar sein kann. Mögliche Ursachen sind fehlende Updates, beschädigte Dateien oder inkompatible Systemanforderungen.
Wie behebe ich das Problem, wenn Sticky Notes nicht verfügbar ist?
Es gibt verschiedene Schritte, die Sie ausprobieren können, um das Problem zu beheben. Dazu gehören das Aktualisieren der Anwendung, das Überprüfen des Systems auf Kompatibilität und das Ausführen von Fehlerbehebungsprogrammen.
Kann ich Sticky Notes deinstallieren und neu installieren, wenn es nicht verfügbar ist?
Ja, das Deinstallieren und Neuinstallieren von Sticky Notes kann helfen, das Problem zu beheben. Stellen Sie jedoch sicher, dass Sie alle wichtigen Notizen sichern, bevor Sie die Anwendung deinstallieren.
Gibt es Alternativen zu Sticky Notes, wenn es nicht verfügbar ist?
Ja, es gibt viele andere Anwendungen und Programme, die ähnliche Funktionen wie Sticky Notes bieten, wie z.B. Evernote, Microsoft OneNote oder Google Keep.
-
"EaseUS Data Recovery Wizard Free" stellt gelöschte Dateien wieder her, die beispielsweise durch einen Software- oder Hardwarefehler verloren gegangen sind. Auch ein versehentlich geleerter Papierkorb stellt für die Software kein Problem dar.
Mehr erfahren -
Easeus Data Recovery Wizard Free stellt eine sehr gute Möglichkeit dar, verloren gegangene Dateien wiederherzustellen.
Mehr erfahren -
"Easeus Data Recovery Wizard" kann die letzte Möglichkeit sein, gelöschte Daten wiederherzustellen und ist dabei sogar kostenlos.
Mehr erfahren -
Voreilig den Papierkorb geleert und alles ist futsch – ein Wiederherstellungs-Tool wie EaseUS Data Recovery Wizard kann helfen. Im Test schlägt sich das Tool gut.
Mehr erfahren
-
Hat mein "Leben" gerettet... Nachdem ich es längere Zeit versäumt hatte ein Backup zu machen, ist meine Festplatte hops gegangen. Die Software hat einen Großteil meiner Daten retten können und ich konnte mein System wiederherstellen. Würde Sie jederezt wieder kaufen!
Amazon Kundin -
Top Recovery Software. Konnte ganzen Daten auf einer externen Festplatte wiederherstellen ohne Probleme. Das schöne daran, es wird der komplette "Datei & Ordner" - Stammbau, wie man ihn erstellt hat "untersucht und gefunden", wie "hergestellt".
Amazon Kunde -
Super Produkt 11,6 GB Bilder die versehentlich gelöscht wurden wieder erkannt und zurückgesichert "Super"
Amazon Kundin
Weitere Artikel & Tipps:
-
PDF ohne Passwort entsperren | Passwort aus PDF-Dateien entfernen [2024 Gelöst]
![author-Maria]() Updated am 19.03.2024
Updated am 19.03.2024
-
5 Methoden: Beschädigte PDF-Dokumente online reparieren
![author-Mako]() Updated am 19.03.2024
Updated am 19.03.2024
-
Shortcut Virus vom Windows 10/8/7 PC ohne Datenverlust entfernen
![author-Katrin]() Updated am 19.03.2024
Updated am 19.03.2024
-
Vorgängerversionen einer Datei/eines Ordners wiederherstellen - So geht's
![author-Mako]() Updated am 19.03.2024
Updated am 19.03.2024
TOP 2 in Recovery-Tools
"Easeus Data Recovery Wizard kann die letzte Möglichkeit sein, gelöschte Daten wiederherzustellen und ist dabei sogar kostenlos."

EaseUS Data Recovery Wizard
Leistungsstarke Datenrettungssoftware zur Wiederherstellung von Dateien in fast allen Datenverlustszenarien unter Windows und Mac.
100% Sauber
Top 10 Artikel
-
 Gelöschte Dateien wiederherstellen
Gelöschte Dateien wiederherstellen
-
 USB-Stick wiederherstellen
USB-Stick wiederherstellen
-
 SD-Karte reparieren
SD-Karte reparieren
-
 Papierkorb wiederherstellen
Papierkorb wiederherstellen
-
 Festplatte wiederherstellen
Festplatte wiederherstellen
-
 USB wird nicht erkannt
USB wird nicht erkannt
-
 RAW in NTFS umwandeln
RAW in NTFS umwandeln
-
 Gelöschte Fotos wiederherstellen
Gelöschte Fotos wiederherstellen
-
 Word-Dokument wiederherstellen
Word-Dokument wiederherstellen
-
 Excel-Dokument wiederherstellen
Excel-Dokument wiederherstellen
