![]() Hauptinhalt:
Hauptinhalt:
![]() Kundenbewertungen
Kundenbewertungen
Tricks und Tipps: Wird Systemwiederherstellung Daten löschen?
Den Wiederherstellungspunkt der Systemwiederherstellung aktivieren
Die Systemwiederherstellung ist eine Funktion unter Windows System und ermöglicht Benutzer, den Computer mithilfe der Wiederherstellungspunkte auf einen vorherigen Zustand zurückzuführen. Wenn das Windows System nicht funktioniert oder ein schwerwiegender Fehler auf Ihrem Computer auftritt, kann die Systemwiederherstellung Ihnen helfen, den Computer auf den vorherigen und normalen Zustand zurückzusetzen. Die Systemdateien und die Konfigurationsdateien werden zurückgesetzt.
Aber werden Ihre Dateien bei der Systemwiederherstellung verloren gehen? Ja, das ist möglich. Dateien wie Bilder, Musik-Dateien und Videos sind normalerweise nicht betroffen. Aber manchmal wird dieser Vorgang auch zu einem Datenverlust führen. Die Programme, welche nach dem Wiederherstellungspunkt installiert werden, werden bei der Wiederherstellung deinstalliert. Die Systemdateien und Windows Update Patches werden auch entfernt. Darunter haben wir aufgelistet, welche Dateien werden bei der Systemwiederherstellung gelöscht.
Betroffene Dateien:
- Installierte Windows Programme
- Systemdateien
- Registrierungseinstellungen
- Windows Updates
- Auf dem Desktop gespeicherte Dateien
Nicht betroffene Dateien:
- Windows Vorinstallierte Software
- Auf C: Partition gespeicherte Dateien wie Dokumente
- Persönliche Dateien wie Bilder, E-Mails auf anderen Laufwerken
- Virus, Malware
Führen Sie die folgenden Schritten durch und Sie können mehr erfahren, welche Dateien Sie bei der Systemwiederherstellung verlieren werden.
Schritt 1. Drücken Sie Windows + R Tasten, um den “Ausführen” Fenster zu öffnen.
Schritt 2. Geben Sie “rstrui.exe” ein und drücken Sie Enter. Dann wird Systemwiederherstellung geöffnet.
Schritt 3. Wählen Sie “Anderen Wiederherstellungspunkt auswählen” (Windows 10/8) oder “Weitere Wiederherstellungspunkt anzeigen” (Windows 7).
Schritt 4. Klicken Sie auf “Weiter” und schauen Sie, welche Dateien bei der Wiederherstellung betroffen werden.
2 praktische Tipps
Wenn Sie die Systemwiederherstellung ohne Datenverlust ausführen wollen, haben wir zwei effektive Lösungen für Sie gefunden.
Tipp 1. Verlorenen Daten statt der Systemwiederherstellung mit einer Software wiederherstellen
Wenn Sie auf einen schwerwiegenden Problem gestoßen sind und einige wichtige Daten bei der Fehlerbehebung verloren haben, führen Sie die Systemwiederherstellung nicht sofort aus, um die verlorenen Daten wiederherzustellen. Sie können zuerst eine Software zur Datenrettung ausprobieren. Im Internet können Sie viele Programme finden. Aber nicht alle Tools können Ihnen helfen. Hier empfehlen wir Ihnen eine kostenlose aber professionelle Datenrettungsoftware - EaseUS Data Recovery Wizard Free. Mithilfe der Software können Sie die meisten verlorenen Dateien wiederherstellen. Laden Sie die Software herunter und starten Sie die Wiederherstellung wie folgt.
1. Wählen Sie den Speicherplatz aus, wo Sie Ihre Daten nach einer Systemwiederherstellung verloren haben. Dann beginnen Sie mit der Suche, in dem Sie auf Scan klicken.

2. Das Programm listet zunächst alle gelöschten Dateien auf. Dann wird noch einmal die gesamte Festplatte Sektor für Sektor durchleuchtet, um noch mehr wiederherstellbaren Dateien zu finden. Wenn Sie die von Ihnen gewünschten Dateien gefunden wurden, stoppen Sie den Scan und beginnen Sie mit der Wiederherstellung.

3. Nun sehen Sie die Vorschau. Filtern Sie die Scan-Ergebnisse, suchen Sie durch den Verzeichnisbau auf der linken Seite und wählen Sie Ihre Daten zur Wiederherstellung aus. Klicken Sie dann auf Wiederherstellen. Wenn Sie Ihre Daten im Verzeichnisbaum nicht auffinden können, können Sie oben auf „RAW“ Ordner klicken, um Dateien zu durchuchen, deren Metadaten beschädigt oder verloren gegangen sind.
Tipps: Es empfiehlt sich, alle wiederhergestellten Dateien auf einer anderen Festplatte speichern, um zu vermeiden, dass durch einen Fehler die Daten doch noch überschrieben werden können.

Tipp 2. Sichern Sie die wichtigen Dateien vor der Wiederherstellung
Sie können auch die Sicherungskopien der wichtigen Dateien erstellen, bevor Sie die Systemwiederherstellung ausführen. Die Backups können Ihnen helfen, die Systemwiederherstellung ohne Datenverlust anzufertigen. Wenn Sie die Sicherungskopien des Systems, der wichtigen Daten und der installierten Programme einfach und vollständig erstellen wollen, können Sie EaseUS Todo Backup Free benutzen. Mit nur einigen Klicks können Sie die Backups erstellen.
Schritt 1. Starten Sie EaseUS Todo Backup. Auf der Startseite klicken Sie auf "Backup erstellen".

Schritt 2. Klicken Sie auf "Backup-Inhalte auswählen".

Schritt 3. Wählen Sie die Option von "Datei" aus.
Wenn Sie viele Dateien auf dem Computer gespeichert haben, sollten Sie die wichtigen Dateien, wie Bilder, Musik und Videos regelmäßig sichern. Damit können Sie den Datenverlust vermeiden. Die Funktion "Datei-Backup" kann Ihnen helfen, die gewünschten Dateien mit nur einigen Klicks sichern.

Schritt 4. Wählen Sie die Dateien aus, welche Sie sichern wollen.

Schritt 5. Dann wählen Sie einen Ziel-Ort aus, auf dem Sie die Sicherungskopien speichern können.
Speichern Sie die Sicherungskopien auf einem anderen Datenträger. Es kann ein USB-Laufwerk oder eine andere Festplatte sein. Sonst könnten die Backups beschädigt geworden sein.

Mit dem Klick auf "Optionen" können Sie die Backup-Optionen, Backup-Schema, den Backup-Filter und die Backup-Benachrichtigungen einstellen.

Schritt 6. Anschließend klicken Sie auf “Jetzt sichern”, um die Datensicherung auszuführen.
Wie kann man alle Systemwiederherstellungspunkt löschen?
Die erstellten Wiederherstellungspunkte belegen auch vielen Speicherplatz. Wenn Sie den Speicherplatz schaffen wollen, können Sie die Wiederherstellungspunkte löschen. Dafür haben Sie zwei Optionen: alle Wiederherstellungspunkte löschen und alle Wiederherstellungspunkte ausschließlich des letzten Wiederherstellungspunktes entfernen. Wenn Sie keine Sicherungskopie des Systems haben, empfehlen wir Ihnen, den letzten Wiederherstellungspunkt beizubehalten.
Option 1. Alle Wiederherstellungspunkte bis auf den letzten löschen
Schritt 1. Auf der Taskleiste geben Sie "Datenträgerbereinigung" in die Suchleiste ein und öffnen Sie das Programm.
Schritt 2. Hier wählen Sie das Laufwerk aus, auf welchem die Wiederherstellungspunkte gespeichert werden. Dann warten Sie auf die Berechnung.
Schritt 3. Jetzt klicken Sie auf "Systemdateien bereinigen", um alle Wiederherstellungspunkte zu löschen.
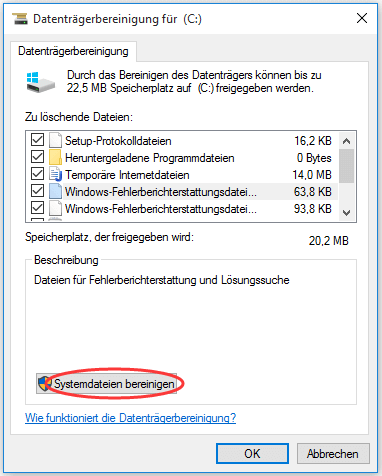
Schritt 4. Dann können Sie eine Fragen erhalten, ob Sie alle Wiederherstellungspunkte bis auf den letzten löschen möchten. Bestätigen Sie diesen Vorgang.
Option 2. Alle Wiederherstellungspunkte löschen
Schritt 1. Auf der Taskleiste geben Sie "Wiederherstellungspunkt" in die Suchleiste ein und öffnen Sie "Wiederherstellungspunkte erstellen".
Schritt 2. Unter dem "Computerschutz"-Tab klicken Sie auf "Konfigurieren".
Schritt 3. Finden Sie den Hinweis "Sie können alle Wiederherstellungspunkte dieses Laufwerk löschen". Klicken Sie hier auf "Löschen".
Schritt 4. Bestätigen Sie diesen Vorgang und führen Sie die Löschung durch.
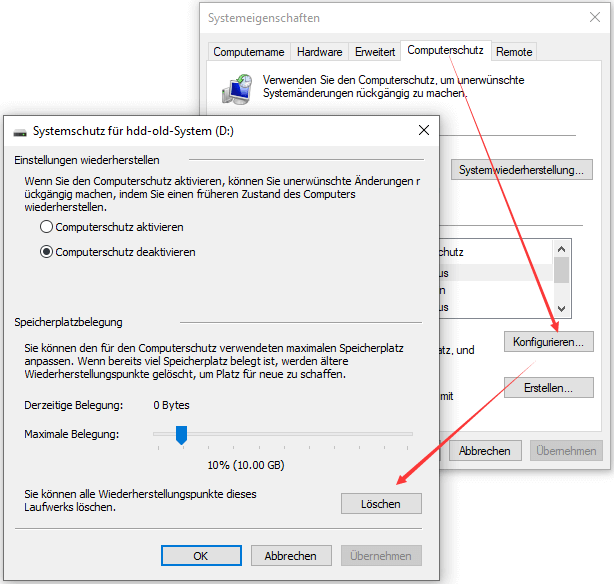
-
"EaseUS Data Recovery Wizard Free" stellt gelöschte Dateien wieder her, die beispielsweise durch einen Software- oder Hardwarefehler verloren gegangen sind. Auch ein versehentlich geleerter Papierkorb stellt für die Software kein Problem dar.
Mehr erfahren -
Easeus Data Recovery Wizard Free stellt eine sehr gute Möglichkeit dar, verloren gegangene Dateien wiederherzustellen.
Mehr erfahren -
"Easeus Data Recovery Wizard" kann die letzte Möglichkeit sein, gelöschte Daten wiederherzustellen und ist dabei sogar kostenlos.
Mehr erfahren -
Voreilig den Papierkorb geleert und alles ist futsch – ein Wiederherstellungs-Tool wie EaseUS Data Recovery Wizard kann helfen. Im Test schlägt sich das Tool gut.
Mehr erfahren
-
Hat mein "Leben" gerettet... Nachdem ich es längere Zeit versäumt hatte ein Backup zu machen, ist meine Festplatte hops gegangen. Die Software hat einen Großteil meiner Daten retten können und ich konnte mein System wiederherstellen. Würde Sie jederezt wieder kaufen!
Amazon Kundin -
Top Recovery Software. Konnte ganzen Daten auf einer externen Festplatte wiederherstellen ohne Probleme. Das schöne daran, es wird der komplette "Datei & Ordner" - Stammbau, wie man ihn erstellt hat "untersucht und gefunden", wie "hergestellt".
Amazon Kunde -
Super Produkt 11,6 GB Bilder die versehentlich gelöscht wurden wieder erkannt und zurückgesichert "Super"
Amazon Kundin
Weitere Artikel & Tipps:
-
Outlook geht über 'Wird verarbeitet' nicht. Was tun?
![author-Mako]() Updated am 19.03.2024
Updated am 19.03.2024
-
Was ist der Netstat-Befehl und wie wird er verwendet?
![author-Maria]() Updated am 19.03.2024
Updated am 19.03.2024
-
Wie kann man von Diskpart formatierte Daten wiederherstellen?
![author-Mako]() Updated am 19.03.2024
Updated am 19.03.2024
-
Palworld wird nicht gespeichert? Wie behebt man den Fehler auf PC und Xbox?
![author-Mako]() Updated am 19.03.2024
Updated am 19.03.2024
TOP 2 in Recovery-Tools
"Easeus Data Recovery Wizard kann die letzte Möglichkeit sein, gelöschte Daten wiederherzustellen und ist dabei sogar kostenlos."

EaseUS Data Recovery Wizard
Leistungsstarke Datenrettungssoftware zur Wiederherstellung von Dateien in fast allen Datenverlustszenarien unter Windows und Mac.
100% Sauber
Top 10 Artikel
-
 Gelöschte Dateien wiederherstellen
Gelöschte Dateien wiederherstellen
-
 USB-Stick wiederherstellen
USB-Stick wiederherstellen
-
 SD-Karte reparieren
SD-Karte reparieren
-
 Papierkorb wiederherstellen
Papierkorb wiederherstellen
-
 Festplatte wiederherstellen
Festplatte wiederherstellen
-
 USB wird nicht erkannt
USB wird nicht erkannt
-
 RAW in NTFS umwandeln
RAW in NTFS umwandeln
-
 Gelöschte Fotos wiederherstellen
Gelöschte Fotos wiederherstellen
-
 Word-Dokument wiederherstellen
Word-Dokument wiederherstellen
-
 Excel-Dokument wiederherstellen
Excel-Dokument wiederherstellen
