![]() Hauptinhalt:
Hauptinhalt:
![]() Kundenbewertungen
Kundenbewertungen
Online/Offline: Beschädigte PDF-Datei reparieren und wiederherstellen
Wie kann man PDF Datei reparieren?
Wenn eine wichtige PDF-Datei beschädigt oder verloren ist, hat man noch Möglichkeiten, sie zu reparieren und zurückzuholen. In diesem Artikel erklären wir, was verursacht die Beschädigung von PDF Dateienen und wie Sie einen solchen Datenverlust vermeiden können. Wir haben 4 effektive Lösungen versammelt, damit Sie eine beschädigte PDF Datei reparieren und wiederherstellen können. Die Lösungen sind einfach und sicher. Viel Erfolg!
Was verursacht die Beschädigung von PDF-Dateien?
| 🖥️Problem mit den falschen Downloads | Wenn die Internetverbindung während des Herunterladens der Dateien instabil ist, kann dies dazu führen, dass die PDF-Datei beschädigt wird. |
| 💽Probleme mit der Festplatte oder dem Speichergerät, wie z. B. Beschädigung und Korruption | Auch eine beschädigte Festplatte oder ein beschädigtes Dateisystem können die Dateien beschädigen. |
| 💻Unerwarteter Absturz des Betriebssystems oder Herunterfahren des Systems | Dies kann zur Beschädigung von PDF-Dateien und sogar zum Datenverlust führen, wenn der Computer versehentlich heruntergefahren wird. |
| ❌Plötzlicher Programmabschluss | Dieses Problem tritt häufig bei der Bearbeitung von PDF-Dateien mit dem PDF-Editor auf, und das Programm wird plötzlich geschlossen. |
| 🦠Virenangriff oder PDF-Dateien werden durch bösartige Inhalte infiziert | Malware und Computerviren können dazu führen, dass PDF-Dateien unerwartet versteckt oder beschädigt werden. |
Der Verlust dieser beschädigten PDF-Dateien ist möglich, wenn Sie versuchen, das Problem zu beheben. Was auch immer der Grund ist, wenn Sie durch PDF-Datei Korruption oder Verlust Probleme beunruhigt sind, aber keinen Ausweg finden, sind Sie an der richtigen Stelle jetzt.
In diesem Artikel werden Sie über die Wiederherstellung beschädigter PDF-Dateien informiert und finden effektive Methoden, um beschädigte PDF-Dokumente einfach zu reparieren. Führen Sie eine der Lösungen aus, die Ihren Bedürfnissen am besten entspricht. Wir beginnen mit den effektivsten Lösungen zum Reparieren von PDF-Dateien mit der EaseUS PDF-Reparatursoftware.
Methode 1. Beschädigte PDF-Dateien mit PDF-Reparatursoftware öffnen
Sie können auch einige der besten PDF-Reparaturtools herunterladen oder ein kostenloses Online-PDF-Reparaturtool ausprobieren, um beschädigte PDFs zu reparieren. Wenn diese Lösung funktioniert, können Sie Ihre beschädigten PDF-Dateien wiederherstellen. Wie kann man PDF-Dokumente effizient reparieren? Wenn Sie EaseUS Fixo Document Repair herunterladen, können Sie beschädigte PDF-Dateien leicht reparieren.
EaseUS Fixo Dokumentenreparatur
- Mit dieser Software können Sie einfach 0kb PDF-Dateien öffnen und PDF-Probleme beheben, die sich nicht öffnen lassen.
- PDF-Dateien reparieren, und Sie müssen nur die beschädigten oder beschädigten PDF-Dateien hochladen.
- Andere beschädigter Dateien reparieren, z.B., Word-, Excel-Dateien, Bilder und Videos
- Unterstützt vielfältige Speichergeräte.
Sie können diese einfachen Schritte befolgen, um PDF-Dateien mit EaseUS zu reparieren:
Schritt 1. Starten Sie EaseUS Fixo Document Repair auf Ihrem PC oder Laptop. Wählen Sie "Datei reparieren", um PDF-Dateien zu reparieren. Klicken Sie auf "Dateien hinzufügen", um beschädigte Dokumente auszuwählen.
Schritt 2. Um mehrere PDF-Dateien auf einmal zu reparieren, klicken Sie auf die Schaltfläche "Alles reparieren". Wenn Sie eine einzelne PDF-Datei reparieren möchten, bewegen Sie den Mauszeiger auf die Zieldatei und wählen Sie "Reparieren". Sie können auch eine Vorschau der beschädigten PDF-Datei anzeigen, indem Sie auf das Augensymbol klicken.
Schritt 3. Klicken Sie auf "Speichern", um eine ausgewählte PDF-Datei zu speichern. Wählen Sie "Alles speichern", um alle reparierten PDF-Dateien zu speichern. Wählen Sie "Alles anzeigen", um den reparierten Ordner zu finden.

Wenn sich die beschädigte PDF-Datei nicht öffnen lässt, versuchen Sie EaseUS Fixo Document Repair! Vergessen Sie nicht, diese Seite in den sozialen Medien zu teilen, um mehr PDF-Nutzern zu helfen!
Lösung 2. Adobe-Reader reparieren, um beschädigte PDF-Datei zu öffnen
Wenn der Adobe Reader selbst nicht richtig funktioniert, könnten die PDF-Dateien auch beschädigt geworden sein. Wenn Sie auf Ihre PDF-Dateien nicht zugreifen können, versuchen Sie zuerst, Adobe Reader zu prüfen und zu reparieren.
Schritt 1. Nach Updates von Adobe Reader suchen:
Starten Sie Adobe Reader > gehen Sie zu "Hilfe" > "Nach Updates suchen".
Dann können Sie herausfinden, ob es neue Updates für das Programm gibt. Wenn ja, upgraden Sie Adobe Reader auf die neueste Version.
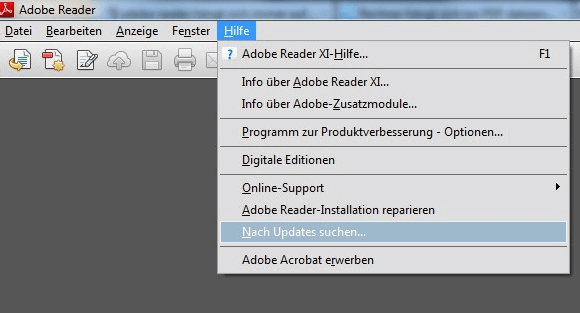
Schritt 2. Adobe Reader reparieren:
Wenn das Programm an sich kaputt ist, können Sie der unteren Anleitung folgen und Adobe Reader reparieren:
Öffnen Sie "Adobe Reader" > gehen Sie zu "Hilfe" > "Adobe Reader Installation reparieren".
Deinstallieren Sie Adobe Reader und dann neu installieren, um Ihre beschädigte PDF-Datei zu öffnen.
Lösung 3. Beschädigte PDF-Dateien auf die vorherige Version wiederherstellen
Wenn Sie die PDF-Datei noch mit Adobe Reader oder anderen Programmen öffnen können, versuchen Sie die folgende Methode zur Wiederherstellung der PDF-Dateien.
Wenn Sie bereits Backups der PDF-Dateien haben, können Sie die PDF-Datei zur vorherigen Version zurücksetzen:
Schritt 1. Klicken Sie mit der rechten Maustaste auf die PDF-Datei in Windows Explorer > wählen Sie "Eigenschaften" > "Vorgängerversionen" aus;
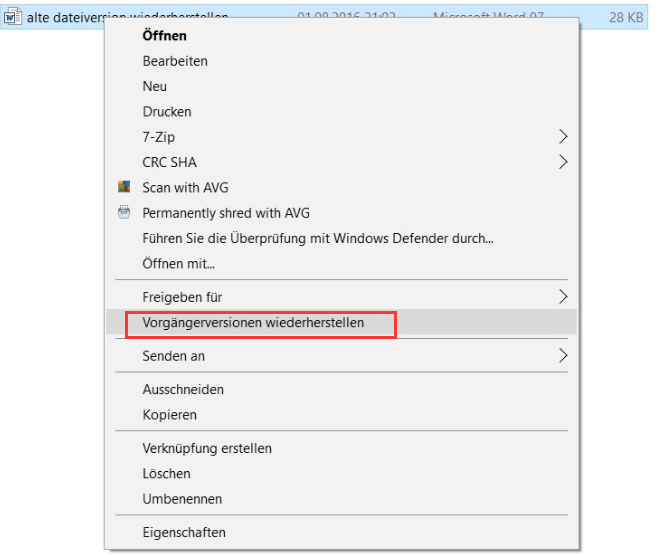
Schritt 2. Es wird eine Liste mit allen alten Versionen von PDF-Dateien angezeigt. Klicken Sie auf eine der Kopien, indem Sie auf "Öffnen" klicken > prüfen Sie, ob es sich um die benötigte Version handelt > klicken Sie auf "Wiederherstellen", wenn Sie die richtige Version gefunden haben, und erwecken Sie sie auf Ihrem System wieder zum Leben.
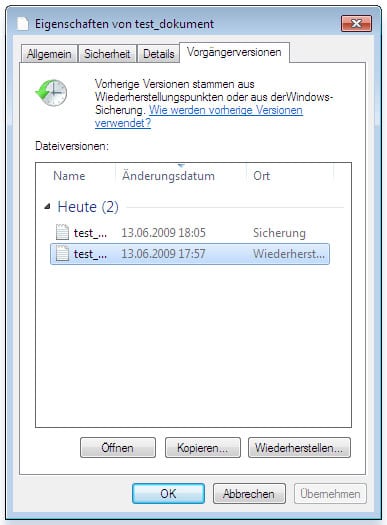
Dann werden alle vorherigen Versionen der PDF-Datei aufgelistet. Wählen Sie eine davon aus und prüfen Sie, ob es die richtige Version ist. Dann können Sie die defekte PDF-Datei aus einer früheren Version wiederherstellen.
Vielleicht interessiert Sie auch, wie Sie überschriebene Dokumente wiederherstellen können, wenn es keine frühere Version mehr gibt:

Wie kann man ein überschriebenes Word-/Excel-Datei wiederherstellen
Haben Sie versehentlich ein Word-Dokument ersetzt? Dann folgen Sie dieser Anleitung, um überschriebene Word-Dokumente wiederherzustellen. Mehr lesen >>
Lösung 4. Verwenden Sie das Online-Tool zur Reparatur beschädigter PDF-Dateien
Wenn Sie nach der Beschädigung einer Datei keine Software von Drittanbietern herunterladen möchten, ist die Verwendung eines Online-PDF-Reparaturtools die beste Wahl. Sie müssen nur die beschädigten PDF-Dateien auf die Reparatur-Website hochladen, die dann automatisch repariert werden. Die Verwendung eines Online-Tools zur Reparatur beschädigter PDF-Dateien kann sehr einfach sein. Führen Sie die folgenden Schritte aus, um Ihre beschädigten PDF-Dateien mit iLovePDF zu reparieren.
Schritt 1. Starten Sie einen Browser, den Sie normalerweise verwenden, und besuchen Sie die offizielle Website von iLovePDF, um PDF online zu reparieren.
Schritt 2. Klicken Sie auf "PDF-Datei auswählen", und Ihr Datei-Explorer-Fenster wird angezeigt. Wählen Sie die beschädigte PDF-Datei, die Sie reparieren möchten, und klicken Sie auf "Öffnen".

Schritt 3. Klicken Sie auf "PDF reparieren", um die Reparatur in ein paar Sekunden abzuschließen. Wenn die PDF-Reparatur fehlgeschlagen ist und wie im folgenden Bild angezeigt wird, können Sie es erneut versuchen oder stattdessen eine PDF-Reparatursoftware verwenden.

Lösung 5. Wichtige PDF-Datei mit einer professionellen Datenrettungssoftware retten
Wenn Sie keine Sicherungskopien erstellt haben, können Sie sich an eine professionelle Software zur Wiederherstellung von PDF-Dateien wenden, und EaseUS Data Recovery Wizard sollte Ihre erste Wahl sein. Zögern Sie nicht, dieses sichere Programm herunterzuladen, und Sie können hier eine kostenlose Testversion erhalten. Klicken Sie auf die folgenden Schaltflächen, um die gewünschte Version herunterzuladen:
Diese Software ist zuverlässig, und Sie können die Bewertung von EaseUS Data Recovery Wizard auf der offiziellen Website des PC Magazine einsehen. Sie können einen kurzen Blick auf diese Wiederherstellungssoftware in diesem Teil erhalten:
- Verschiedene Dateien wie PDF-/Excel-/PPT-/Word-/HTML-/CWK-Dateien wiederherzustellen.
- Dieses funktionelle Wiederherstellungstool hilft Ihnen, beschädigte Dateien von USB-Stick wiederherstellen.
- Dateien nach dem Zurücksetzen wiederherstellen. Sie können immer noch Daten wiederherstellen, nachdem Sie OS-Probleme behoben haben.
Starten Sie nun die EaseUS Data Recovery Software und stellen Sie die beschädigten PDF-Dateien in drei Schritten wieder her.
1. Wählen Sie den Speicherplatz aus, von wo Sie Ihre PDF-Dateien verloren haben. Dann klicken Sie auf Scan, um die Suche zu beginnen.

2. Das Programm listet zunächst alle gelöschten Dateien auf. Dann wird noch einmal die Festplatte Sektor für Sektor durchleuchtet, um mehr wiederherstellbaren Dateien zu finden. Wenn Ihre PDF-Dateien bereits gefunden wurden, stoppen Sie den Scan und führen Sie den dritten Schritt durch.

3. Nun sehen Sie die Vorschau. Filtern Sie die Scan-Ergebnisse und wählen Sie Ihre Daten zur Wiederherstellung aus. Klicken Sie auf Wiederherstellen. Wenn Sie gewünschte PDF-Dateien durch den Verzeichnisbaum links nicht finden, können Sie oben auf „RAW“ Ordner klicken und hier nach der Datei suchen
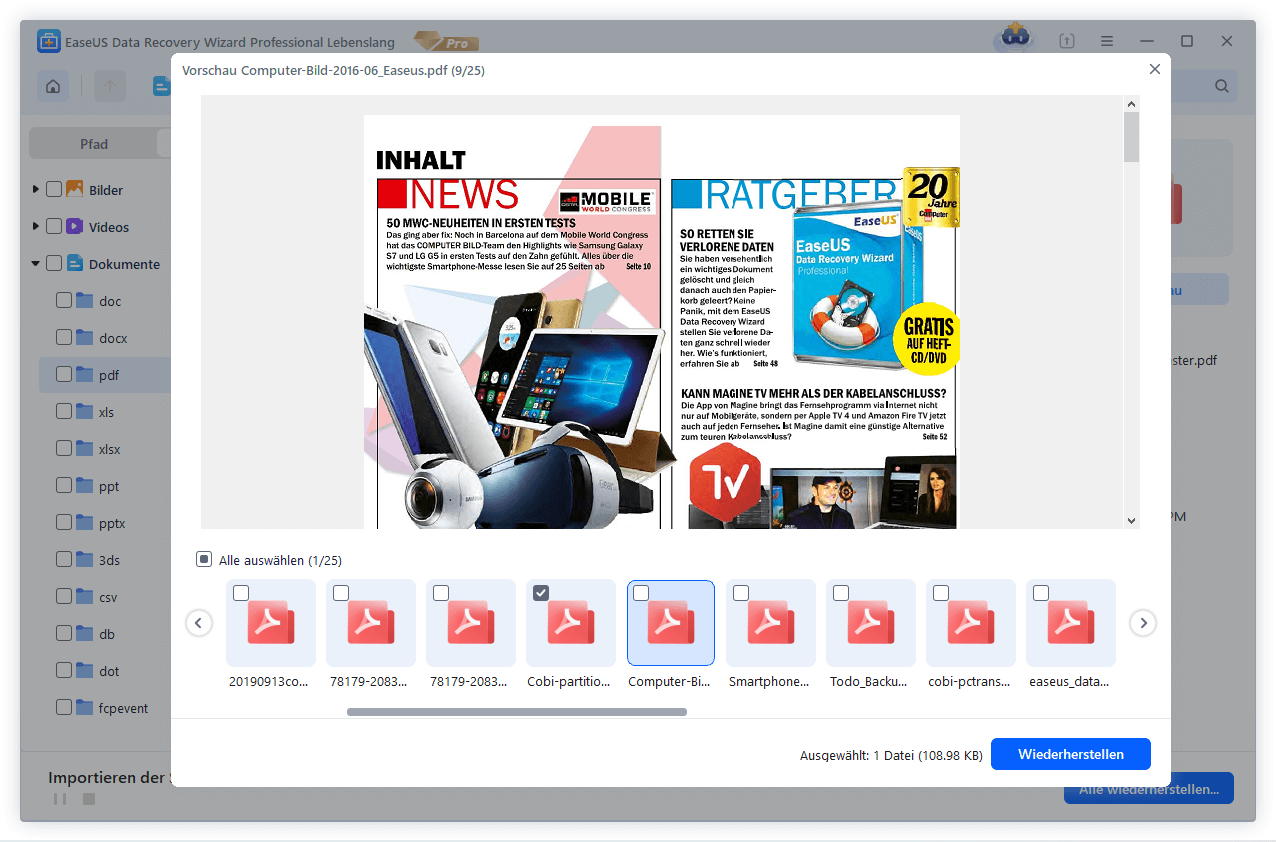
FAQ über Beschädigte PDF-Datei reparieren und wiederherstellen
Kann man beschädigte Dateien wiederherstellen?
Beschädigte PDF-Dateien können wiederhergestellt werden. In diesem Artikel werden 4 Methoden vorgestellt, mit denen Sie beschädigte PDF-Dateien wiederherstellen können.
- Adobe-Reader reparieren, um beschädigte PDF-Datei zu öffnen
- Beschädigte PDF-Datei mit einem alternativen Programm öffnen
- Beschädigte PDF-Dateien auf die vorherige Version wiederherstellen
- PDF-Dateien online reparieren
Was bedeutet es eigentlich, wenn eine Datei beschädigt ist?
Eine beschädigte Datei ist einfach eine Datei, die beschädigt ist und nicht mehr so funktioniert, wie sie sollte. Dies kann bei jeder Art von Datei passieren, von Dokumenten bis hin zu Programm- und Systemdateien
Wie sieht eine beschädigte Datei aus?
Beschädigte Dateien zeigen normalerweise Daten an, die zufällig oder verstümmelt sind. Das liegt daran, dass Ihr Computer versucht, die fehlenden Informationen selbst zu ersetzen.
-
"EaseUS Data Recovery Wizard Free" stellt gelöschte Dateien wieder her, die beispielsweise durch einen Software- oder Hardwarefehler verloren gegangen sind. Auch ein versehentlich geleerter Papierkorb stellt für die Software kein Problem dar.
Mehr erfahren -
Easeus Data Recovery Wizard Free stellt eine sehr gute Möglichkeit dar, verloren gegangene Dateien wiederherzustellen.
Mehr erfahren -
"Easeus Data Recovery Wizard" kann die letzte Möglichkeit sein, gelöschte Daten wiederherzustellen und ist dabei sogar kostenlos.
Mehr erfahren -
Voreilig den Papierkorb geleert und alles ist futsch – ein Wiederherstellungs-Tool wie EaseUS Data Recovery Wizard kann helfen. Im Test schlägt sich das Tool gut.
Mehr erfahren
-
Hat mein "Leben" gerettet... Nachdem ich es längere Zeit versäumt hatte ein Backup zu machen, ist meine Festplatte hops gegangen. Die Software hat einen Großteil meiner Daten retten können und ich konnte mein System wiederherstellen. Würde Sie jederezt wieder kaufen!
Amazon Kundin -
Top Recovery Software. Konnte ganzen Daten auf einer externen Festplatte wiederherstellen ohne Probleme. Das schöne daran, es wird der komplette "Datei & Ordner" - Stammbau, wie man ihn erstellt hat "untersucht und gefunden", wie "hergestellt".
Amazon Kunde -
Super Produkt 11,6 GB Bilder die versehentlich gelöscht wurden wieder erkannt und zurückgesichert "Super"
Amazon Kundin
Weitere Artikel & Tipps:
-
Wie kann man beschädigten AVI-Videos reparieren? 4 Methoden für Sie.
![author-Mako]() Updated am 19.03.2024
Updated am 19.03.2024
-
Gelöschte Elemente wiederherstellen in Outlook (2024)
![author-Katrin]() Updated am 19.03.2024
Updated am 19.03.2024
-
Wie kann man Zepto Dateien entschlüsseln?
![author-Mako]() Updated am 19.03.2024
Updated am 19.03.2024
-
Fehlerbehebung: Die Quelldatei oder vom Quelldatenträger kann nicht gelesen werden
![author-Mako]() Updated am 19.03.2024
Updated am 19.03.2024
TOP 2 in Recovery-Tools
"Easeus Data Recovery Wizard kann die letzte Möglichkeit sein, gelöschte Daten wiederherzustellen und ist dabei sogar kostenlos."

EaseUS Data Recovery Wizard
Leistungsstarke Datenrettungssoftware zur Wiederherstellung von Dateien in fast allen Datenverlustszenarien unter Windows und Mac.
100% Sauber
Top 10 Artikel
-
 Gelöschte Dateien wiederherstellen
Gelöschte Dateien wiederherstellen
-
 USB-Stick wiederherstellen
USB-Stick wiederherstellen
-
 SD-Karte reparieren
SD-Karte reparieren
-
 Papierkorb wiederherstellen
Papierkorb wiederherstellen
-
 Festplatte wiederherstellen
Festplatte wiederherstellen
-
 USB wird nicht erkannt
USB wird nicht erkannt
-
 RAW in NTFS umwandeln
RAW in NTFS umwandeln
-
 Gelöschte Fotos wiederherstellen
Gelöschte Fotos wiederherstellen
-
 Word-Dokument wiederherstellen
Word-Dokument wiederherstellen
-
 Excel-Dokument wiederherstellen
Excel-Dokument wiederherstellen
