![]() Hauptinhalt:
Hauptinhalt:
![]() Kundenbewertungen
Kundenbewertungen
Gelöst: Auf die Datei kann vom System nicht zugegriffen werden
Was verursacht den Fehler?
Wenn ein Benutzer auf die Dateien/Ordner auf einem Computer, eine externe Festplatte oder andere Laufwerke zugreifen will, kommt hier eine Fehlermeldung wie “Auf die Datei kann vom System nicht zugegriffen werden” mit dem Fehlercode 0X80070780? Der Fehler kann unter Windows 10/8/7 aus verschiedenen Gründen auftreten:
- System Dateien fehl oder beschädigt;
- Festplatte Fehler oder beschädigte Sektoren darauf;
- Unbekannter Virus oder Malware Infizierung.
Im Allgemeinen gibt es vier häufige Situationen, in denen der Fehler 0x80070780 auftreten kann. Wählen Sie Ihre spezifische Situation aus und wenden Sie die entsprechenden Lösungen an, um den Fehler "Auf die Datei kann das System nicht zugreifen" zu beheben.
Schnelle Lösung: Als Administrator anmelden
Bevor Sie mit der Reparatur beginnen, finden Sie hier eine schnelle Lösung, um den Fehler 0x80070780 zu lösen und sofort auf Ihre Dateien zu zugreifen:
- Schritt 1. Klicken Sie auf das Windows-Symbol und oben auf Ihren Benutzernamen.
- Schritt 2. Prüfen Sie in der Liste der Benutzerkonten, ob Sie sich als Administrator angemeldet haben. Falls nicht, klicken Sie auf "Administrator".
- Schritt 3. Melden Sie sich mit dem Passwort Ihres Administratorkontos an.
Dann können Sie versuchen, Ihre Dateien und Ordner erneut auf Ihrem Computer zu öffnen. Wenn die Dateien geöffnet werden können, bedeutet, dass Ihr Problem gelöst werden. Wenn Sie immer noch nicht auf die Dateien zugreifen können, folgen Sie den nachstehenden Lösungen, um dieses Problem zu beheben.
Fall 1. Fehler 0x80070780 beim Zugriff auf Dateien
Wenn Sie versuchen, die Festplatte Ihres Computers oder ein externes Speichergerät zu öffnen und auf dessen Dateien zuzugreifen, erhalten Sie möglicherweise die Meldung, dass das System nicht auf die Datei zugreifen kann. In einem solchen Fall haben Sie fünf Lösungen, um das Problem zu beheben.
Lösung 1. Daten mit einer Datenrettung Software retten
Für die meisten Benutzer ist die beste Lösung für die Fehlermeldung “Auf die Datei kann nicht zugegriffen werden”, die unzugängliche Dateien mit einer Drittanbieter Software wiederherzustellen. EaseUS professionelle Datenrettung Software kann Ihnen immer helfen.
1. Starten Sie EaseUS Data Recovery Wizard. Wählen Sie das Speichermedium, das nicht nicht geöffnet werden. Klicken Sie auf "Scan". Sloange das Speichermeidum noch bei der Datenträgerverwaltung erkannt wird, ist die Datenrettung noch möglich.

2. EaseUS Data Recovery Wizard wird zunächst alle gelöschten Dateien auflisten. Danach wird es noch einmal die gesamte Festplatte durchleuchtet, um auch wirklich alle wiederherstellbaren Dateien zu finden.

3. Schauen Sie durch die Vorschau und wählen Sie die gewünschten Dateien zur Wiederherstellung.
Hinweis:
Sie sollten alle wiederhergestellten Dateien auf einer anderen Festplatte speichern, um zu vermeiden, dass durch einen Fehler die Daten doch noch überschrieben werden können.

Lösung 2. Die beschädigte Sektoren & Festplatten Fehler prüfen und reparieren
Wenn die ober genannte Lösungen nicht funktionieren, können Sie noch die Fehler und beschädigte Sektoren auf der Festplatte prüfen und reparieren. Mit Hilfe von EaseUS Partition Master Free können Sie diese Behandlung reibungslos schaffen.
1. Starten Sie EaseUS Data Recovery Wizard. Wählen Sie das Speichermedium, das nicht nicht geöffnet werden. Klicken Sie auf "Scan". Sloange das Speichermeidum noch bei der Datenträgerverwaltung erkannt wird, ist die Datenrettung noch möglich.

2. EaseUS Data Recovery Wizard wird zunächst alle gelöschten Dateien auflisten. Danach wird es noch einmal die gesamte Festplatte durchleuchtet, um auch wirklich alle wiederherstellbaren Dateien zu finden.

3. Schauen Sie durch die Vorschau und wählen Sie die gewünschten Dateien zur Wiederherstellung.
Hinweis:
Sie sollten alle wiederhergestellten Dateien auf einer anderen Festplatte speichern, um zu vermeiden, dass durch einen Fehler die Daten doch noch überschrieben werden können.

Lösung 3. Gerätetreiber neu installieren
Treiberprobleme können dazu führen, dass das Gerät auf dem Computer nicht angezeigt wird, z. B. USB wird in Windows 10 nicht angezeigt, wodurch auch die Dateien unzugänglich werden können. Die Neuinstallation des Gerätetreibers kann dabei helfen.
Schritt 1. Schließen Sie Ihr USB-Laufwerk an Ihren Computer an, wenn das Problem dort auftritt, klicken Sie mit der rechten Maustaste auf "Dieser PC" und wählen Sie "Eigenschaften" > "Geräte-Manager".
Schritt 2. Klicken Sie auf "Laufwerke", klicken Sie mit der rechten Maustaste auf Ihr USB, das nicht angezeigt wird, und wählen Sie "deinstallieren".
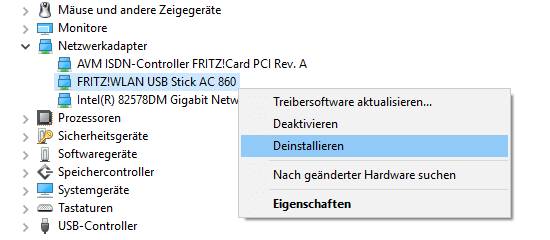
Schritt 3. Wenn Sie aufgefordert werden, die Deinstallation zu bestätigen, klicken Sie auf "OK".
Schritt 4. Wenn die Deinstallation abgeschlossen ist, starten Sie Ihren Computer neu und schließen Sie das USB-Laufwerk wieder an den PC an. Nach dem Neustart des Computers wird der Treiber automatisch installiert.
Lösung 4. Festplattenbereinigung durchführen
- 1. Öffnen Sie "Dieser PC", klicken Sie mit der rechten Maustaste auf Ihre Festplatte und wählen Sie dann "Eigenschaften".
- 2. Klicken Sie unter der Registerkarte "Allgemein" auf "Datenträgerbereinigung".
- 3. Wählen Sie die Dateien, die Sie löschen möchten, und klicken Sie auf "OK".
Fall 2. Fehler 0x80070780 beim Kopieren von Dateien
Wenn Sie beim Kopieren von Dateien von einem Speicherort zu einem anderen eine Fehlermeldung erhalten, dass das System nicht auf die Datei zugreifen kann, um ein Backup zu erstellen. Sie können zuerst EaseUS Datenrettungssoftware benutzen, um Ihre Daten zunächst wiederherzustellen. Darüber hinaus gibt es noch zwei weitere Lösungen, um die Dateien zu sichern oder kopieren.
Lösung 1. Verwenden Sie Robocopy zum Kopieren von Dateien
1. Klicken Sie auf das Menü "Start" und geben Sie cmd ein.
2. Klicken Sie mit der rechten Maustaste auf "Eingabeaufforderung" und wählen Sie "Als Administrator ausführen".

3. Geben Sie in der Eingabeaufforderung den Befehl ein:
"C:\Users\admin\Downloads\recover" "F:\file"
Der erste Pfad ist der Ort, an dem Sie Ihre Quelldatei speichern, der zweite Pfad ist der Ort, an den Sie die Dateien kopieren möchten. Ersetzen Sie sie je nach Ihren tatsächlichen Bedürfnissen.
Lösung 2. Dateien mit EaseUS Todo Backup sichern
Eine weitere Lösung, Ihre Dateien zu sichern, ist die Verwendung eines Sicherungsprogramms eines Drittanbieters, wie z. B. EaseUS Todo Backup. Die Software hilft Ihnen bei der Sicherung Ihrer Festplatte, Partition, Ihres Systems, Ihrer E-Mails und mehr vom Computer auf ein anderes Speichergerät, einen Cloud-Speicher, ein NAS-Gerät und mehr.
Fall 3. Fehler 0x80070780 beim Sichern des Systems
Es gibt zwei Lösungen für diesen Fall.
Lösung 1. Die fehlende oder beschädigte System Dateien wiederherstellen
Ein möglicher Grund für den Fehlercode 0X80070780 ist, die System Dateien werden beschädigt. In diesem Fall kann man ein Systemdatei Prüfungstool nutzen, um die beschädigte Dateien unter Windows zu finden und wiederherzustellen.
1. Klicken Sie auf Start und gehen cmd ein. Rechtsklicken Sie auf Eingabeaufforderung und wählen Sie “Als Administrator ausführen”;

2. In dem Fenster geben Sie sfc /scannow ein und drücken Sie Enter;
3. Der sfc /scannow Befehl wird alle geschützte System Dateien scannen und die falsche Versionen mit dem richtigen Microsoft Versionen ersetzen. Warten Sie geduldig darauf, bis die Reparatur angefertigt wird.
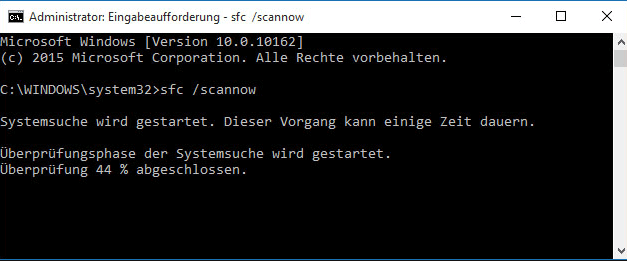
Wenn der SFC-Befehl einige beschädigte Fehler findet, fahren Sie mit der Ausführung des CHKDSK-Befehls in den folgenden Schritten fort:
4. Geben Sie chkdsk E: /f /r /x ein und drücken Sie die Eingabetaste. (Ersetzen Sie E: durch den Laufwerksbuchstaben des Geräts, auf das Sie nicht zugreifen oder Dateien öffnen können).

Mit diesem Befehl werden gefundene Dateisystemfehler auf dem Gerät, auf das Sie nicht zugreifen können, automatisch überprüft und behoben.
Lösung 2. Sicherheitssoftware als Administrator deaktivieren
Es besteht ein Risiko, wenn Sie die Sicherheitssoftware auf Ihrem Computer deaktivieren. Wir empfehlen Ihnen, diese Funktion vorübergehend zu deaktivieren und sie nach Abschluss der Sicherung wieder zu aktivieren.
- 1.Gehen Sie zu Start > Einstellungen, suchen Sie dann nach "Windows Defender-Einstellungen" und öffnen Sie sie.
- 2. Öffnen Sie die "Windows Defender Einstellungen" und klicken Sie auf "Windows Defender Sicherheitscenter öffnen".
- 3. Klicken Sie auf "Schutz vor Viren und Bedrohungen". Wählen Sie im neuen Fenster "Einstellungen für den Viren- und Bedrohungsschutz".
- 4. Klicken Sie auf , um diw Funktionen"Echtzeitschutz", "Cloudbasierter Schutz" und "Automatische Übermittlung von Beispielen" zu deaktivieren.
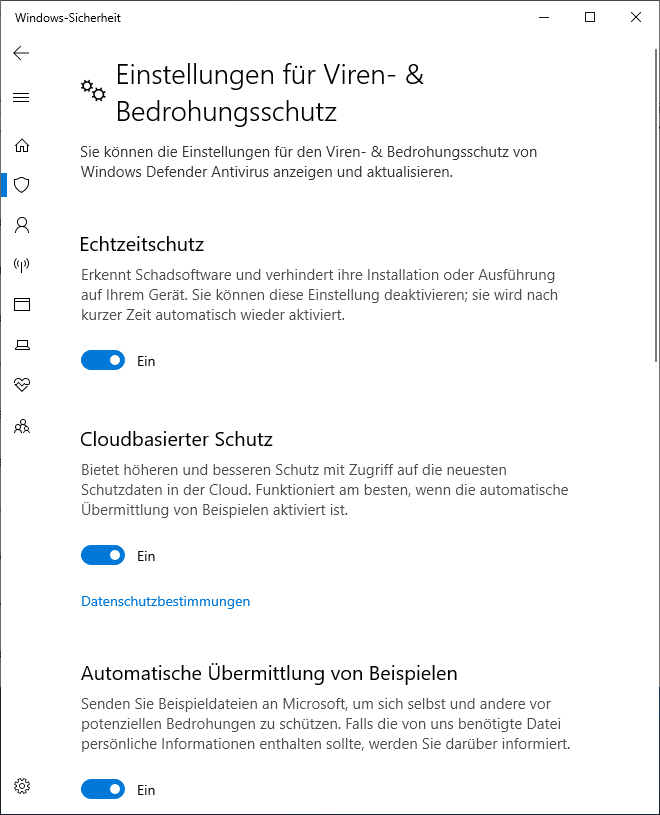
Fall 4. Fehler 0x80070780 beim Ausführen der Systemwiederherstellung
Wenn der Fehler bei der Systemwiederherstellung auftritt, können Sie auch die Sicherheitssoftware vorübergehend deaktivieren, um einen Versuch zu starten. Es kann auch hilfreich sein, einen Neustart durchzuführen.
Lösung 1. Windows sauber booten
- Warnung
- Jeglicher Missbrauch während des Vorgangs kann den Computer unbrauchbar machen, gehen Sie also bitte mit Vorsicht vor.
- 1. Stellen Sie sicher, dass Sie sich als Administrator anmelden.
- 2. Klicken Sie auf "Start" und geben Sie msconfig ein.
- 3. Klicken Sie, um "Systemkonfiguration" auszuführen.
- 4. Gehen Sie auf die Registerkarte "Dienste", klicken Sie auf das Kontrollkästchen "Alle Microsoft-Dienste ausblenden" und dann auf "Alle deaktivieren".
- 5. Wechseln Sie zur Registerkarte "Autostart" und klicken Sie auf "Task-Manager öffnen".
- 6. Gehen Sie im Task-Manager auf die Registerkarte "Autostart", wählen Sie alle Autostartelemente aus und deaktivieren Sie sie. Schließen Sie anschließend den Task-Manager.
- 7. Gehen Sie zurück zur Registerkarte "Autostart" in der Systemkonfiguration und klicken Sie auf "OK".
- 8. Starten Sie Ihren Computer neu.
Danach startet Ihr Computer in einer sauberen Startumgebung, in der keine Software von Drittanbietern den Zugriff auf die Dateien auf Ihrem Computer blockiert.
Fazit
Ich bin sicher, dass Sie durch die Lösungen dieses Artikels in der Lage sein werden, Ihr Problem zu lösen. Wenn es andere ähnliche Probleme gibt, können Sie die Lösung für Ihr Problem über das Suchfeld oben rechts auf der Seite finden.
-
"EaseUS Data Recovery Wizard Free" stellt gelöschte Dateien wieder her, die beispielsweise durch einen Software- oder Hardwarefehler verloren gegangen sind. Auch ein versehentlich geleerter Papierkorb stellt für die Software kein Problem dar.
Mehr erfahren -
Easeus Data Recovery Wizard Free stellt eine sehr gute Möglichkeit dar, verloren gegangene Dateien wiederherzustellen.
Mehr erfahren -
"Easeus Data Recovery Wizard" kann die letzte Möglichkeit sein, gelöschte Daten wiederherzustellen und ist dabei sogar kostenlos.
Mehr erfahren -
Voreilig den Papierkorb geleert und alles ist futsch – ein Wiederherstellungs-Tool wie EaseUS Data Recovery Wizard kann helfen. Im Test schlägt sich das Tool gut.
Mehr erfahren
-
Hat mein "Leben" gerettet... Nachdem ich es längere Zeit versäumt hatte ein Backup zu machen, ist meine Festplatte hops gegangen. Die Software hat einen Großteil meiner Daten retten können und ich konnte mein System wiederherstellen. Würde Sie jederezt wieder kaufen!
Amazon Kundin -
Top Recovery Software. Konnte ganzen Daten auf einer externen Festplatte wiederherstellen ohne Probleme. Das schöne daran, es wird der komplette "Datei & Ordner" - Stammbau, wie man ihn erstellt hat "untersucht und gefunden", wie "hergestellt".
Amazon Kunde -
Super Produkt 11,6 GB Bilder die versehentlich gelöscht wurden wieder erkannt und zurückgesichert "Super"
Amazon Kundin
Weitere Artikel & Tipps:
-
Windows/Mac: OneNote Notebook löschen (2024)
![author-Markus]() Updated am 19.03.2024
Updated am 19.03.2024
-
Windows 10 startet nicht mehr, Bootmenü erscheint nicht, Windows 10 lässt sich nicht reparieren
![author-Markus]() Updated am 19.03.2024
Updated am 19.03.2024
-
iTunes Backup gelöscht! Was tun?
![author-Mako]() Updated am 19.03.2024
Updated am 19.03.2024
-
Vollständige Wiederherstellung von Dateien und Ordnerstruktur
![author-Markus]() Updated am 19.03.2024
Updated am 19.03.2024
TOP 2 in Recovery-Tools
"Easeus Data Recovery Wizard kann die letzte Möglichkeit sein, gelöschte Daten wiederherzustellen und ist dabei sogar kostenlos."

EaseUS Data Recovery Wizard
Leistungsstarke Datenrettungssoftware zur Wiederherstellung von Dateien in fast allen Datenverlustszenarien unter Windows und Mac.
100% Sauber
Top 10 Artikel
-
 Gelöschte Dateien wiederherstellen
Gelöschte Dateien wiederherstellen
-
 USB-Stick wiederherstellen
USB-Stick wiederherstellen
-
 SD-Karte reparieren
SD-Karte reparieren
-
 Papierkorb wiederherstellen
Papierkorb wiederherstellen
-
 Festplatte wiederherstellen
Festplatte wiederherstellen
-
 USB wird nicht erkannt
USB wird nicht erkannt
-
 RAW in NTFS umwandeln
RAW in NTFS umwandeln
-
 Gelöschte Fotos wiederherstellen
Gelöschte Fotos wiederherstellen
-
 Word-Dokument wiederherstellen
Word-Dokument wiederherstellen
-
 Excel-Dokument wiederherstellen
Excel-Dokument wiederherstellen
