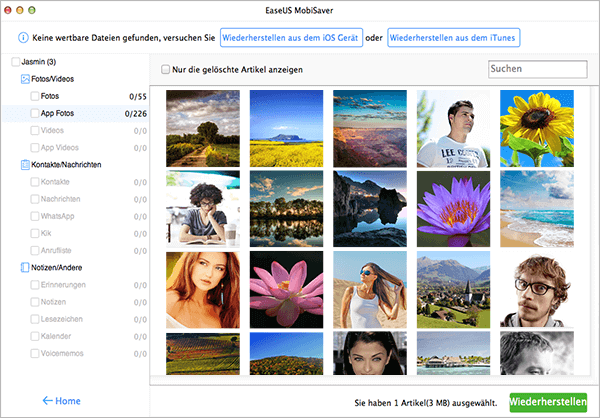Wie verwendet man EaseUS MobiSaver Free for Mac
EaseUS MobiSaver Free for Mac ist eine schnelle und sichere Lösung für Mac-Benutzer, um Daten von iOS-Gerät wiederherzustellen. Diese kostenlose iPhone Datenrettung Software bietet drei einfache und schnelle Datenwiederherstellungs-Modi: Wiederherstellen von iOS-Gerät, Wiederherstellen von iTunes Backup, Wiederherstellen von iCloud-Sicherung. Alle der drei Wiederherstellungs-Modi funktionieren gut in Datenwiederherstellung auf iOS-Gerät. Downloaden und installieren Sie EaseUS MobiSaver Free for Mac auf Ihrem Mac und folgen Sie die Anleitung unten, um Ihre iOS Datenrettung-Task zu starten.
- Option 1: Daten von iOS Gerät wiederherstellen
- Option 2: Daten von iTunes Backup wiederherstellen
- Option 3: Daten von iCloud Backup wiederherstellen
Option 1: Daten von iOS Gerät wiederherstellen
Schritt 1. Schließen Sie das Gerät mit PC an und wählen Sie den Wiederherstellungs-Modus
Starten Sie EaseUS MobiSaver Free for Mac und schließen Sie Ihr iOS Gerät mit dem Computer an. Schnell werden Sie sehen, dass die drei Wiederherstellungs-Modi auf dem Hauptfenster, die die Software anbietet. Wählen Sie "Wiederherstellen von iOS Gerät" und klicken Sie auf "Scan" am rechts.
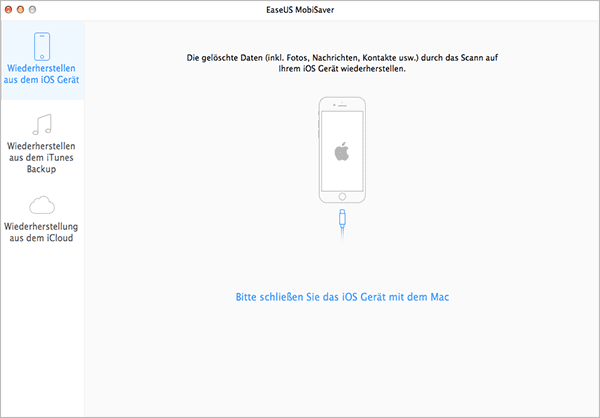
Schritt 2. Scannen Sie das Gerät, um verlorene Daten zu finden
Nach Schritt 1 wird EaseUS MobiSaver Free for Mac Ihr iOS Gerät automatisch scannen, um alle existierenden und gelöschten Dateien zu finden und analysieren. Der Dauer des Scans ist von der Anzahl der Dateien abhängig, die Sie auf Ihrem Gerät gespeichert haben. Deshalb wenn es viele Daten auf Ihrem Gerät gibt, warten Sie geduld, bis die Software die Scan-Aufgabe fertigstellt. Sie können auch auf "Stop" klicken, um die Scan-Aufgabe zu stornieren und die verlorenen Daten aus dem aktuellen Scan-Ergebnis zu finden..
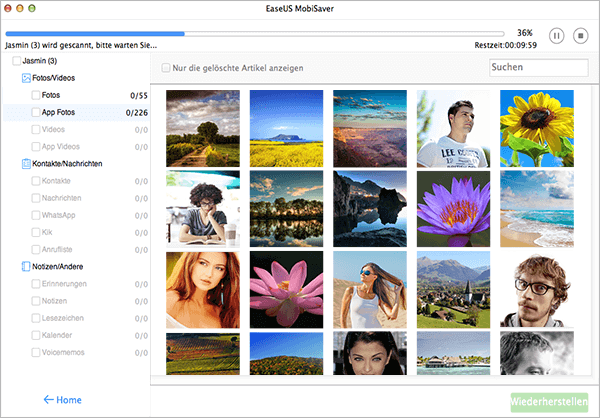
Schritt 3. Verlorene Daten vorabschauen und wiederherstellen
Nach dem Scan werden alle von EaseUS MobiSaver Free for Mac gefundenen Dateien auf iOS Gerät am Links in gut organisierten Kategorien aufgelistet. Sie können den bestimmten Typ von Datei leicht finden und vorabschauen. Zum letzten können Sie alle gewünschte iOS Daten auswählen und mit einem Klick auf "Recover" wiederherstellen. Hier müssen Sie einen Ordner spezifieren, um die wiederhergestellten Daten auf Ihrem Computer zu speichern.
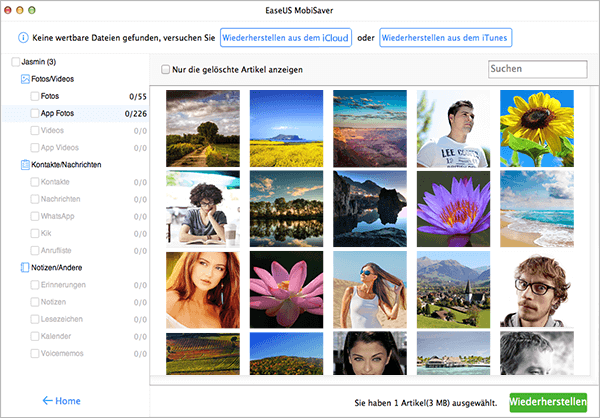
Option 2: Daten von iTunes Backup wiederherstellen
Schritt 1. Wählen Sie ein iTunes Backup und Scannen um es zu extrahieren
Starten Sie EaseUS MobiSaver Free for Mac auf Ihrem Computer, mit der Sie Ihr Gerät häufig synchronisieren. Wählen Sie “Wiederherstellen von iTunes Backup” und schnell können Sie sehen, dass alle Backup Dateien für Ihr iPhone, iPad und iPod touch angezeigt werden, die Sie mit iTunes erstellt haben. Wählen Sie ein Backup und klicken Sie auf “Scan”, um es zu extrahieren.
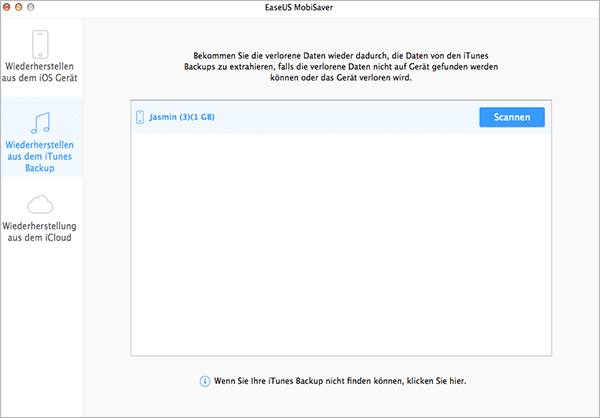
Schritt 2. Scannen Sie das iTunes Backup, um verlorene Daten zu finden
EaseUS MobiSaver Free for Mac wirdin diesem Schritt Ihr iTunes Backup scannen und Daten analysieren. Nach dem Scan wird die Software alle iOS Daten in der Backup-Datei finden. Und Sie können alle diese aufgelisteten und in klaren Kategorien eingeteilten Dateien sehen.
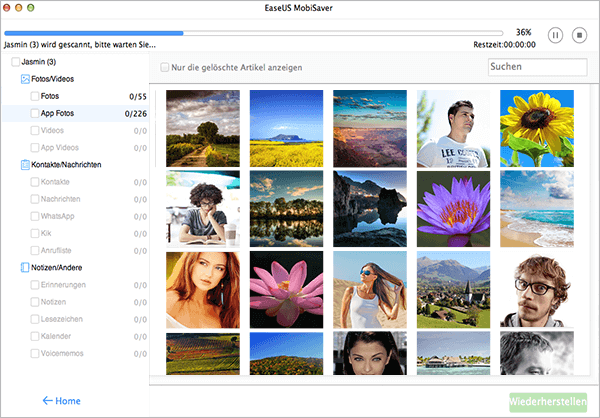
Schritt 3. Verlorene Dateien vorabschauen und wiederherstellen
Sie können auf jeden Typ klicken um sie am links des Fensters vorabzuschauen. Zum Beispiel, "Photos & Videos", "Contacts", "Messages", "WhatsApp" usw. Hier können Sie wählen, nur die gelöschten Dateien anzuzeigen und auszulisten. Es kann Ihnen helfen Zeit zu sparen. Dann können Sie einfach die gewünschten Dateien auswählen. Dann klicken Sie auf "Recover", um sie auf Ihrem Computer zu exportieren.
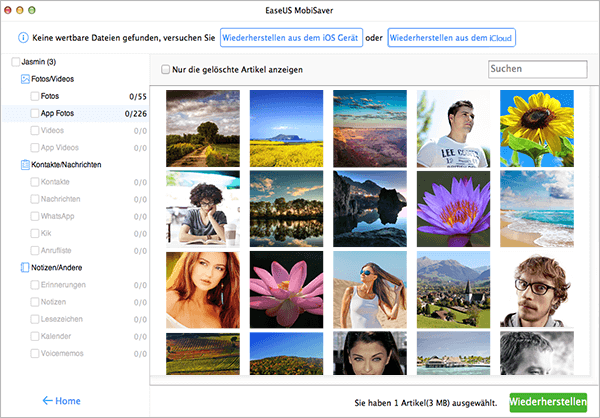
Option 3: Daten von iCloud Backup wiederherstellen
Schritt 1. In Ihr iCloud anmelden
Wählen Sie den Wiederherstellungs-Modus “Wiederherstellen von iCloud Backup”, dann werden Sie das Fenster unten sehen. Geben Sie Ihr iCloud Konto und Passwort ein um anzumelden.
Notiz: EaseUS nimmt Ihre Privatsphäre ernst. Wir werden Ihre Apple Account-Informationen oder Inhalte während Ihrer Sitzungen auf keinen Fall hinterlegen.
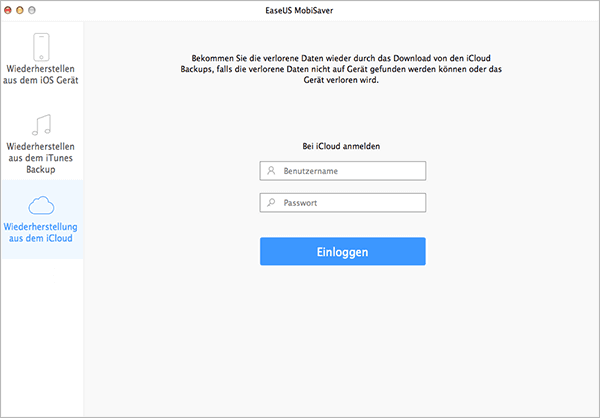
Schritt 2. Herunterladen und Scannen Sie das iCloud, um verlorene Datein zu finden
Nach der Anmeldung werden Sie alle iCloud Backups in Ihrem Konto sehen. Wählen Sie eins, die Sie extrahieren möchten, dann klicken Sie auf “Scan”. Das Programm wird das backup automatisch herunterladen und extrahieren, um verlorene Daten zu finden
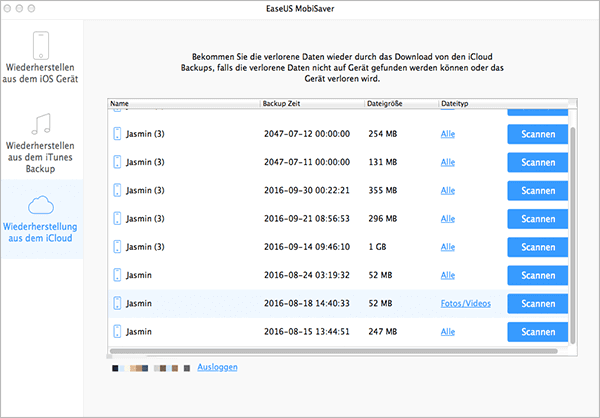
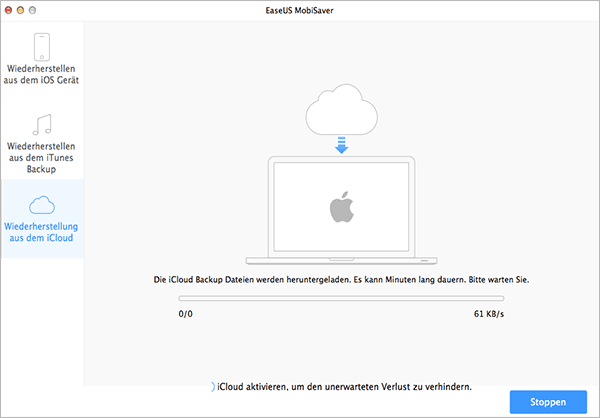
Schritt 3. Verlorene Dateien vorabschauen und wiederherstellen
Es wird eine Weile dauern, um das Scan fertigzustellen. Danach können Sie die Nachrichten, Kontakte, Fotos usw. vorabschauen. Wählen Sie die gewünschten Dateien und dann klicken Sie auf “Recover”, um sie auf Ihem computer zu speichern.