Zusammenfassung:
In diesem Artikel zeigen wir Ihnen, wie Sie Windows Systemabbild nach dem Festplatte-Upgrade oder der Systemmigration auf einem neuen Computer mit abweichender Hardware wiederherstellnen können.
Wie stellt man das System auf neuem PC mit anderer Hardware wieder her?
Das Wiederherstellen des Systems auf abweichender Hardware wird auch als "Wiederherstellung auf abweichender Hardware" bezeichnet. Es bedeutet, ein komplettes Windows-Systemabbild auf einem Rechner mit anderen Hardwarekonfiguration wiederherzustellen. Wenn Sie ausgefallene Hardware ersetzen müssen und kein exaktes Gerät finden konnten, das den ursprünglichen Systemspezifikationen entspricht, sollten Sie diese Aufgabe übernehmen. Diese Seite bietet Ihnen eine zuverlässige Sicherungs- und Wiederherstellungssoftware und zeigt Ihnen anhand einer Schritt-für-Schritt-Anleitung, wie Sie auf abweichender Hardware wiederherstellen können (siehe unten). Wir hoffen, dass sie hilfreich ist!
Wann und warum müssen Sie das Systemabbild auf abweichender Hardware wiederherstellen?
1. Migration/Übertragung des Systems auf einen anderen Computer
Sie versuchen, Ihr aktuelles System auf einen anderen Computer zu übertragen, wobei alle Programme und installierten Anwendungen auf dem Laufwerk C: Ihres Systems gespeichert sind. Die Wiederherstellung auf einer anderen Hardware ist nur ein effizienter Weg, um das aktuelle System auf eine andere Hardware zu migrieren, wobei alle notwendigen Daten auf der Systempartition gespeichert werden.
2. Sofortige Wiederherstellung eines ausgefallenen Systems auf anderer Hardware (anderem Computer)
Wenn einer Ihrer Computer mit einem ausgefallenen System abstürzt, können Sie ein System-Backup von einem gesunden Computer erstellen und auf der unähnlichen Hardware wiederherstellen, um Ihren toten Computer wieder zum Leben zu erwecken.
3. Verhindern Sie den Ausfall der Hauptplatine
Egal, welches Betriebssystem Sie verwenden, es besteht immer das Risiko eines Motherboard-Ausfalls. Mit dieser speziellen Funktion zum Wiederherstellen des Systems auf nicht identischer Hardware haben Sie keine Probleme, einen Computer ohne Motherboard-Ausfallproblem zu ersetzen.
Wie kann man das System auf abweichender Hardware wiederherstellen?
Wenn die alte Hardware können unsere steigende Nachfrage nicht mehr gerecht zu werden, weigern wir aber immer, neue Hardware zu nutzen da dieSystem- und Anwendungs Neuinstallation Problem kommt bald. Deshalb will ich gerne wissen, ob es eine einfach Methode gibt, um das System auf abweichender Hardware wiederherszutstellen ohne Neueinstallation des Systems?
Jawohl, es gibt solche Software, die Ihnen helfen kann.
Normalerweis wird die Leistungsfähigkeit des Computer nach lange Benutzung auf Ihre Nachfrage nicht mehr ausgerichtet sein. Dann möchten Sie gerne eine neue Hardware kaufen, und die alte Hardware ersezten. Die Daten und System Migrationsarbeit ist nicht so leicht. Zurzeit ist eine Windows System klonen Software notwendig. Hier empfehlen wir Ihnen EaseUS Todo Backup, mit der Backup Softwre können Sie verschiedene Modi wählen, das System, die Daten, Anwendungen in die neue Festplatt übertragen ohne System Neueinstallation. Die ist eine sehr leicht zu bedienende Backup & Wiederherstellung Software und keine andere Fachkenntnis wird erfordlcih.
Hier finden Sie eine detaillierte Anleitung für die Wiederherstellung von unterschiedlichen Systemen auf verschiedenen Computern:
Schritt-für-Schritt-Anleitung: Übertragen/Wiederherstellen des Systems auf eine andere Hardware/Computer in 4 Schritten
Hinweis: Bevor Sie das System-Image auf eine andere Hardware oder einen anderen PC wiederherstellen, stellen Sie bitte sicher, dass Sie ein Image des Windows-Betriebssystems haben.
Sehen wir uns nun an, wie Sie das System auf einem Computer mit abweichender Hardware und installierten Programmen für das Betriebssystem und Laufwerk C wiederherstellen können:
1. Erstellen Sie eine Notfalldiskette auf einem gesunden Computer
Um Ihre Zeit und Energie zu sparen, möchten wir Ihnen vorschlagen, mit EaseUS Todo Backup eine Notfalldiskette auf einer USB- oder externen Festplatte statt auf einem gesunden Computer zu erstellen.
Schritt 1. Bereiten Sie ein leeres USB- oder CD/DVD-Laufwerk vor.
Hinweis: Die Dateien auf dem USB-Stick müssen an anderen Ort verschieben.
Schritt 2. Schließen Sie USB-Laufwerk oder eine CD/DVD an Ihren Windows-PC an.
Schritt 3. Starten Sie EaseUS Todo Backup und klicken Sie auf "Notfall-Laufwerk erstellen" .

Schritt 4. Wählen Sie das USB-Laufwerk oder die CD/DVD als Speicherort für die Erstellung eines WinPE-Datenträgers, um den Computer zu starten, wenn das Betriebssystem nicht mehr startet oder der Computer abstürzt.
Schritt 5. Klicken Sie auf Erstellen, um die Erstellung des WinPE-Datenträgers auf USB-Laufwerk oder CD jetzt zu starten.

2. Erstellen Sie ein Windows-Systemabbild für die Wiederherstellung auf abweichender Hardware
Schritt 1. Wenn Sie das Windows System auf einen anderen Datenträger sichern wollen, schließen Sie zuerst die externe Festplatte oder das Laufwerk an den Computer an. Stellen Sie sicher, Das Gerät sollte mindestens so groß wie Ihr Systemlaufwerk sein.
Schritt 2. Starten Sie EaseUS Todo Backup und gehen Sie zu "Backup erstellen" > "Backup-Inhalte auswählen".

Schritt 3. Wählen Sie "Betriebssystem" aus.
Schritt 3. Wählen Sie das Windows System aus, welches Sie sichern wollen.
Wenn Sie das System auf einer externen Festplatte zu sichern, wählen Sie "Lokales Laufwerk" aus.
Hinweis: Wenn Sie das System-Image automatisch erstellen wollen, können Sie einfach einen Plan für das System-Backup erstellen. Folgen Sie den Schritten:
1. Nachdem Sie das System und den Ziel-Ort ausgewählt haben, klicken Sie auf “Backup-Schema”. Hier können Sie einen Typ auswählen, wie oft die Sicherungskopien automatisch zu erstellen.
Schritt 4. Anschließend klicken Sie auf "Weiter", um das System-Backup auszuführen.
3. Übertragen und Wiederherstellen des Systems auf eine andere Hardware oder einen neuen Computer
Schritt 1. Schalten Sie den Computer aus und schließen Sie das bootfähige Laufwerk (mit dem System-Image) an den Computer an. Starten Sie den Computer und drücken Sie mehr Male die F8-/F2-/Delete-Taste beim Start, um die BIOS-Einstellungen zu öffnen. Wählen Sie, den Computer vom EaseUS Todo Backup bootfähiges Laufwerk zu starten.
Schritt 2. Klicken Sie auf "Werkzeuge" und wählen Sie "Systemtransfer" aus.

Schritt 3. Wählen Sie das System-Image, das Sie wiederherstellen wollen, und klicken Sie auf "OK".

Schritt 4. Das gesicherte Systemlaufwerk wird angezeigt. Stellen Sie sicher, dass Sie die richtige Version ausgewählt haben. Dann klicken Sie auf "Weiter".
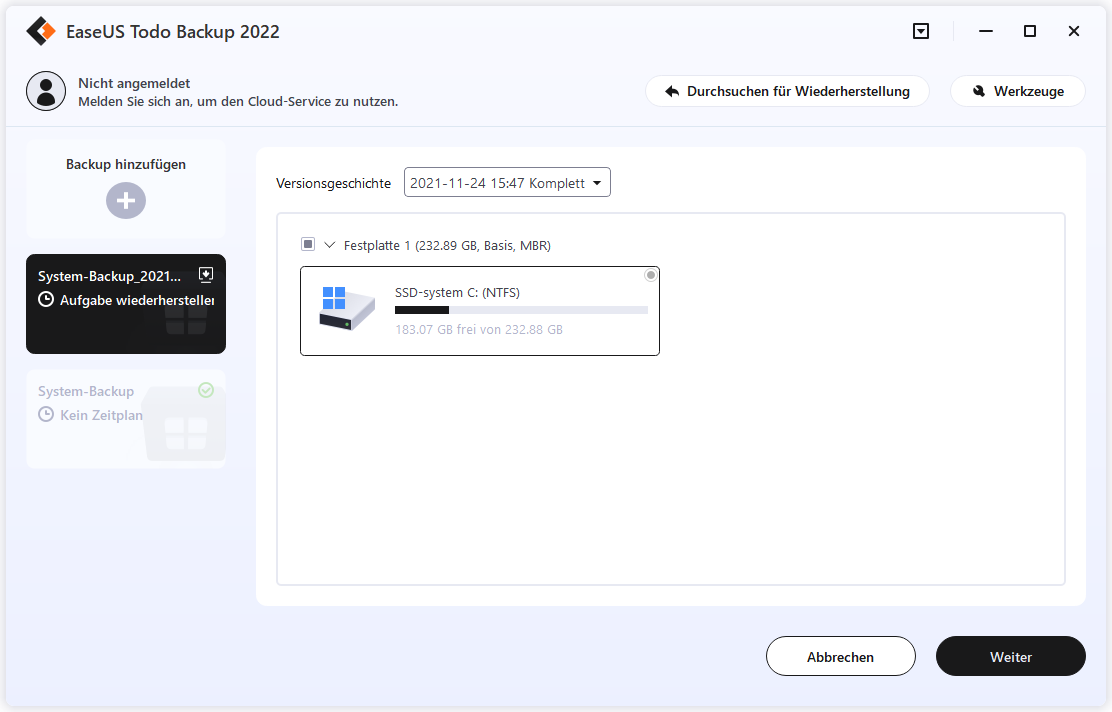
Schritt 5. Wählen Sie den Ziel-Ort aus, auf den Sie das System wiederherstellen wollen.

Schritt 6. Klicken Sie auf "Erweiterte Optionen". Wenn Sie eine SSD benutzen, können Sie die Option "Optimierung für SSD" aktivieren.
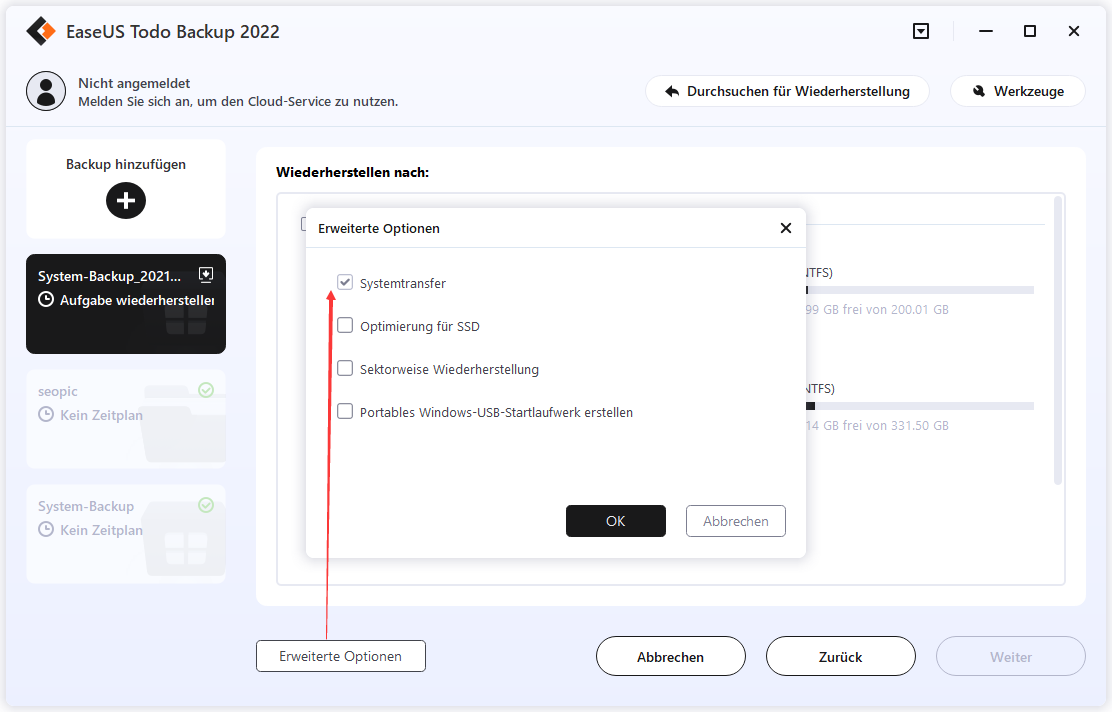
Schritt 7. Anschließend klicken Sie auf "Weiter", um diesen Vorgang anzufertigen.
4. PC mit übertragenem System neu starten
1. Ändern Sie die Boot-Sequenz im BIOS, um den Computer so einzustellen, dass er von dem Laufwerk mit dem übertragenen System bootet.
2. Speichern Sie alle Änderungen und starten Sie den Computer neu.
3. Aktualisieren Sie alle Laufwerkstreiber und Programme, um sicherzustellen, dass alle Dinge auf dem neuen Computer einwandfrei funktionieren.
PLUS: Windows-Reaktivierungsaufforderungen
Wenn Ihr Computer Sie auffordert, das System nach dem Wiederherstellen oder Übertragen auf einen neuen Computer mit abweichender Hardware zu reaktivieren, können Sie sich an den hier unten angegebenen Lösungen orientieren:
- 1. Reaktivieren Sie das Windows-System mit Ihrem alten Aktivierungsschlüssel.
- 2. Wenn dies nicht funktioniert und Ihr Computer sich nicht mit dem alten Schlüssel aktivieren lässt, wenden Sie sich bitte an Microsoft, um Unterstützung zu erhalten.
Weitere Artikel & Tipps:
-
Fehlercode 0x80070002 bei Windows 10/11 Update [2024 Gelöst]
![author-Mako]() Mako / 2024-03-20
Mako / 2024-03-20 -
Das kumulative Windows 11-Update konnte nicht heruntergeladen und installiert werden [2024 Gelöst]
![author-Maria]() Maria / 2024-03-20
Maria / 2024-03-20
-
Eine bootfähige Sicherung unter Windows 11 erstellen
![author-Maria]() Maria / 2024-03-20
Maria / 2024-03-20 -
Windows 11 Download - So erhalten Sie die Windows 11 22H2 ISO-Datei
![author-Maria]() Maria / 2024-03-20
Maria / 2024-03-20

EaseUS Todo Backup
- Backup-Software für Privatanwender
- Sicheres Image-Backup
- Klonen der Laufwerke
- All-in-one-Recovery-Tool im Notfall
Umfassende Backup-Lösung



