Zusammenfassung:
Die 0-Byte Datei kann nicht gefunden werden oder lässt sich nicht löschen? hier können Sie die Lösung finden. Folgen Sie der Anleitung und erfahren Sie sich darüber, wie man die 0 Byte Dateien löschen kann.
Fehlermeldung "0 Byte Datei gar nicht existiert, kann nicht gelöscht werden"
"Es ist die dritten Male, dass ich 0 Byte Dateien auf meine Festplatte fand. Was ist da los? Ich habe auch versucht, solche Dateien zu löschen, aber das geht auch nicht und eine Fehlermeldung wie '0 Byte Datei gar nicht existiert, kann nicht gelöscht werden'. Was führt zu diesem Problem? Wie kann ich 0 Byte Dateien löschen?"
Einige Anwendungen erstellen leere 0-Byte-Dateien in ihren Datenordnern und schaffen es nicht, diese zu löschen. Die Dateien werden von explorer.exe oder einige Sicherheitsprobleme oder Datei Bugs gesperrt. Es wird vll."0 Byte Datei gar nicht existiert, kann nicht gelöscht werden" Fehler verurschat. Viele Nutzer hat dieses Problem gestoßen nach dem neuen Start des Betriebssystemes. Da die Dateien einst existiert aber zu dieser Zeit nicht existiert. Wenn Sie mit der Zeit viele Null-Byte-Dateien in einer Ordnerhierarchie sehen, finden Sie hier einige Methoden, um alle diese 0-Byte-Dateien zu finden und zu löschen.
Sichern Sie wichtigen Dateie bevor Sie 0 Byte Dateien löschen
Vor der Löschung der 0 Byte Dateien, schlage ich Ihnen vor, Ihre wichtigen Dateien auf die Festplatte zu sichern. Weil die durchschnittlichen Nutzer, die mit wenig technischen Hintergrund die unschuldigen Dateien nachlässig löschen könnten. Mit EaseUS Todo Backup ein Sicherungskopie für die Festplatte erstellen, um die o.g Situationen zu vermeiden. Folgen Sie bitte die Anleitung drunter:
Schritt 1. Starten Sie EaseUS Todo Backup und dann gehen Sie zu "Backup erstellen" > "Backup-Inhalte auswählen".


Schritt 2. Um eine ganze Festplatte oder einfach nur deren mehrere Partitionen zu sichern, ist der beste Sicherungsplan "Laufwerk". Wählen Sie diesen Backup-Modus und beginnen Sie mit der Sicherung.

Schritt 3. Wählen Sie im Popup-Fenster die Festplatte oder Partition(en) aus aus, die Sie sichern möchten, und klicken Sie auf "OK".

Schritt 4. Jetzt sollten Sie den Zielort für das gesicherte Laufwerk auswählen.

Sie können die Backups auf einer lokalen Festplatte, der EaseUS Cloud oder einem NAS-Gerät speichern. Sie können alle angeschlossenen Laufwerke erkunden, indem Sie darauf klicken.

Schritt 5. Vergessen Sie nicht die erweiterten Sicherungspläne in "Optionen", wo Sie das Sicherungsimage komprimieren, die Sicherung zum Schutz der Privatsphäre verschlüsseln und sogar eine sektorweise Sicherung aktivieren können.

Gleichzeitig können Sie den "Zeitplan" einschalten, um einen Sicherungsaufgabe in regelmäßigen Abständen wie z.B. täglich, wöchentlich, monatlich oder bei einem Ereignis nach einem selbst festgelegten Zeitplan zu erstellen.

Schritt 6. Klicken Sie abschließend auf "Jetzt sichern", um die Sicherung sofort zu starten.

0 Byte Dateien finded und löschen - So geht's
Es ist wichtig zu beachten, dass das Löschen von 0-Byte-Dateien manchmal problematisch sein kann, da einige Anwendungen sie möglicherweise als Platzhalter oder aus einem anderen Grund benötigen. Wenn Sie sicher sind, dass Sie keine 0-Byte-Dateien in einem Ordnerpfad benötigen und sie alle löschen möchten, folgen Sie einer der folgenden Methoden.
Methode 1. 0 Byte Dateien löschen mit der Eingabeaufforderung
Wichtig: Erstellen Sie ein Backup vor der Löschung, da eine unsachgemäße Bedienung mit Eingabeaufforderung die falschen Dateien löschen würde.
Schritt 1. Klicken Sie auf Start > geben Sie "cmd" in die Suchleiste ein > rechtsklicken Sie auf cmd.exe > Als Administrator ausführen

Schritt 2. Lässen Sie Eingabeaufforderung öffnen.
Schritt 3. Bevor Sie einen Befehl eingeben, klicken Sie mit der rechten Maustaste auf die Taskleiste und wählen Sie Task-Manager. Klicken Sie dann mit der rechten Maustaste auf explorer.exe (Windows Explorer) in der Registerkarte "Prozesse" und wählen Sie "Task beenden".
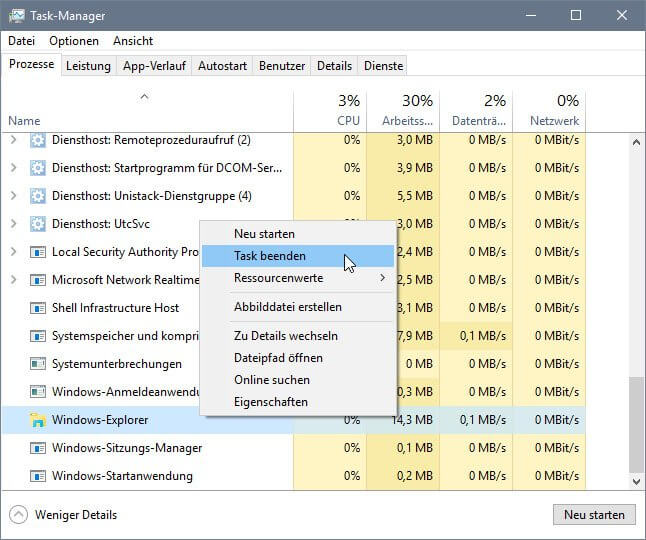
Schritt 4. Gehen Sie zurück zur Eingabeaufforderung.
Schritt 5. Jetzt wechseln Sie in das Verzeichnis der Datei und löschen Sie es mit Eingabeaufforderung:
Schritt 6. Zuerst geben Sie den Befehl ein: cd byte file path und drücken Sie die Eingabetaste. Ersetzen Sie "cd byte file path" durch den tatsächlichen Ordnerpfad der Datei, z. B. cd %USERPROFILE%"\Downloads
Schritt 7. Dann geben Sie den Befehl ein: del file.extension und drücken Sie die Eingabetaste. Ersetzen Sie "file.extension" durch den tatsächlichen Dateinamen und seine Erweiterung. z. B. del filename.mkv.
Einige Benutzer haben auch gesagt, dass sie einen Platzhalter (*) zum del-Befehl hinzufügen müssen, um 0-Byte-Dateien zu löschen. Einige Benutzer müssen also möglicherweise einen Platzhalterbefehl wie diesen eingeben: del file*.
Schritt 8. Kehren Sie zum Fenster "Task-Manager" zurück, wählen Sie "Windows Explorer" und klicken Sie auf "Neu starten".
Schritt 9. Alternativ können Benutzer im Task-Manager auf "Datei" > "Neue Aufgabe ausführen" klicken, "explorer.exe" in Ausführen eingeben und auf "OK" klicken, um den Datei-Explorer neu zu starten.
Methode 2. 0 Byte Dateien durch Windows-Suche finden und löschen
Schritt 1. Mit der Windows-Suche können Sie alle 0-Byte-Dateien mit dem Abfrageoperator "Größe:" auflisten.
Schritt 2. Gehen Sie zum Datei-Explorer und finden Sie den Ordner, in dem Sie 0-Byte Dateien finden oder löschen möchten.
Schritt 3. Das Suchfeld finden Sie in der oberen rechten Ecke des Datei-Explorers. Geben Sie in das Suchfeld Größe:leer oder Größe:0 KB ein.
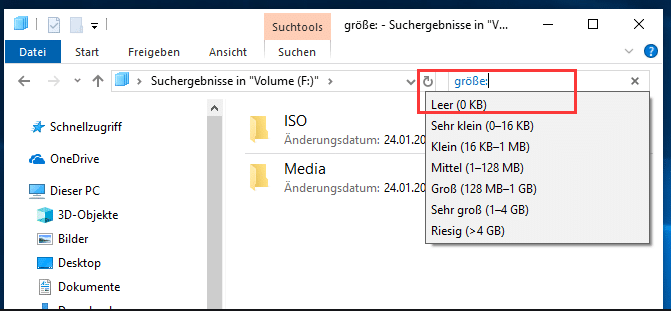
Schritt 4. Um die Ergebnisse nach einer Dateierweiterung zu filtern, können Sie die Dateierweiterung hinzufügen, z. B. wenn Sie 0 Byte javascript-Dateien löschen, können Sie den folgenden Suchbegriff eingeben:
Größe:0 KB AND ext:js
Schritt 5. Nachdem alle 0 Byte Dateien aufgelistet werden, können Sie sie auswählen und dannn löschen.
Weitere Artikel & Tipps:
-
[Instabiles WLAN] Wie man die ständige Unterbrechung der WLAN-Verbindung in Windows 11 behebt?
![author-Maria]() Maria / 2024-03-20
Maria / 2024-03-20 -
5 beste Lösungen zur Datensicherung unter Windows 11 [2024 Anleitung]
![author-Mako]() Mako / 2024-03-20
Mako / 2024-03-20
-
Windows 11-Einstellungen, die Sie jetzt ändern sollten
![author-Maria]() Maria / 2024-03-20
Maria / 2024-03-20 -
Eine bootfähige Sicherung unter Windows 11 erstellen
![author-Maria]() Maria / 2024-03-20
Maria / 2024-03-20

EaseUS Todo Backup
- Backup-Software für Privatanwender
- Sicheres Image-Backup
- Klonen der Laufwerke
- All-in-one-Recovery-Tool im Notfall
Umfassende Backup-Lösung