Das kann sehr einfach sein, wenn Sie eine alte HDD auf eine neue SSD upgraden wollen. Die gespeicherten Dateien können einfach übertragen werden. Aber wenn Sie das Windows System von einer HDD auf eine SSD migrieren wollen, kann das manuelle Kopieren leider nicht helfen. Wenn Sie das System nach der Migration weiter reibungslos benutzen wollen, ist das Klonen geeignet für Sie. Nicht nur die gespeicherten Dateien wie Musik, Fotos und Videos werden übertragen. Das Klonen erstellt eine 1:1 Kopie der Festplatte, einschließlich des Systems. Sie brauchen nicht, das System und die Programme erneut zu installieren. Die neue SSD ist nach dem Klonen gleich wie die alte. Aber wie können Sie Windows Betriebssystem auf SSD klonen? In diesem Artikel können wir Ihnen eine einfache Lösung anbieten.
Warum wird die SSD empfohlen?
Wenn es sich um die Optimierung der Leistung handelt, wird es immer empfohlen, die alte und kleine Festplatte auf eine neuere und größere zu upgraden. Sie können eine HDD oder eine SSD auswählen. Wenn Sie nur die persönlichen Dateien und Programme auf der Festplatte speichern wollen, können Sie eine HDD auswählen. Aber wenn Sie das System auch auf die neue Festplatte migrieren wollen, sollten Sie eine SSD benutzen. Auch wenn die Kapazität der HDD vergleichsweise größer ist, hat SSD aber viele Vorteile. Warum? Wir haben die Haupt-Vorteile aufgelistet.
Vorteile von einer SSD
- Schnellere Lese- und Schreibgeschwindigkeit
- Bessere Leistung und Zuverlässigkeit
- Höhere Haltbarkeit
- Energiesparender und weniger geräuschvoll
Vorteile der System-Migration auf eine SSD
- Sie können den Computer viel schneller starten, auch Anwendungen und Dateien schneller öffnen.
- Ihre auf SSD gespeicherten Daten sind viel sicherer.
- Sie werden weniger Geld für Stromrechnungen ausgeben und eine ruhige Arbeitsumgebung genießen.
- Wichtig:
- Alle wichtigen Daten und Programme auf der SSD werden beim Klonen gelöscht. Das Klonen wird alle Daten von der SSD löschen. Wenn Sie vorher wichtigen Daten auf der SSD gespeichert haben, sollten Sie Ihre wichtigen Dokumente, Filme und Musik auf einem anderen Ort sichern. Die HDD.
Wie kann man HDD auf SSD klonen, ohne Windows neu zu installieren?
Für das Klonen brauchen Sie eine effektive Software. Sie können vielfältige Programme im Internet finden. Aber welche sind hilfreich? Hierzu empfehlen wir Ihnen eine professionelle Software zum Festplatten-Klonen. Mit EaseUS Disk Copy können Sie einen gewünschte Datenträger einfach auf einen anderen klonen. Sie können eine 1:1 Kopie der alten Festplatte auf der anderen einfach erstellen. Alle Partitionen und Daten einschließlich des Betriebssystems werden zusammen übertragen. Wenn Sie eine Festplatte einfach upgraden wollen, kann diese Software Ihnen immer helfen.
Teil 1. Vorbereitungen auf das Klonen:
1. Ihre aktuelle Festplatte, auf der das Windows 11/10 installiert wird.
Um das einfach zu machen, nennen wir diese Festplatte kurz - also die Festplatte, von der aus Sie migrieren - Ihre "aktuelle Festplatte" während des gesamten Prozesses.
2. Die SSD richtig einbauen oder an den Computer anschließen
Dann sollten Sie die SSD auf dem Computer einbauen. Dafür brauchen Sie ein SATA-Kabel, ein Stromkabel, ein Schraubendreher, einige Schrauben, ein Festplattenträger. Wenn Sie mehr erfahren wollen, wie man eine zweite Festplatte auf dem Computer einbauen können, klicken Sie auf den Link. Dann können Sie eine ausführliche Anleitung finden. Sie können auch die SSD beim Klonen als eine externe Festplatte an den Computer anschließen.
Nachdem die SSD richtig auf dem Computer angezeigt wird, überprüfen Sie, ob der Speicherplatz auf der SSD genügend ist und der Partitionsstil GPT ist. Öffnen Sie "Dieser PC". Mit dem Rechtsklick auf die SSD wählen Sie "Eigenschaften" aus. Dann können Sie die genauen Informationen finden. Windows 10 kann auf beiden MBR- und GPT-Partitionen installiert werden. Aber Windows 11 kann nur auf einer GPT-Partition installiert werden. Die Kapazität der SSD sollte größer als den belegten Speicherplatz auf der alten HDD.
Falls der Partitionsstil nicht mit dem Windows System kompatibel ist, sollten Sie zuerst den Partitionsstil von MBR zu GPT konvertieren.
3. Die vollständigen Sicherungskopien Ihrer wichtigen Daten erstellen
Haben Sie vorher Dateien auf der SSD gespeichert? Alle Daten wie Musik, Filme und andere persönlichen Dateien werden beim Klonen auch gelöscht. Deswegen sollten Sie noch die wichtigen Daten auf der SSD sichern, sonst werden sie für immer weg.
4. Professionelle Software zum Klonen
Ein einfach zu bedienendes Programm kann Ihnen helfen, das System mit nur einigen Klicks von HDD auf eine SSD zu migrieren oder Windows 7 auf Windows 10 zu aktualisieren.
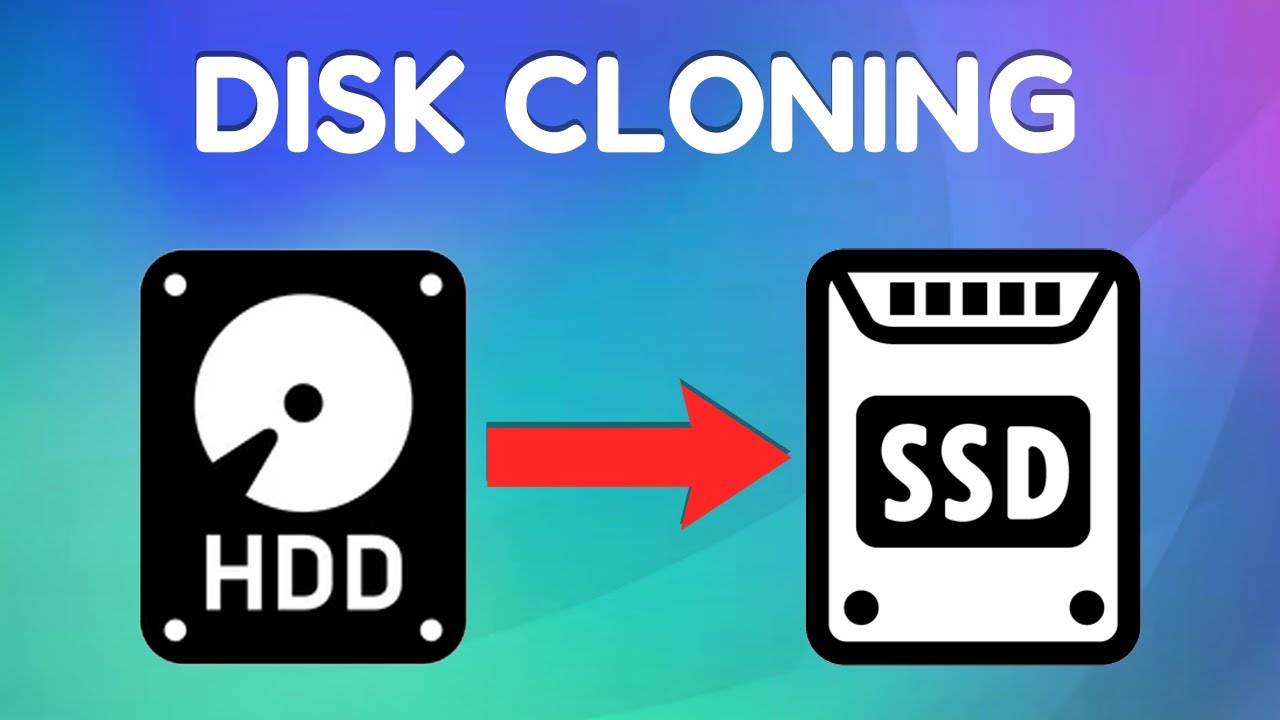
Teil 2. Windows ohne Neuinstallation auf SSD klonen
Nachdem Sie die Vorbereitungen angefertigt haben, können Sie jetzt mit dem Klonen beginnen. Laden Sie zuerst die professionelle Festplatte-Klonsoftware herunter. Dann folgen Sie den Schritten, das Windows von HDD auf SSD einfach zu klonen.
Mit dieser Software kann man das Windows in einfachen Schritten ohne Datenverlust oder Neuinstallation von Windows von HDD auf SSD kopieren. Hier ist die detaillierte Anleitung über Windows 7 auf SSD migrieren. Man kann die Schritte führen in Minuten:
Schritt 1. Laden Sie EaseUS Disk Copy herunter, installieren Sie es und starten Sie es auf Ihrem PC.
Klicken Sie auf "Festplatte Modus" und wählen Sie die Festplatte aus, die Sie kopieren oder klonen möchten. Klicken Sie auf "Nächstes", um fortzufahren.
Schritt 2. Wählen Sie das Ziellaufwerk aus.
Hinweis: Die Zielfestplatte sollte mindestens gleich groß oder sogar größer als die Quellfestplatte sein, wenn Sie die Quellfestplatte kopieren oder klonen möchten.
Schritt 3. Klicken Sie auf "OK", um zu bestätigen, wenn das Programm Sie auffordert, die Daten auf der Zielfestplatte zu löschen.
Schritt 4. Prüfen und bearbeiten Sie das Festplattenlayout.
Wenn Ihr Ziellaufwerk ein SSD-Laufwerk ist, denken Sie daran, die Option zu aktivieren, wenn die Zielplatte SSD ist.
Schritt 5. Klicken Sie auf "Fortfahren", um den Klonvorgang der Festplatte zu starten.
Teil 3. Den Computer von der neuen SSD aus starten
Wenn Sie die alte Festplatte weiter benutzen wollen, müssen Sie die Bootpriorität nach dem Klonen ändern.
Schritt 1. Starten Sie den Computer neu. Beim Neustart drücken Sie mehr Male F2, F8,F10 oder DEL-Taste, um die BIOS-Einstellungen zu öffnen.
Schritt 2. Unter dem Boot-Tab verschieben Sie die neue SSD an die erste Stelle.
Schritt 3. Speichern Sie die Änderung und dann starten Sie den Computer neu.
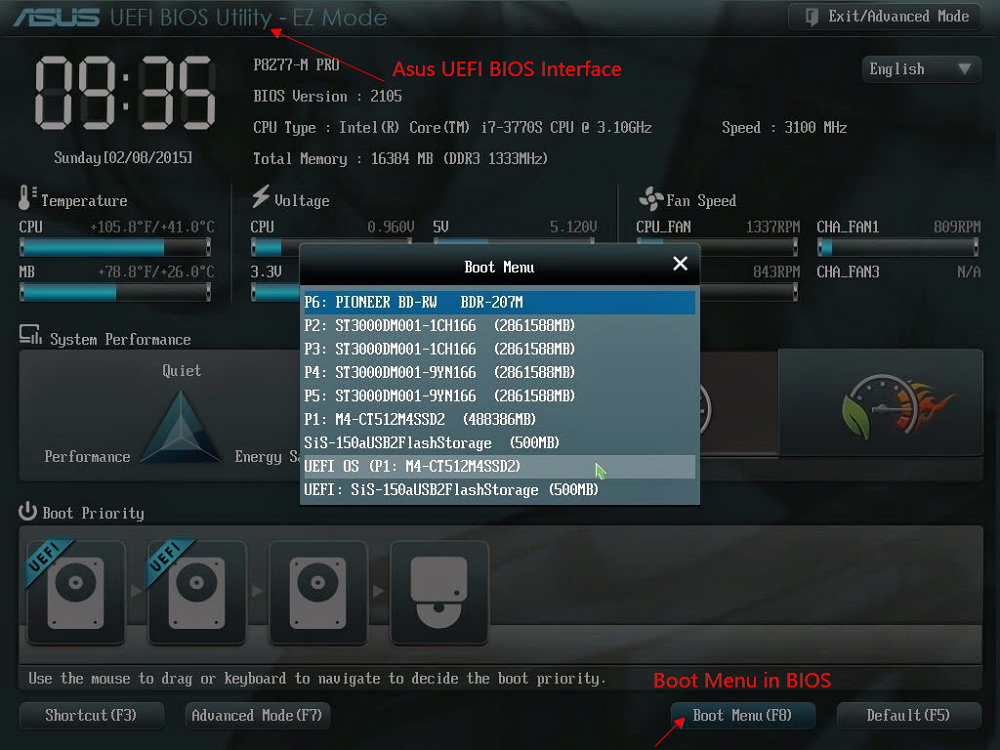
Wenn Sie die alte Festplatte nicht mehr weiter benutzen wollen, können Sie diese Festplatte direkt deinstallieren und dann von dem Computer herausziehen. Dann kann der Computer automatisch von der neuen SSD aus starten.
Häufig aufgetretene Probleme und die Lösungen
Problem 1. Der Computer kann nicht richtig gestartet werden
Normalerweise gibt es drei Hauptgründe für das Problem.
Beim Klonen EaseUS Disk Copy können Sie das zu klonende Laufwerk oder die Partition manuell auswählen. Wenn Sie jedoch versuchen, das Windows-Betriebssystem von Ihrer Festplatte auf die SSD durch manuelle Auswahl zu klonen, kann möglicherweise nur das Laufwerk C ausgewählt. Das wird zu Problemen beim Booten führen, wenn die Systempartition und die Bootpartition unterschiedliche Partitionen sind. (Hinweis: Die Bootpartition ist eine primäre Partition, die den Bootloader enthält, der zum Starten des Systems verwendet wird. Die Systempartition ist eine Partition, die den Systemordner enthält. Die beiden Partitionen sind für den Computer-Start erforderlich.) Wenn Sie von diesem Problem betroffen sind, wenden Sie sich an unserem Support-Team ([email protected]). Sie werden Ihnen helfen, die Systempartition zu erstellen, wodurch das Boot-Problem gelöst wird.
Wenn Sie versuchen, eine Festplatte auf eine SSD zu klonen, können Sie die Festplatte an einen Computer anschließen und das Quelllaufwerk zu einem USB-Laufwerk machen. In diesem Fall müssen Sie die BCD (Boot-Konfigurationsdaten, die dabei helfen, die Windows-Systempartition bootfähig zu machen) auf der geklonten SSD bearbeiten. Eine ausführliche Anleitung zur Bearbeitung der BCD finden Sie in dem offiziellen Dokument von Microsoft.
Ein anderer Grund dafür ist die Treiber-Fehler. Zum Glück können Sie DSIM (Deployment Image Servicing and Management), ein in Windows integriertes Befehlszeilentool, verwenden, um den Treiber hinzuzufügen. Sie können auch das offizielle Dokument von Microsoft zu Rate ziehen.
Sollten Sie nach dem Klonen Ihrer Festplatte auf eine SSD mit EaseUS Disk Copy mit irgendeiner Situation nicht zurechtkommen, können Sie sich gerne an unser Support-Team wenden ([email protected]).
Problem 2. Software muss wieder aktiviert werden
Die auf Ihrem Systemlaufwerk installierte Software kann nach dem Klonen der Festplatte auf eine SSD nach einer Aktivierung fragen. In diesem Fall müssen Sie sich an den Softwarehersteller wenden. Er wird Ihnen helfen, die Software zu reaktivieren.
Problem 3. SSD wird falsch eingerichtet
Es kann vorkommen, dass Ihre SSD nach dem Klonen der Festplatte falsch ausgerichtet ist. Eine falsche Ausrichtung verringert die Leistung Ihrer SSD. Wenn Sie also feststellen, dass Ihre SSD falsch ausgerichtet ist, können Sie die 4K-Ausrichtungsfunktion von EaseUS Partition Master verwenden, um die Sektoren auf Ihrer SSD auszurichten und die SSD-Leistung optimieren. Sie können die Ausrichtung Ihrer SSD anhand der folgenden Schritte überprüfen:
Schritt 1. Drücken Sie "Windows + R" und geben Sie msinfor32 ein.
Schritt 2. Gehen Sie zu "Komponenten" > "Speicher" > "Datenträger".
Schritt 3. Überprüfen Sie den Wert von "Partition Starting Offset". Wenn der Wert nicht durch 4096 teilbar ist, ist Ihre SSD falsch ausgerichtet.
War der Artikel hilfreich?
Jahrgang 1992; Studierte Mathematik an SISU, China; Seit 2015 zum festen Team der EaseUS-Redaktion. Seitdem schreibte sie Ratgeber und Tipps. Zudem berichtete sie über Neues und Aufregendes aus der digitalen Technikwelt.
Weitere Artikel & Tipps:
-
Wie kann man Dateien auf Google Drive sichern
![author icon]() Katrin | 20.03.2024, 09:23
Katrin | 20.03.2024, 09:23 -
Installierte Programme unter Windows 10/8/7 sichern [2024]
![author icon]() Markus | 20.03.2024, 09:23
Markus | 20.03.2024, 09:23 -
Windows-Fehlercode 0x0 0x0 auf vier Arten beheben
![author icon]() Maria | 20.03.2024, 09:23
Maria | 20.03.2024, 09:23 -
Eine effektive Methode: Nur geänderte Dateien unter Windows 10/8/7 sichern
![author icon]() Mako | 20.03.2024, 09:23
Mako | 20.03.2024, 09:23




