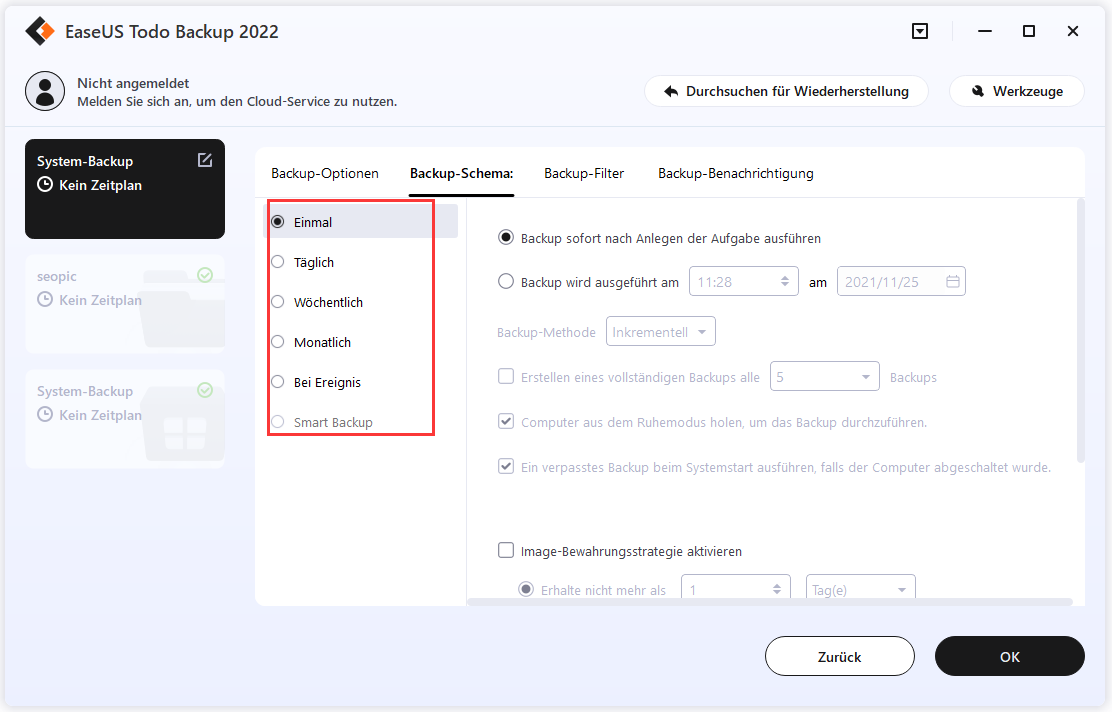Zusammenfassung:
Wollen Sie einzelne Dateien auf sichern? EaseUS Todo Backup Free, die kostenlose Backup-Software, und zwei Windows eingebaute Tools kann Ihnen helfen, Ihre Dateien und Ordner sichern können. Schützen Sie Ihre wichtigen Daten nach Ihren Wünschen vor dem Datenverlust.
Warum braucht man, Dateien und Ordner regelmäßig zu sichern?
Manchmal können gespeicherte Dateien und Ordner einfach verloren gehen. Ihre Dateien könnten aus Versehen gelöscht, bei der Formatierung und aufgrund von anderen Fehlern verloren geworden sein. Unerwartete Probleme können jederzeit auftreten. Um den Datenverlust zu vermeiden, können Sie Ihre wichtigen Dateien wie Dokumente, Fotos, Filme und andere wichtige Daten regelmäßig sichern. Aber die Dateien einzeln und manuell zu kopieren, ist nicht so bequem und effizient. Das manuelle Kopieren kann Stunden lang dauern, wenn Sie große Mengen Daten sichern wollen. Gibt es eine mühelose Möglichkeit, um die vollständigen Sicherungskopien zu erstellen? Ein effektives Tool wie Backup-Software kann Ihnen helfen.
- EaseUS Todo Backup Free ist eine professionelle und kostenlose Software zur Datensicherung.
- Der Dateiversionsverlauf ist ein eingebautes Tool unter Windows und ermöglicht Ihnen die gewünschten Dateien und Ordner auf einen externen Datenträger zu sichern.
- Eine Image-Datei kann Ihnen auch helfen, die ausgewählten Ordner und Dateien auf einem anderen Ort zu sichern.
Methode 1. Alle gewünschten Daten mit EaseUS Todo Backup Free einfach sichern (Empfohlen)
EaseUS Todo Backup Free bietet Ihnen die umfassenden Lösungen für das Backup. Sie können das System, eine Festplatte/Partition, die persönlichen Dateien und die Outlook E-Mails einfach sichern. Wenn Sie die vollständigen Sicherungskopien von Ihren Fotos, Office-Dateien und Videos einfach erstellen wollen, können Sie einen Backup-Plan erstellen. Die inkrementelle und differenzielle Sicherung ermöglicht Ihnen, jede Änderung der Dateien automatisch zu sichern. Auch wenn Sie vorher keine Erfahrungen mit diesen Sicherungsarten haben, können Sie mit der Software die Sicherungskopien einfach erstellen.
Die Home-Version kann nicht nur Ihre Dateien und Ordner sichern. Wenn Sie das System-Image erstellen und eine Festplatte klonen wollen, können Sie auch diese Software benutzen. Jetzt laden Sie die Software herunter und beginnen Sie mit der Datensicherung wie folgt.
Video Anleitung: Dateien und Ordner mit EaseUS Todo Backup sichern
Schritt-für-Schritt Anleitung:
Schritt 1. Starten Sie EaseUS Backup Software und wählen Sie die Option "Datei" aus.
Schritt 2. Wählen Sie die Dateien oder die Ordner aus, welche Sie auf einen anderen Ort kopieren wollen. Klicken Sie auf "Ziel", um einen Speicherort auszuwählen. Sie können auch einen Plan Namen und die Beschreibung eingeben.
Schritt 3. Wenn Sie die Sicherungskopien automatisch erstellen wollen, klicken Sie auf "Zeitplan". Hier können Sie einen Zeitplan und die Backup-Methode auswählen.
Schritt 4. Klicken Sie auf "Speichern", um die Änderungen zu speichern. Danach klicken Sie auf “Fortfahren”, um die Datensicherung auszuführen.
Tipps: Wenn Sie ein Passwort für die Image-Datei erstellen, müssen Sie das Passwort eingeben, wenn Sie das Image prüfen oder wiederherstellen wollen.
Methode 2. Dateien und Ordner mit Windows Dateiversionsverlauf sichern
Wenn Sie jetzt Windows 10 benutzen und keine Drittanbieter Software benutzen wollen, können Sie auch die Funktion "Dateiversionsverlauf" benutzen. Auf diese Weise können Sie auch die Backups der gewünschten Daten erhalten. Folgen Sie den Schritten.
Schritt 1. Gehen Sie zu "Einstellungen" > "Update und Sicherheit" > "Sicherung".
Schritt 2. Aktivieren Sie die Option "Meine Dateien automatisch sichern". Sie müssen noch ein USB-Laufwerk oder eine externe Festplatte auswählen, darauf Sie die Sicherungskopien speichern wollen. Dann werden die Sicherungskopien erstellt.
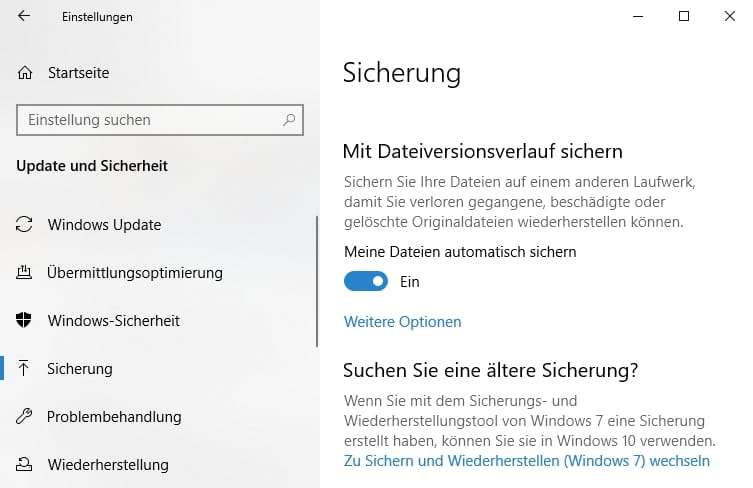
Falls Sie diese Option noch nie eingestellt haben, können Sie die folgenden Schritte ausführen, um einen Zeit-Plan zu erstellen und den Speicherort für die Sicherungskopien auszuwählen.
Schritt 1. Drücken Sie die Windows-Schaltfläche "Start". Wechseln Sie anschließend zu "Einstellungen" > Update und Sicherheit".
Schritt 2. Wählen Sie " Backup" > "Laufwerk hinzufügen". Wählen Sie eine lokale oder eine externe Festplatte als Speicherort. Sie können als Sicherungslaufwerk für den Dateiversionsverlauf auch ein Netzwerklaufwerk verwenden.
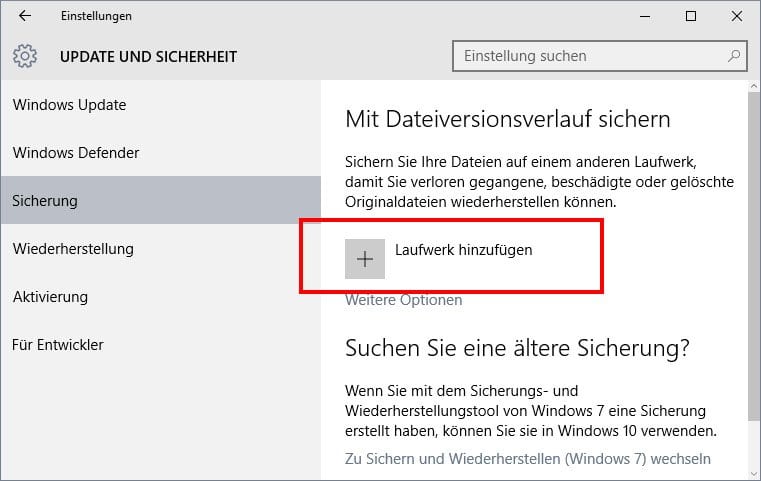
Methode 3. Ausgewählte Dateien durch eine Image-Datei sichern
Schritt 1. Gehen Sie zu "Systemsteuerung" > "Sichern und Wiederherstellen (Windows 7)".
Schritt 2. Klicken Sie auf "Sicherung einrichten". Dann wird Windows Sicherung gestartet.
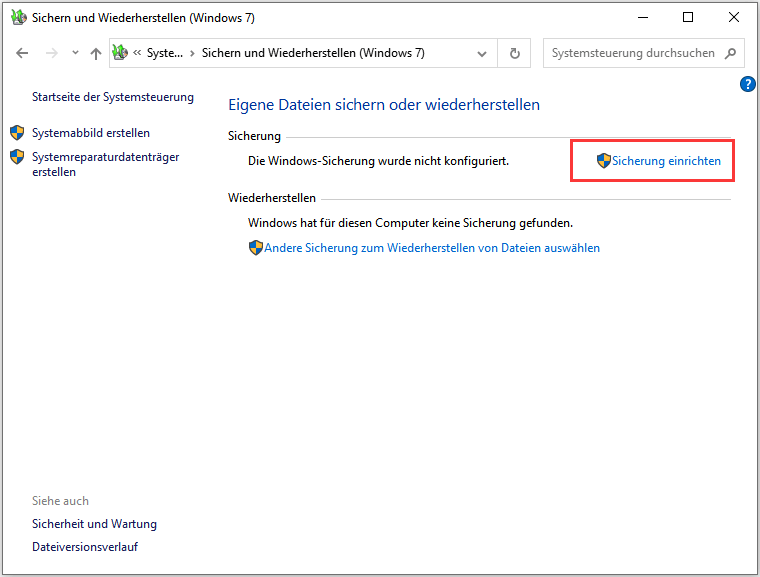
Schritt 3. Hier können Sie auswählen, auf wo die Sicherungskopien zu speichern. Dann klicken Sie auf "Weiter".
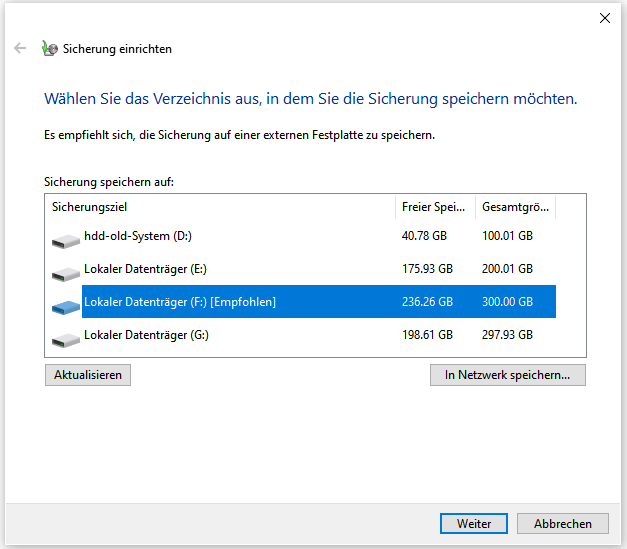
Schritt 4. Dann können Sie auswählen, welche Daten zu sichern. Sie können die empfohlenen Daten oder die gewünschten Daten selbst auswählen.
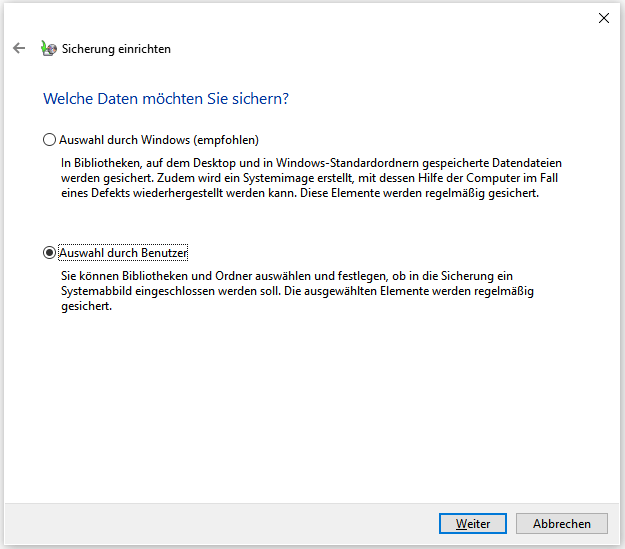
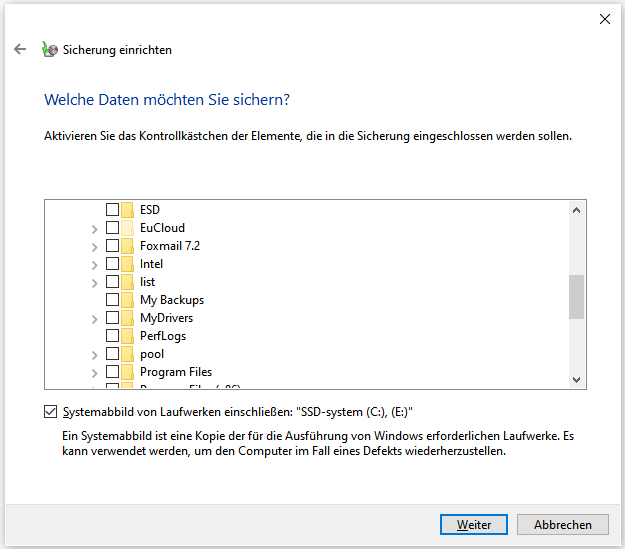
Schritt 5. Falls Sie das System sichern wollen, aktivieren Sie die Option von "Systemabbild von Laufwerken einschließen: (der Laufwerksbuchstaben des Systemlaufwerks)".
Schritt 6. Klicken Sie auf "Weiter" und führen Sie das Backup aus.
Weitere Artikel & Tipps:
-
Bilder auf Cloud-Speicher sichern - Google Drive/Dropbox/OneDrive
![author-Mako]() Mako / 2024-03-20
Mako / 2024-03-20 -
Computer auf eine SanDisk extreme portable SSD sichern? [Für Windows & Mac]
![author-Mako]() Mako / 2024-03-20
Mako / 2024-03-20

EaseUS Todo Backup
- Backup-Software für Privatanwender
- Sicheres Image-Backup
- Klonen der Laufwerke
- All-in-one-Recovery-Tool im Notfall
Umfassende Backup-Lösung