Zusammenfassung:
Dieser Artikel zeigt Ihnen, wie man Daten auf Google Drive sichern kann. Sie können Google Backup and Sync, Google Takeout oder eine professionelle Backup Software von Drittanbietern verwenden, um Ihre Daten einfach auf Google Drive zu sichern.
Wie kann ich Dateien auf Google Drive sichern?
Kürzlich habe ich ein paar hundert Gigabyte von Google Drive Speicherung gekauft, um meine Dateien zu sichern. Deshalb kann ich meine Daten einfach wieder bekommen, wenn unerwartete Datenverlust-Fälle aufgrund von bestimmten Ursachen passieren sollten. Aber weiß ich nicht, wie ich Dateien auf Google Drive sichern kann. Einige Freunde haben mir gesagt, dass ich es mit dem Service für “Synchronisierung” oder Kollaboration schaffen kann. Aber wunder ich mich, wenn ob die Dateien von Google Drive verloren werden, wenn ich die lokal gespeicherten Dateien lösche. Es ist wirklich sehr wichtig für mich! Bitte helfen Sie mir!
Vielleicht haben Sie Ihre Daten versehentlich gelöscht, oder jemand, der den Zugriff auf Google Drive mit Ihnen geteilt hat, hat erste Daten gelöscht. Vielleicht wurde Ihr Unternehmen Opfer einiger böswilliger Aktionen, die zu einem großen Datenverlust führten. Oder vielleicht sind Sie einfach nur vorsichtig und arbeiten vorausschauend.
In jedem Fall wissen Sie, was ein Google Drive-Backup ist und dass auch die Dateien auf Google Drive gesichert werden sollten. Sie sind also hierher gekommen, um herauszufinden, wie Sie Ihre Google Drive-Daten sichern können, und diese Schritt-für-Schritt-Anleitung ist hier, um Ihnen zu helfen. Als Experte für Datensicherungs- und Wiederherstellungslösungen informieren wir Sie über fünf Hauptmethoden, die Ihre Daten sicher vor einer Katastrophe bewahren werden.
Wie kann man Daten auf Google Drive sichern
Hier sind einige Möglichkeiten, Ihre Daten auf Google Drive zu sichern, ohne irgendwelche Tools zu verwenden.
Für solche Zwecke stehen Ihnen drei Mittel zur Verfügung, und jedes von ihnen funktioniert auf dieselbe Weise - Sie sollen Ihre Daten kopieren - nur auf etwas andere Weise. Alle haben ihre Vor- und Nachteile, also wählen Sie die, die für Sie am bequemsten ist!
Methode 1. Sichern von Google Drive auf die externe Festplatte
Wenn es sich um eine kleine Datenmenge handelt, die Sie einmalig sichern müssen, ist die beste Methode zur Sicherung von Google Drive die lokale Sicherung von Google Drive. Die einfachste und vollständig manuelle Methode, ein Backup von Google Drive zu erstellen, besteht darin, Ihre Dateien zu kopieren und auf Ihre Festplatte zu laden.
Die einfachste und vollständig manuelle Methode, ein Backup von Google Drive zu erstellen, besteht darin, Ihre Dateien zu kopieren und sie auf Ihre Festplatte herunterzuladen.
Vorteile:
- Schnell und einfach
- Benötigt keine Software
Nachteile:
- Manuelle Sicherung
- Möglichkeit, das Speichern neuer oder aktualisierter Dateien zu vergessen
- Nimmt entweder Platz auf Ihrer Festplatte ein oder erfordert ständiges manuelles Kopieren in andere Cloud-Dienste
1. Gehen Sie zu Ihren Google Drive-Dokumenten.
2. Halten Sie Strg+A gedrückt, um alle Dateien auszuwählen, oder wählen Sie manuell die Dateien aus, die Sie kopieren möchten.
3. Klicken Sie mit der rechten Maustaste und wählen Sie Download. Die Dateien werden in einem Zip-Format gespeichert.
4. Bewahren Sie diese Kopie an einem sicheren Ort auf und extrahieren Sie die Dateien bei Bedarf.
Methode 2. Verwendung von Backup and Sync Client von Google
Diese App von Google ermöglicht es Ihnen, Ihr lokales Laufwerk mit Google Drive zu synchronisieren. Auf diese Weise machen Sie nicht nur eine einmalige Kopie, sondern Sie synchronisieren Ihre lokalen und Google Drive-Daten, was bedeutet, dass alle neuen Dateien, die zu Google Drive hinzugefügt werden, automatisch auf Ihrer Festplatte gespeichert werden.
Aber hier ist ein Moment: da die Dateien synchronisiert werden, wird jede Änderung in Ihren Drive-Dateien auch auf dem Desktop wiedergegeben. Gelöscht aus Google Drive -> gelöscht von der Festplatte. Behalten Sie das im Hinterkopf und speichern Sie Dateien bei Bedarf auf anderen Geräten oder in anderen Ordnern.
Vorteile:
- Vollständig automatisch. Alle ausgewählten Dateien und Bearbeitungen werden auf Ihrem Computer gesichert, wenn sie auf Google Drive erscheinen.
- Beidseitige Sicherung. Es funktioniert in beide Richtungen: Sie können Ihre Daten in der Cloud auf Ihrem Computer speichern und es so anpassen, dass Ihre Festplattendaten automatisch in der Cloud gespeichert werden, so dass sie von jedem Gerät aus verfügbar sind.
Nachteile:
- Es nimmt Ihren Festplattenspeicherplatz in Anspruch, daher müssen Sie bei den Dateien, die Sie speichern, wählerisch sein
- Kopierte Dateien können immer noch gelöscht oder geändert werden, da Ihre Festplatte und Google Drive synchronisiert werden. Das bedeutet, dass Sie wichtige Dateien immer noch an einem anderen Ort speichern müssen.
1. Laden Sie Backup and sync herunter.
2. Installieren und starten Sie die Anwendung.
3. Melden Sie sich bei Ihrem Google-Konto an und richten Sie Synchronisierungsoptionen ein:
4. Für Ihr lokales Laufwerk. Wenn Sie einige Dateien von Ihrer Festplatte in Google Drive sichern möchten, können Sie in diesem Stadium Ordner für die Sicherung auswählen.
5. Dann synchronisieren Sie die Einstellungen, um Ihr Google Drive auf Ihrem lokalen Laufwerk zu sichern. Sie können die Ordner auswählen, die gesichert werden sollen, oder Sie können wählen, alle Ihre Daten von Google Drive zu kopieren. Drücken Sie Start.
6. Danach beginnt er mit dem Kopieren. Das kann je nach Datenmenge einige Zeit dauern, haben Sie also Geduld.
Methode 3. Verwenden von Google Takeout
Google Takeout wurde entwickelt, um einmalige Kopien der Daten Ihres Google-Kontos zu erstellen. Dazu gehören Google Drive, Google Mail, Fotos, Kontakte und so weiter. In unserem Fall müssen Sie vor allem eine Kopie Ihrer Google Drive-Daten erstellen, daher werden wir uns in unserem Tutorial auf diese konzentrieren.
Vorteile:
- Unterstützt alle Google-Dienste
- Möglichkeit, die kopierten Daten direkt an andere Clouds zu senden oder sie auf Ihren Desktop herunterzuladen
Nachteile:
- Einmaliges Speichern ohne automatische Sicherungsoptionen. Das bedeutet, dass Sie Dateien verlieren können, wenn Sie vergessen haben, sie vorher zu speichern.
1. Melden Sie sich zunächst in Ihrem Google-Konto an und klicken Sie auf Download your data. Dort sehen Sie alle Apps, die Ihre Daten enthalten. Standardmäßig sind alle ausgewählt. Um also nur bestimmte Dateien auszuwählen, drücken Sie auf Alle abwählen und setzen dann ein Häkchen neben das gewünschte Feld.
2. Um einige Teile Ihrer Daten herunterzuladen, lassen Sie einfach alle Daten ausgewählt und deaktivieren Sie das Kontrollkästchen neben den Dateien, die Sie nicht speichern möchten. Drücken Sie dann auf Nächster Schritt.
3. Passen Sie Ihr Archiv an, indem Sie die Liefermethode, die Art des Exports, den Typ und die Größe der Datei wählen.
4. Erledigt! Ihr Archiv wird bald ausgeliefert.
Methode 4. Verwenden einer Drittanbieter-Backup-Software
Google Drive ist ein Cloud Speicher, der Ihnen ermöglicht, Ihre Daten zu synchronisieren. So können Sie Ihre Dateien auf verschiedenen Geräten zugreifen oder Ihre Daten einfach mit anderen teilen. Aber denken viele Leute, dass es als ein Backup-Tool verwendet werden kann. Sie denken fälschlicherweise, dass Datensynchronisierung Datensicherung ist. Aber ist es nicht der Fall. Wenn Sie Ihre Daten auf Google Drive synchronisieren, wird es sich gleichzeitig auf Google Drive verändern, wenn Sie es lokal ändern. Sogar wenn Sie Ihre Daten nicht direkt mit Google Drive sichern können, können Sie auch Ihre Daten auf Google Drive mit spezieller Backup- und Wiederherstellungssoftware sichern. Jetzt können Sie die detaillierte Anleitung erfahren.
EaseUS Windows Backup-Software ist eine professionelle Datensicherungssoftware, die Ihnen ermöglicht, Ihre lokalen Daten auf Cloud Speicher wie Google drive, Dropbox und Onedrive zu sichern. Der Backup-Prozess ist so einfach, dass jeder es ohne Problem schaffen kann. Jetzt könen Sie die einfachen Schritte versuchen, um Dateien auf Google Drive mit diesem Programm zu sichern.
Vorteile:
- Unterstützt Windows 10/8/7 und Google Drive/OneDrive/DropBox
- Sichern von Daten, Festplatten, Partitionen und Systemen.
- 100% virenfrei und vertrauenswürdig
Nachteile:
- Gebührenpflichtige Software
Schritt 1. Starten Sie EaseUS Todo Backup Home und wählen Sie die Option "Datei" auf dem Hauptbildschirm aus.

Schritt 2. Wählen Sie die Zieldateien, die Sie sichern möchten, entweder im Modus "Benutzerdefiniert" oder im Modus "Dateityp".
"Benutzerdefiniert" ermöglicht es Ihnen, Dateien nach ihrem Dateiverzeichnis auszuwählen, während "Dateityp" viel einfacher ist, wenn Sie nur Dateien mit bestimmten Dateiformaten von Bildern, Dokumenten, Videos usw. sichern möchten.
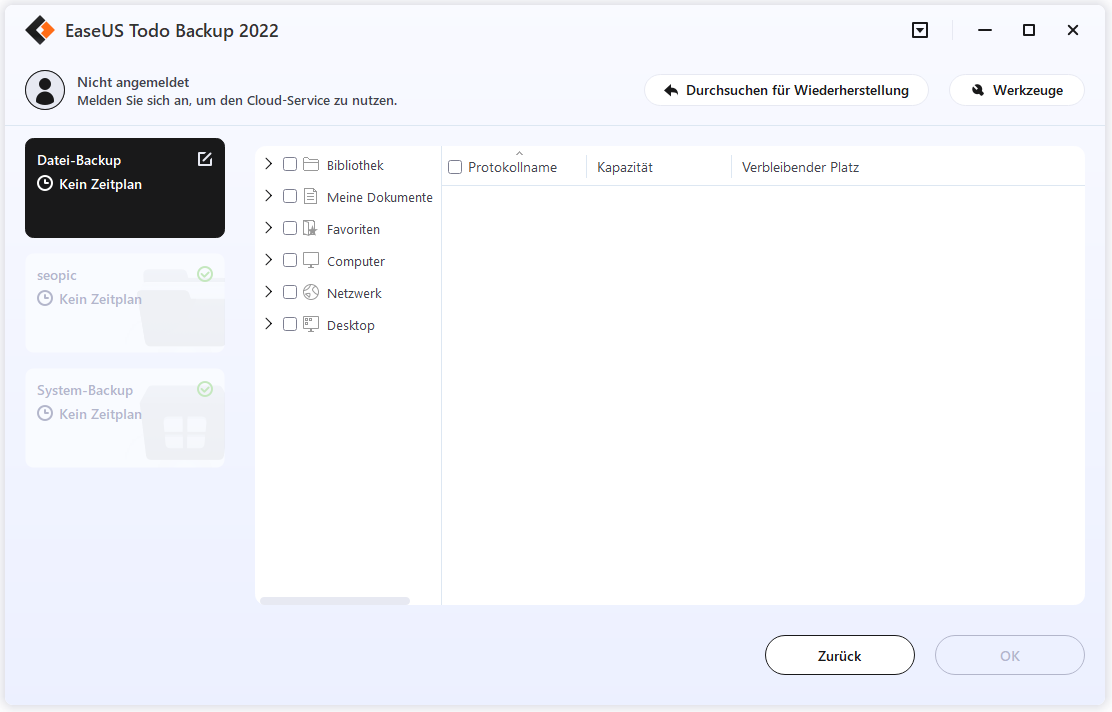
Schritt 3. Um Dateien in den Cloud-Speicher zu sichern, klicken Sie auf die Schaltfläche "Durchsuchen" im Bereich "Ziel". Das neue Minifenster wird angezeigt. Wählen Sie auf "Cloud-Gerät" aus.
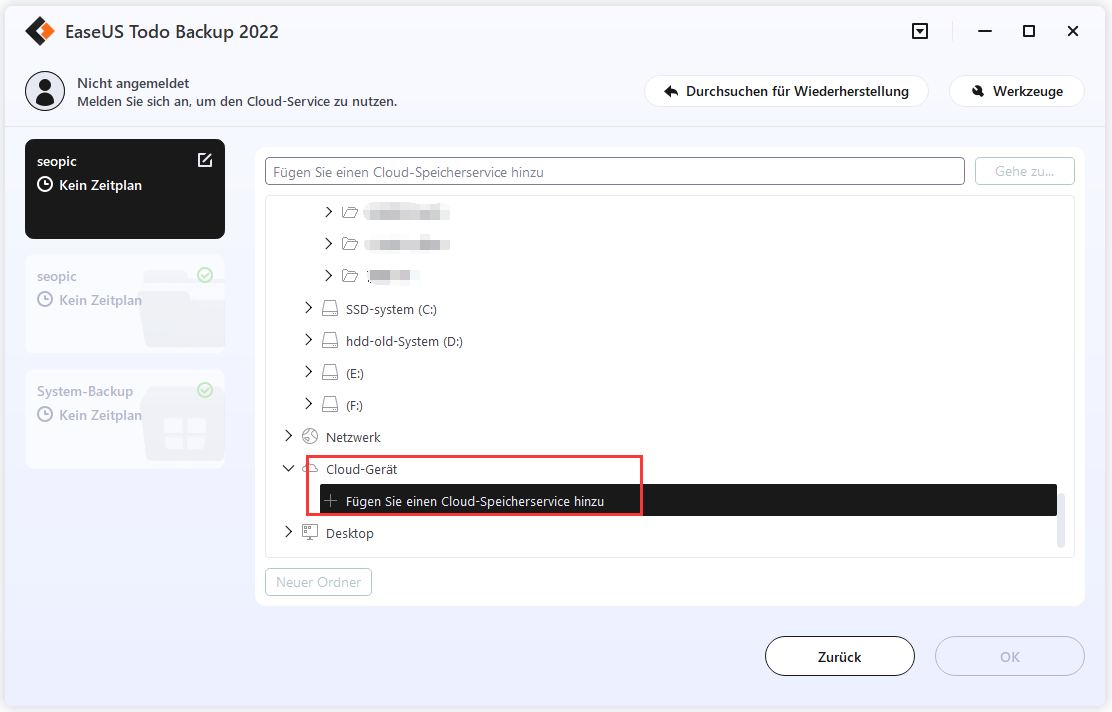
Schritt 4. EaseUS Todo Backup unterstützt derzeit drei beliebte Cloud-Dienste, nämlich Dropbox, GoogleDrive und OneDrive.
Wählen Sie Ihr eigenes Cloud-Laufwerk, das mit Ihrem Computer verbunden ist. Erlauben Sie EaseUS Todo Backup, die Dateien in Ihrem Cloud-Speicher anzuzeigen und zu verwalten.
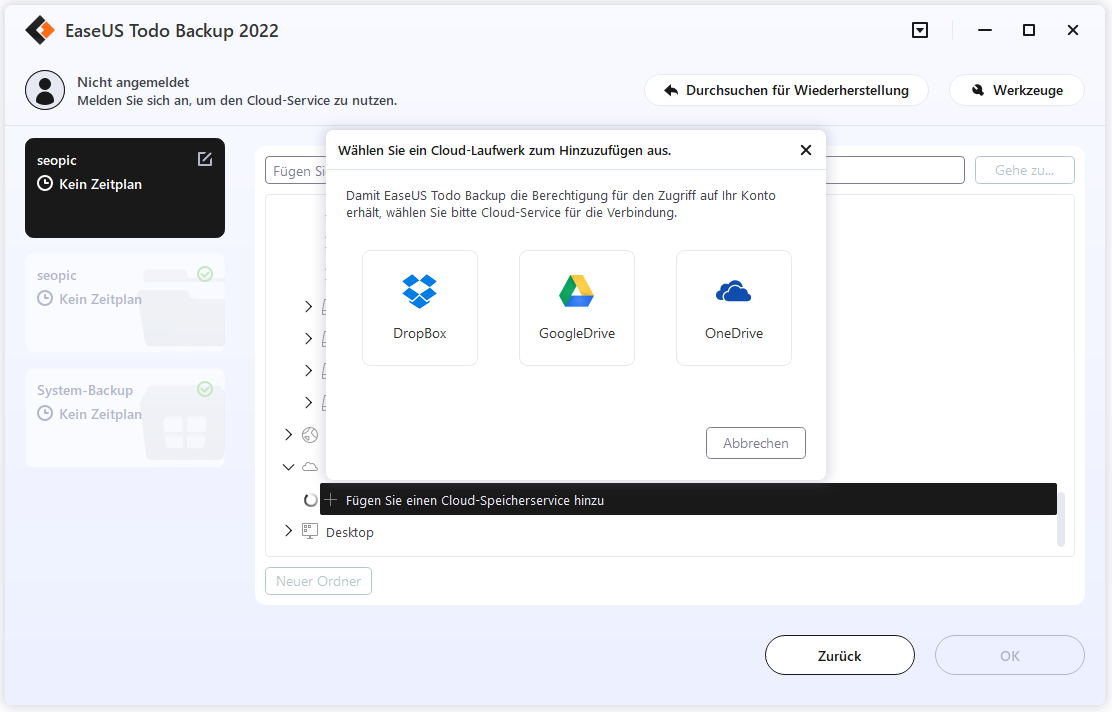
Schritt 5. Klicken Sie auf "Fortfahren", um sofort mit dem Sichern von Dateien auf Ihrem Cloud-Laufwerk zu beginnen.
Weitere Artikel & Tipps:
-
Wie kann man Spiele in FIFA 23-Karrieremodus speichern?
![author-Mako]() Mako / 2024-03-20
Mako / 2024-03-20 -
Festplatte & System | Klonen von Windows 11 auf SSD
![author-Maria]() Maria / 2024-03-20
Maria / 2024-03-20
-
Windows 11/10: So beheben Sie den Windows Update Fehler 0x80240fff
![author-Mako]() Mako / 2024-03-20
Mako / 2024-03-20 -
Vollständige Analyse: Benötigt Windows 11 einen Virenschutz?
![author-Maria]() Maria / 2024-03-20
Maria / 2024-03-20

EaseUS Todo Backup
- Backup-Software für Privatanwender
- Sicheres Image-Backup
- Klonen der Laufwerke
- All-in-one-Recovery-Tool im Notfall
Umfassende Backup-Lösung