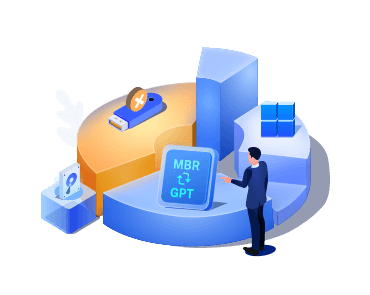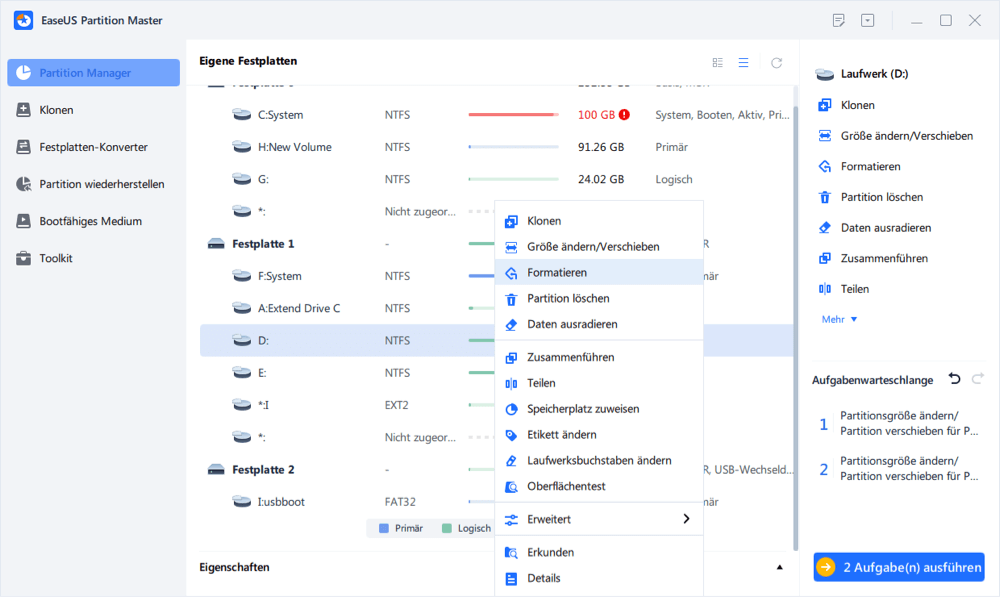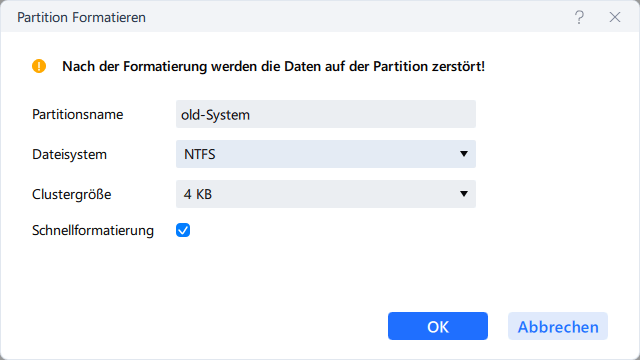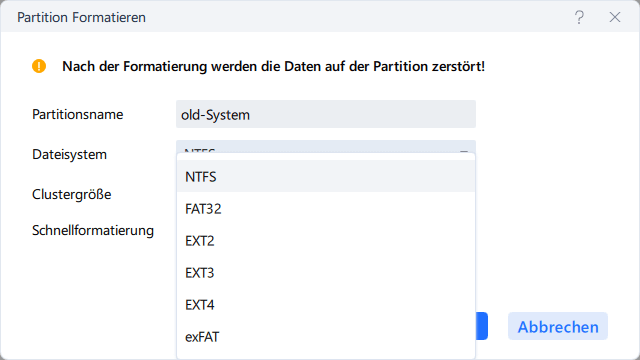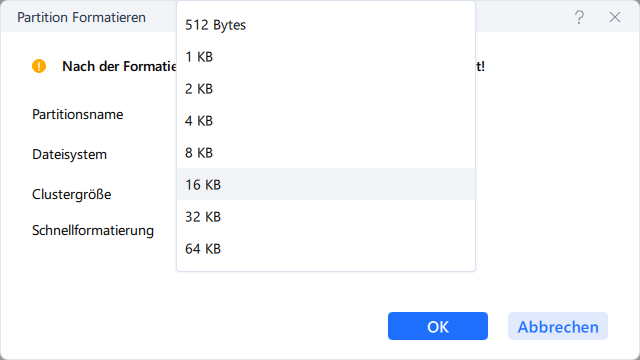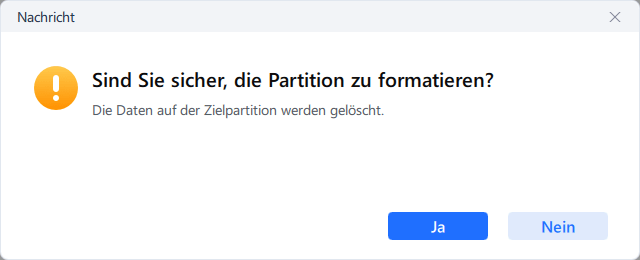Gesamte Downloads
Hauptinhalt
Über den Autor
Aktuelle Themen
WD bietet eine der günstigsten SSDs auf dem Markt, und die Passport-Reihe bietet SSDs mit großem Speicherplatz zu einem erschwinglichen Preis.
Wenn Sie eine haben und sie formatieren möchten, weil sie nicht richtig funktioniert oder weil Sie das Dateisystem ändern möchten, dann machen Sie sich keine Sorgen, wir helfen Ihnen dabei. Lesen Sie diese Anleitung weiter, und EaseUS wird Ihnen zeigen, wie Sie WD My Passport Windows 10 formatieren können.
Wie kann ich WD My Passport unter Windows 10 formatieren?
Es gibt vier verschiedene Methoden, mit denen Sie Ihre WD My Passport SSD formatieren können. Sie können die beliebtesten Methoden zum Formatieren von Laufwerken und Festplatten ausprobieren - EaseUS Partition Master, das Programm von WD, Windows File Explorer und die Eingabeaufforderung.
Die folgende Tabelle zeigt, welche Instrumente einfach zu handhaben und effektiv sind:
| 🆚Vergleich | 🏅EaseUS Partition Master | 🥇WD Quick Formatter | 🥈File Explorer | 🥉Befehlsaufforderung |
|---|---|---|---|---|
| ✍️Schwierigkeitsgrad | Einfach mit drei Schritten | Ein wenig komplex, mit 6 Schritten | Ein wenig komplex, mit 6 Schritten | Kompliziert mit 11 Schritten |
| 💡Pros | Kümmert sich um alle Festplattenanforderungen und kann Ihr WD My Passport-Laufwerk in wenigen Sekunden formatieren | Kann die My Passport-Festplatte einfach formatieren | Sie müssen keine weiteren Programme herunterladen. | Anzeige aller Informationen über Ihr Laufwerk |
| 🎈Kons | Keine | Es fehlen mehrere Funktionen für andere festplattenbezogene Probleme. | Einige Dateisysteme sind ausgegraut | Die Benutzeroberfläche kann für viele abschreckend wirken. |
| 🧑💻Geeignete Benutzer | Für alle Menschen, auch für Anfänger. | Für Menschen, die mit dem PC vertraut sind. | Für Menschen, die mit dem PC vertraut sind. | Schwierige Experten-PC-Benutzer. |
Wie Sie sehen können, ist die schnellste und einfachste Lösung, das Tool eines Drittanbieters auszuprobieren - EaseUS Partition Master. Es erfordert keine professionellen Kenntnisse und Fähigkeiten, um Ihre Festplatte einfach und schnell zu formatieren. Im Folgenden werden wir Schritt-für-Schritt-Anweisungen für jede Methode separat geben.
WD My Passport Windows 10 über EaseUS Partition Master formatieren
EaseUS Partition Master ist nicht umsonst die beliebteste Wahl der Menschen. Mit EaseUS Partition Master können Sie Ihre WD-Festplatte in jedem gewünschten Format formatieren, einschließlich NTFS, FAT32, exFAT, EXT2/3/4 und anderen Formaten.
Außerdem können Sie Ihr Dateisystem von Ihrem bestehenden Dateisystem in ein anderes Dateisystem, wie z. B. exFAT, konvertieren, ohne Ihre WD My Passport zu formatieren. Außerdem verfügt es über eine einfach zu bedienende Benutzeroberfläche, um zwischen den Menüs zu navigieren und Ihr WD My Passport-Laufwerk in Sekundenschnelle zu formatieren.
Rezension von LifeWire: Was uns gefällt: 1. Sehr benutzerfreundlich, auch für unerfahrene Computerbenutzer. 2. Ermöglicht eine Vorschau der Änderungen, bevor sie angewendet werden. 3. Enthält viele nützliche Funktionen.
Schritt 1. Starten Sie die Software.
Schritt 2. Klicken Sie mit der rechten Maustaste auf die Partition und wählen Sie "Formatieren" aus.
Schritt 3. Stellen Sie den Partitionsnamen, das Dateisystem und die Clustergröße ein. Dann klicken Sie auf "OK".
Schritt 3. Klicken Sie im Warnfenster auf "Ja", um fortzufahren.
Schritt 4. Klicken Sie auf die "1 Aufgabe(n) ausführen" in der rechten unteren Ecke, um die Änderungen zu überprüfen, und klicken Sie dann auf "Anwenden", um die Formatierung der Partition zu starten.
EaseUS Partition Master ist ein leistungsstarkes Tool zur Verwaltung Ihrer Festplatte. Es kann mehr als die aufgeführten Aufgaben erledigen:
- WD My Passport für Mac formatieren
- SD-Karte schreibgeschützt aber nicht gesperrt
- Konvertieren von FAT32 zu NTFS oder umgekehrt
- Formatieren einer externen Festplatte, die nicht sichtbar ist
Laden Sie es herunter und genießen Sie die Vorteile, die Ihnen dieses vielseitige Werkzeug bietet.
WD My Passport Windows 10 über WD Quick Formatter formatieren
Der WD Quick Formatter ist ein offizielles Tool, das WD zum Formatieren Ihrer WD Festplatten und SSDs anbietet. Sie können dieses Tool verwenden, um Ihr My Passport-Laufwerk zu formatieren. Da es sich um ein offizielles Tool von WD selbst handelt, können Sie es ohne Bedenken verwenden.
Hier erfahren Sie, wie Sie den WD Quick Formatter verwenden und Ihre WD My Passport formatieren:
Schritt 1. Laden Sie den WD Quick Formatter herunter und installieren Sie ihn: https://support-en.wd.com/app/answers/detailweb/a_id/16241/~/how-to-format-an-external-drive-using-wd-quick-formatter
Schritt 2. Starten Sie den WD Quick Formatter.
Schritt 3. Akzeptieren Sie die Endbenutzer-Lizenzvereinbarung, indem Sie auf "Akzeptieren" klicken.
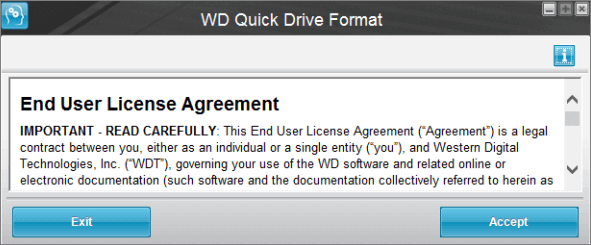
Schritt 4. Jetzt scannt der WD Quick Formatter nach Ihrem My Passport.
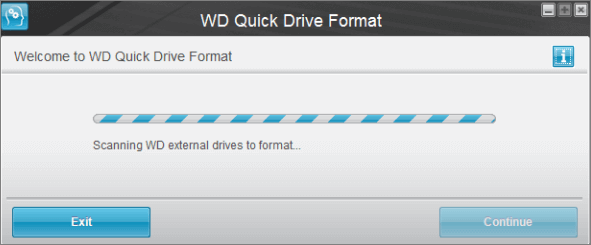
Schritt 5. Wählen Sie Ihr Laufwerk aus und klicken Sie auf "Laufwerk formatieren".
Schritt 6. Sobald die Formatierung Ihres Laufwerks abgeschlossen ist, klicken Sie auf "Beenden".
WD My Passport Windows 10 über den Datei-Explorer formatieren
Alternativ können Sie Ihre WD My Passport auch mit dem Windows Datei-Explorer formatieren. Wenn Sie das nicht wissen, klicken Sie mit der rechten Maustaste auf Ihr Laufwerk und formatieren Sie es mit dem Datei-Explorer auf das gewünschte Dateisystem. Sie brauchen die Datenträgerverwaltung nicht zu öffnen und keine langwierigen Schritte zu unternehmen.
Wenn Sie nicht wissen, wie Sie eine Festplatte mit dem Datei-Explorer formatieren können, erfahren Sie hier, wie Sie das tun können:
Schritt 1. Verbinden Sie Ihre WD My Passport mit Ihrem Windows 10 PC.
Schritt 2. Öffnen Sie "Dieser PC".
Schritt 3. Klicken Sie mit der rechten Maustaste auf das Laufwerk und wählen Sie "Formatieren".
Schritt 4. Wählen Sie "Dateisystem" aus dem Dropdown-Menü und wählen Sie das Dateisystem, auf das Sie Ihre My Passport formatieren möchten.

Schritt 5. Klicken Sie auf "OK", um mit der Formatierung zu beginnen.
Schritt 6. Nehmen Sie sich etwas Zeit, um die Formatierung abzuschließen. Wenn Sie fertig sind, können Sie loslegen.
WD My Passport Windows 10 über CMD formatieren
Die Eingabeaufforderung gibt es in Windows seit der Einführung von Windows NT im Jahr 1987. Sie wird verwendet, um verschiedene PC-Probleme zu beheben und Ihre internen und externen Laufwerke zu formatieren. Sie können auch die Windows-Einstellungen über die Eingabeaufforderung ändern.
Wenn Sie Ihr WD My Passport-Laufwerk lieber mit der Eingabeaufforderung als mit dem Datei-Explorer formatieren möchten, erfahren Sie hier, wie Sie das tun können:
Schritt 1. Schließen Sie Ihren My Passport an Ihren PC an.
Schritt 2. Verwenden Sie die "Start"-Taste Ihrer Tastatur und geben Sie "Eingabeaufforderung" ein.
Schritt 3. Klicken Sie auf "Als Administrator ausführen".
Schritt 4. Geben Sie den Befehl "diskpart" ein.
Schritt 5. Geben Sie nun "list disk" ein.
Schritt 6. Geben Sie den Befehl "select disk X" ein. (Ersetzen Sie das"X" durch die Volume-Nummer Ihrer My Passport.)
Schritt 7. Geben Sie "format fs=ntfs quick" ein, um Ihre WD My Passport auf ein exFAT-Dateisystem zu formatieren. Wenn Sie sie auf NTFS formatieren möchten, geben Sie den Befehl format fs=ntfs quick" ein.

Schritt 8. Drücken Sie die Eingabetaste und warten Sie einige Zeit, bis Ihr Laufwerk die Formatierung mit dem gewählten Dateisystem abgeschlossen hat.
Schritt 9. Geben Sie "Beenden" ein, um die Eingabeaufforderung zu verlassen.
Sie können Diskpart auch anwenden, um die folgenden Operationen auszuführen und Ihre Geräte besser zu verwalten:
Schlussfolgerung
Diese Anleitung bietet 4 Lösungen zum Formatieren von WD MY Passport Windows 10. Wenn Sie es mühelos und sofort formatieren möchten, empfehlen wir EaseUS Partition Master. Sie können jedoch auch den Quick Formatter von WD verwenden oder Ihr My Passport-Laufwerk mit dem Datei-Explorer und der Eingabeaufforderung formatieren.
Wir hoffen, dass dieser Artikel Ihre Fragen beantwortet und Ihnen bei der Formatierung Ihres My Passport-Laufwerks erfolgreich geholfen hat. Teilen Sie diesen Artikel mit anderen My Passport-Besitzern, um ihnen beim Formatieren ihrer Laufwerke zu helfen.
FAQs zum Formatieren der WD My Passport Windows 10
Haben Sie weitere Fragen zur Formatierung Ihrer WD My Passport Windows 10? Hier beantworten wir ein paar Fragen dazu.
1. Wie formatiere ich den WD Passport für Mac?
Wenn Sie Ihre WD My Passport auf einem Mac formatieren möchten, können Sie WD Quick Formatter oder das Festplatten-Dienstprogramm verwenden. Hier erfahren Sie, wie Sie das Festplattendienstprogramm zum Formatieren der WD Passport verwenden:
Schritt 1. Öffnen Sie das "Festplatten-Dienstprogramm".
Schritt 2. Klicken Sie in der oberen linken Ecke des Fensters auf "Ansicht" und wählen Sie dann "Alle Geräte anzeigen".
Schritt 3. Wählen Sie Ihren WD Passport und klicken Sie auf "Löschen".
Schritt 4. Geben Sie Ihrem Laufwerk einen Namen und wählen Sie das Dateisystem, in das Sie Ihre WD My Passport formatieren möchten.
Schritt 5. Klicken Sie auf "Löschen", um die Formatierung zu beginnen.
2. Warum kann ich meine WD Passport nicht formatieren?
Es gibt mehrere Gründe, warum Sie Ihre WD My Passport nicht formatieren können.
- Das Laufwerk ist möglicherweise beschädigt oder schreibgeschützt.
- Sie haben eine Datei geöffnet.
- Das Laufwerk ist beschädigt oder nicht richtig mit dem PC verbunden.
3. Wie kann ich eine externe WD-Festplatte löschen?
Wenn Sie sich nicht sicher sind, wie Sie eine externe WD-Festplatte löschen können, erfahren Sie hier, wie Sie das tun können:
Schritt 1. Laden Sie WD Quick Formatter herunter und installieren Sie es.
Schritt 2. Akzeptieren Sie die Endbenutzer-Lizenzvereinbarung.
Schritt 3. Lassen Sie den WD Quick Formatter nach Ihrem My Passport-Laufwerk scannen.
Schritt 4. Wählen Sie Ihr Laufwerk und klicken Sie auf "Formatieren", sobald das Laufwerk erkannt wurde.
Wie wir Ihnen helfen können
Über den Autor
Maria
Maria ist begeistert über fast allen IT-Themen. Ihr Fokus liegt auf der Datenrettung, der Festplattenverwaltung, Backup & Wiederherstellen und den Multimedien. Diese Artikel umfassen die professionellen Testberichte und Lösungen.
Produktbewertungen
-
Mit „Easeus Partition Master“ teilen Sie Ihre Festplatte in zwei oder mehr Partitionen auf. Dabei steht Ihnen die Speicherplatzverteilung frei.
Mehr erfahren -
Der Partition Manager ist ein hervorragendes Tool für alle Aufgaben im Zusammenhang mit der Verwaltung von Laufwerken und Partitionen. Die Bedienung ist recht einfach und die Umsetzung fehlerfrei.
Mehr erfahren -
"Easeus Partition Master" bietet Ihnen alles, was Sie zum Verwalten von Partitionen brauchen, egal ob Sie mit einem 32 Bit- oder 64 Bit-System unterwegs sind.
Mehr erfahren
Verwandete Artikel
-
Was ist Seagate Discwizard? Wie kann ich es und seine Alternative verwenden?
![author icon]() Maria/2024/04/22
Maria/2024/04/22
-
[Behoben] Windows hat eine Beschädigung im Dateisystem von Windows 10/8/7 erkannt
![author icon]() Maria/2024/04/22
Maria/2024/04/22
-
[Anleitung] Kennwortrücksetzdiskette Windows 7: Erstellen und Verwenden
![author icon]() Mako/2024/04/22
Mako/2024/04/22
-
FAT32 und NTFS Partition auf externe Festplatte erstellen [2024]
![author icon]() Katrin/2024/04/22
Katrin/2024/04/22