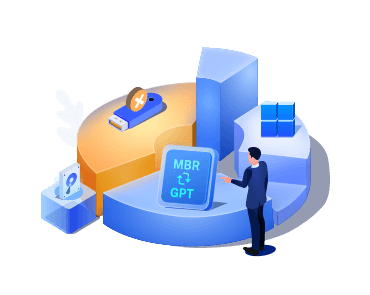Gesamte Downloads
Hauptinhalt
Über den Autor
Aktuelle Themen
Überblick über die Initialisierung eines Festplattenlaufwerks:
| ⚙️Komplexitätsgrad | Niedriger, schrittweiser Leitfaden für Anfänger |
| ⏱️Dauer | 3-5 Minuten |
| 💻Gilt für | Initialisieren einer Festplatte unter Windows 11/10/8/7 |
| ✏️Methoden |
Initialisieren einer Festplatte mit EaseUS Partition Master - das ist am einfachsten Initialisieren einer Festplatte über die Datenträgerverwaltung - Medium |
Wenn Sie eine neue Festplatte anschließen oder installieren, kann es vorkommen, dass der Windows Datei-Explorer sie nicht anzeigt. Obwohl sie im BIOS/UEFI sichtbar ist, bleibt sie im Datei-Explorer verborgen. Das liegt daran, dass eine neue Festplatte erst initialisiert werden muss, bevor sie in einem Windows-Computer verwendet werden kann. In diesem Artikel stellt EaseUS drei effektive und sichere Methoden (Schritt-für-Schritt-Anleitung) vor, die Ihnen helfen, Festplatten oder neue Festplatten in Windows 11/10/8/7 zu initialisieren. Hier erfahren Sie, wie.
- Wichtig
- Bevor Sie beginnen, müssen Sie festlegen, ob Sie die Festplatte mit GPT oder MBR initialisieren möchten. Klicken Sie auf diesen Link, um zu erfahren, worin der Unterschied zwischen MBR und GPT besteht: MBR VS GPT.
🥇Initialisieren einer Festplatte über EaseUS Partition Master - das Einfachste
Wenn Sie noch keine Erfahrung mit Computern haben, ist die beste und sicherste Methode, Ihre Festplatte zu initialisieren, die einfach zu bedienende Festplattenverwaltungssoftware EaseUS Partition Master. Dies ist ein professionelles Initialisierungstool mit einer übersichtlichen Oberfläche. Je nach Bedarf können Sie die Festplatte frei als MBR oder GPT initialisieren. Und während des Initialisierungsprozesses müssen Sie keine Befehle eingeben, so dass Sie mit diesem Tool die Festplatte sicher und ohne Datenverlust initialisieren können. Laden Sie es herunter und probieren Sie es aus.
Erfahren Sie mehr über EaseUS Partition Master:
- Gute Kompatibilität: Windows 11/10, Windows 8/7, und Windows XP/Vista.
- Unterstützung von Speichergeräten: Initialisierung von HDDs, neuen HDDs, externen Festplatten, SSDs, SD-Karten, etc.
- Schnittstelle: Gut strukturiert und übersichtlich
- Komplexes Niveau: Niedrig, für Anfänger leicht zu bedienen
Sehen wir uns nun an, wie Sie EaseUS Partition Master zur Initialisierung von Festplatten verwenden können:
Schritt 1. Öffnen Sie EaseUS Partition Master und gehen Sie zum Partitionsmanager.
Schritt 2. Klicken Sie mit der rechten Maustaste auf den Zieldatenträger - HDD oder SSD - und wählen Sie "Auf MBR initialisieren" oder "Auf GPT initialisieren". Klicken Sie auf "Aufgabe ausführen" und "Übernehmen", um die Änderungen zu speichern.
0:00-0:18 Initialisieren auf MBR; 0:19-0:44 Initialisieren auf GPT;
Außerdem verfügt EaseUS Partition Master über weitere Funktionen zur Verwaltung einer Festplatte. Hier ist eine Liste für Sie:
- 👍Festplattenzustand prüfen
- 👍Festplatte vor dem Verkauf sicher löschen
- 👍 Klonen einer Festplatte auf eine andere
- 👍Initialisieren einer Festplatte auf GPT oder MBR
- 👍MBR in GPT ohne Datenverlust umwandeln oder umgekehrt
- 👍Partitionen auf einer Festplatte erstellen/löschen/zusammenführen/erweitern
- 👍Und mehr
Laden Sie dieses Tool zur Verwaltung Ihrer Festplatten herunter; klicken Sie zum Ausprobieren auf die blaue Schaltfläche unten.
🥈Initialisieren einer Festplatte über die Datenträgerverwaltung - Mittel
Die Datenträgerverwaltung ist ein Windows-Programm, mit dem Benutzer Festplatten und Partitionen verwalten können. Es kann auch bei der Initialisierung von Festplatten helfen. Sie können Ihre Festplatte mit der Windows Datenträgerverwaltung initialisieren, indem Sie die folgenden Anweisungen befolgen.
Schritt 1. Drücken Sie die Windows-Taste + R, um das Dialogfeld Ausführen zu öffnen; geben Sie diskmgmt.msc ein und drücken Sie OK, um das Fenster Datenträgerverwaltung zu öffnen.
Schritt 2. Klicken Sie mit der rechten Maustaste auf die Festplatte, die initialisiert werden muss, und klicken Sie im Kontextmenü auf die Option Datenträger initialisieren.

💡Hinweis: Wenn Ihre Festplatte als Offline markiert ist, klicken Sie einmal mit der rechten Maustaste darauf und wählen Sie Online.
Schritt 3. Wählen Sie im Popup-Fenster Datenträger initialisieren das gewünschte Festplattenformat (MBR oder GPT) und klicken Sie auf OK, um die Festplatte zu initialisieren.
🥉Initialisieren einer Festplatte per CMD - Schwierig
Wenn Sie über viel Computererfahrung verfügen und gut mit der Eingabeaufforderung umgehen können, können Sie diese Methode zur Initialisierung einer Festplatte ausprobieren. Beachten Sie, dass Sie wichtige Daten im Voraus sichern müssen, um unnötigen Datenverlust zu vermeiden.
Schritt 1. Drücken Sie Win+R und öffnen Sie das Dialogfeld "Ausführen"; geben Sie: diskpart in das Feld Ausführen ein und drücken Sie "Enter".
Schritt 2. Geben Sie die folgenden Befehle in CMD ein und drücken Sie die Eingabetaste, nachdem Sie jeden Befehl eingegeben haben.
- Listendatenträger
- Laufwerk 1 auswählen
- sauber
- convert gpt (Sie können convert mbr eingeben, wenn Sie die Festplatte im MBR-Stil initialisieren möchten).
- Partition primär erstellen
- format quick fs=ntfs (Klicken Sie auf diesen Link, um mehr über den Befehl format quick fs=ntfs zu erfahren)
- zuweisen.
- Ausgang

Sie haben den Prozess der Festplatteninitialisierung mit den oben genannten Befehlen abgeschlossen. CMD kann schwierig sein, vor allem, wenn Sie mit Befehlszeilen nicht vertraut sind. Wenden Sie sich besser an Weg 1.
Erweitertes Lesen: Datenträger nicht initialisiert, unbekannt, nicht zugeordnet
Sind die drei Möglichkeiten hilfreich? Wenn ja, teilen Sie diesen Artikel, damit mehr Menschen erfahren, wie man eine Festplatte in GPT oder MBR initialisiert.
Warum muss man eine Festplatte initialisieren
Warum fordert das Windows-System Sie immer wieder auf oder zwingt Sie, Ihre Festplatte zu initialisieren? Hier finden Sie Gründe, warum Festplatten initialisiert werden müssen, und Fehler, die durch nicht initialisierte Festplatten entstehen:
- Die neue Festplatte wird nicht auf dem PC angezeigt:
Wenn Sie eine brandneue Festplatte in Ihren PC einstecken, kann es sein, dass Sie sofort die Fehlermeldung "Die Festplatte wird nicht in der Datenträgerverwaltung/Dieser PC/Computer angezeigt" erhalten. In diesem Fall müssen Sie die Festplatte initialisieren, damit sie funktioniert.
- Der Logical Disk Manager kann nicht auf die Festplatte zugreifen, da sie nicht initialisiert ist:
Wenn die Festplatte nicht als MBR oder GPT initialisiert ist, werden Sie manchmal gewarnt: "Sie müssen die Festplatte initialisieren, bevor der Logical Disk Manager auf sie zugreifen kann."
- Fehlermeldungen wie "Disk 0 is unknown, uninitialized, unallocated" können auftauchen, wenn Sie versuchen, eine Festplatte einzuschalten.
Dieses Problem kann auf allen Windows-Systemen auftreten, wie z.B. Windows 10/8/7, und der einzige Weg, es zu tun ist, um die "Festplatte nicht initialisiert" Fehler zu beheben.
Aus diesen Gründen ist es notwendig, eine Festplatte zu initialisieren, bevor man sie benutzt. Versuchen Sie es mit den oben genannten Methoden. Übrigens, wenn Sie eine SSD verwenden, klicken Sie auf den folgenden Link, um es zu versuchen.
Initialisierung der SSD in Windows 10/8/7
Auf dieser Seite erfahren Sie, wie Sie die SSD in Windows 10/8/7 mit der Datenträgerverwaltung, den Diskpart-Befehlen und anderen Tools initialisieren können.

Schlussfolgerung
Die Initialisierung von Festplatten ist eine der wichtigsten Aufgaben. Wenn Sie wissen, wie Sie eine Festplatte unter Windows initialisieren, können Sie Probleme mit nicht initialisierten Festplatten leicht beheben. Verwenden Sie Software von Drittanbietern (empfohlen), die Datenträgerverwaltung und DiskPart, um die Festplatte in Windows 11, 10, 8 und 7 zu initialisieren. Dieser Vorgang kann in nur wenigen Schritten durchgeführt werden.
FAQs zur Initialisierung einer Festplatte
Windows kann keine Dateien auf einer nicht initialisierten Festplatte erkennen oder speichern. Daher ist es wichtig, eine Festplatte im Stil der Zielpartition zu initialisieren. Lesen Sie die folgenden Fragen und Antworten, um mehr zu erfahren:
1. Was bedeutet es, eine Festplatte zu initialisieren?
Bei der Initialisierung der Festplatte wird alles auf der Festplatte gelöscht und entfernt. Die Festplatte ist nun für Windows einsatzbereit. Ihr Laufwerk kann bei der Initialisierung formatiert werden, danach können Sie Dateien darauf speichern. Vergessen Sie nicht, Ihre Dateien im Voraus zu sichern, um Datenverluste zu vermeiden.
2. Wie kann ich meine Festplatte in Windows 10 initialisieren?
Führen Sie die folgenden Schritte aus, um Ihre Festplatte zu initialisieren:
Schritt 1. Öffnen Sie die Datenträgerverwaltung mit Administrator-Rechten: Geben Sie im Suchfeld Ihres Windows-PCs Datenträgerverwaltung ein. Wählen und halten Sie die Datenträgerverwaltung (oder klicken Sie mit der rechten Maustaste darauf), und wählen Sie Als Administrator ausführen > Ja.
Schritt 2. Wählen und halten Sie in der Datenträgerverwaltung den zu initialisierenden Datenträger (oder klicken Sie mit der rechten Maustaste darauf) und wählen Sie dann Datenträger initialisieren. Wenn der Datenträger als Offline angezeigt wird, halten Sie ihn zunächst gedrückt (oder klicken Sie mit der rechten Maustaste darauf) und wählen Sie dann Online.
Schritt 3. Nachdem Sie sich vergewissert haben, dass Sie den richtigen Datenträger ausgewählt haben, wählen Sie im Dialogfeld Datenträger initialisieren die Option OK, um die Standardpartitionierung zu akzeptieren. (Sie können auch MBR oder GPT wählen.)
3. Soll ich die Festplatte als MBR oder GPT initialisieren?
Das hängt von Ihren Bedürfnissen ab. Wenn Ihre Festplatte 2 TB oder weniger groß ist, wählen Sie MBR, wenn Sie das Laufwerk zum ersten Mal initialisieren. Wählen Sie GPT, wenn die Festplatte größer als 2 TB ist. Wählen Sie außerdem eine GPT-Festplatte als Systemfestplatte, wenn Sie schnellere Bootzeiten wünschen, oder wählen Sie MBR, wenn Ihr Computer BIOS-basiert ist.
Wie wir Ihnen helfen können
Über den Autor
Maria
Maria ist begeistert über fast allen IT-Themen. Ihr Fokus liegt auf der Datenrettung, der Festplattenverwaltung, Backup & Wiederherstellen und den Multimedien. Diese Artikel umfassen die professionellen Testberichte und Lösungen.
Produktbewertungen
-
Mit „Easeus Partition Master“ teilen Sie Ihre Festplatte in zwei oder mehr Partitionen auf. Dabei steht Ihnen die Speicherplatzverteilung frei.
Mehr erfahren -
Der Partition Manager ist ein hervorragendes Tool für alle Aufgaben im Zusammenhang mit der Verwaltung von Laufwerken und Partitionen. Die Bedienung ist recht einfach und die Umsetzung fehlerfrei.
Mehr erfahren -
"Easeus Partition Master" bietet Ihnen alles, was Sie zum Verwalten von Partitionen brauchen, egal ob Sie mit einem 32 Bit- oder 64 Bit-System unterwegs sind.
Mehr erfahren
Verwandete Artikel
-
Bootloop Probleme nach Windows 11/10 Update bebeben [2024]
![author icon]() Mako/2024/04/22
Mako/2024/04/22
-
So spielen Sie Xbox 360-Spiele auf externer Festplatte
![author icon]() Katrin/2024/04/22
Katrin/2024/04/22
-
USB-Stick funktioniert auf Samsung Smart TV nicht. Was tun?
![author icon]() Mako/2024/04/22
Mako/2024/04/22
-
So beheben Sie den Fehler ERR_ADDRESS_UNREACHABLE in Chrome [8 Lösungen]
![author icon]() Katrin/2024/04/22
Katrin/2024/04/22