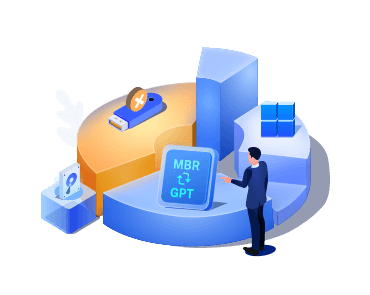Gesamte Downloads
Hauptinhalt
Über den Autor
Aktuelle Themen
- Methode 1. Korrekte Bootreihenfolge im BIOS einstellen
- Methode 2. Ausführen der Boot-Reparatur in EaseUS Partition Master
- Methode 3. MBR mit Software von Drittanbietern wiederherstellen
- Methode 4. Startup-Reparatur durchführen
- Methode 5. CHKDSK in der Eingabeaufforderung ausführen
- Methode 6. Aktualisieren des BIOS über das UEFI-Setup
Sind Sie jemals auf eine Situation gestoßen, in der eine Fehlermeldung "Fehler beim Laden des Betriebssystems" mit einem schwarzen Bildschirm auf Ihrem Bildschirm erscheint, wenn Sie den Computer einschalten? Dies ist ein häufiger Fall, der von Windows-Benutzern oft diskutiert wird. Das Startproblem tritt in der Regel nach einem Stromausfall, einem Systemabsturz, einem Neustart des Systems oder einer Neuinstallation des Windows-Betriebssystems auf.
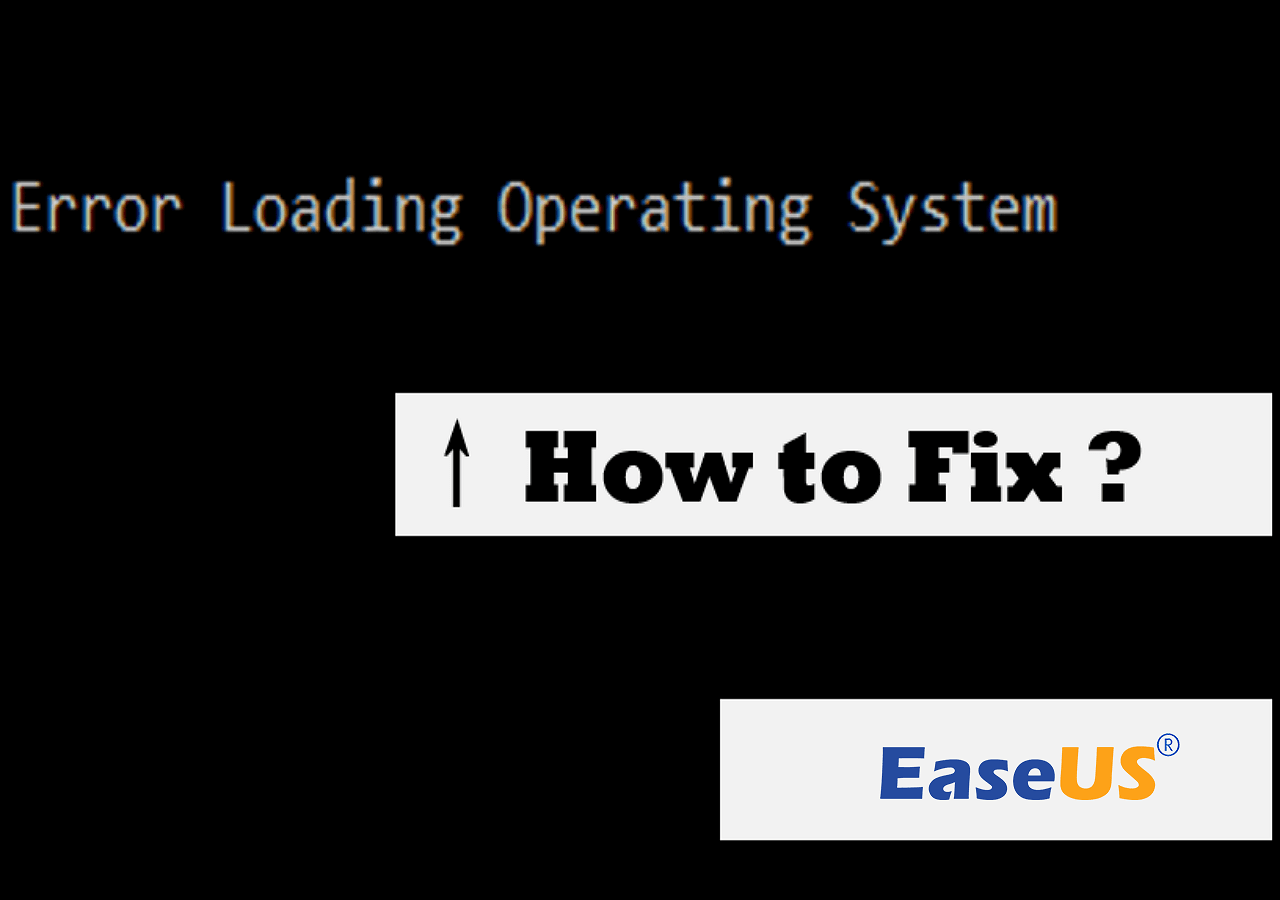
Entspannen Sie sich, wenn Sie dies gerade erleben. Hier ist ein Beispiel von Microsoft, auf das Sie sich beziehen können.
Lesen Sie diesen Artikel von EaseUS weiter und finden Sie heraus, wie Sie das Problem beheben können und was die Ursache für dieses Startproblem ist.
Fehler beim Laden des Betriebssystems beheben
Wenn Sie beim Hochfahren Ihres Computers die Meldung "Fehler beim Laden des Betriebssystems" erhalten, brauchen Sie Hilfe. In diesem Beitrag werden sechs Methoden vorgestellt, mit denen Sie das Problem effektiv lösen können. Lesen Sie weiter, um mehr zu erfahren.
Methode 1. Korrekte Bootreihenfolge im BIOS einstellen
Überprüfen Sie zunächst, ob die Startreihenfolge richtig eingestellt ist. Wenn Ihr Computer über mehrere Festplatten verfügt, haben Sie die Startreihenfolge möglicherweise falsch eingestellt. In diesem Fall kann es sein, dass das ausgewählte Boot-Gerät nicht startet. Die Meldung "Fehler beim Laden des Betriebssystems" wird ebenfalls auf Ihrem Bildschirm angezeigt. Führen Sie die folgenden Schritte aus, um das Problem zu beheben.
Schritt 1. Starten Sie Ihren Computer neu. Drücken Sie kontinuierlich eine bestimmte Taste (normalerweise F1, F2, F10, Entf, Esc), um auf das BIOS zuzugreifen.
Schritt 2. Verwenden Sie die Pfeiltasten, um zur Registerkarte Boot zu navigieren.
Schritt 3. Verschieben Sie die Systemfestplatte an den Anfang der Liste, wenn sie in der Bootreihenfolge nicht an erster Stelle steht.
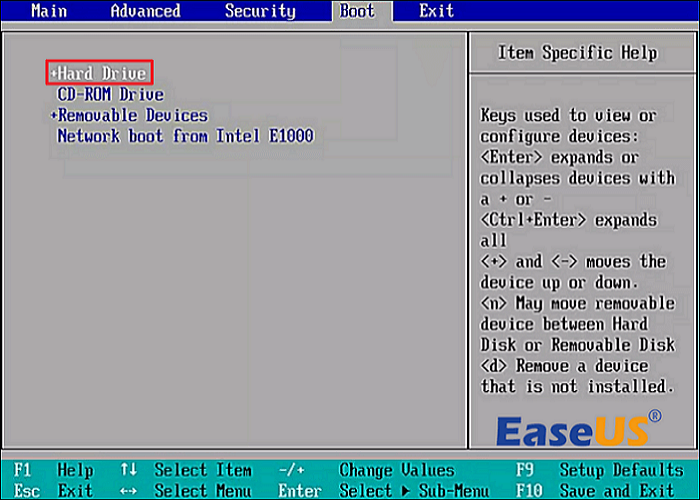
Schritt 4. Drücken Sie "F10", um die Änderungen zu speichern und zu beenden.
Nachdem Sie Bootlaufwerk ändern und überprüfen, sollten Sie den Computer normal hochfahren können. Wenn die Startreihenfolge bereits korrekt eingestellt ist, versuchen Sie andere Methoden.
Methode 2. Ausführen der Boot-Reparatur in EaseUS Partition Master
Ein leistungsstarkes und zuverlässiges Tool eines Drittanbieters kann Ihnen bei verschiedenen Startproblemen helfen. EaseUS Partition Master Professional verfügt über zahlreiche Funktionen zur Verwaltung Ihrer Laufwerke und Partitionen. Viele andere nützliche Funktionen im Toolkit können Ihnen auch bei anderen Problemen helfen.
Eine davon ist Boot Repair. Alle Arten von Startproblemen können damit einfach und schnell behoben werden.
Schritt 1. Verbinden Sie den USB-Laufwerk auf den Computer an und ein Backup für den USB Stick machen. Dann starten Sie EaseUS Partition Master Pro und klicken Sie auf "Bootfähiges Medium" auf der oben rechts Ecke.

Schritt 2. Wählen Sie die erste Option "USB-Laufwerk" aus und klicken Sie "Medien erstellen". Dann wird WinPE erstellt.

Schritt 3. Ein Pop-Up Fenster springt aus. Wenn Sie die Daten im USB-Stick sichern, klicken Sie auf "Ja", um den USB-Laufwerk zu formatieren und WinPE weiter zu machen.

Schritt 4. Nach einer Weile wird das WinPE erstellt und klicken Sie dann ganz einfach auf "Fertigstellen". Dann ist das bootfähiges USB-Laufwerk erstellt geworden.

Starten Sie Ihren PC neu, und prüfen Sie, ob das Problem gelöst ist. Wenn das Problem dadurch nicht behoben werden kann, gehen Sie zum nächsten Punkt über.
Wenn Sie das Problem gelöst haben, vergessen Sie nicht, den Beitrag in Ihren sozialen Medien zu teilen!
Methode 3. MBR mit Software von Drittanbietern wiederherstellen
Ein beschädigter MBR kann manchmal das Problem "Fehler beim Laden des Betriebssystems" verursachen. Der gesamte Boot-Prozess wird unterbrochen, wodurch Ihr Windows-PC nicht mehr starten kann.
Sie können sich immer noch auf EaseUS Partition Master verlassen, um das MBR-bezogene Startproblem zu beheben. Er kann den MBR wiederherstellen, wodurch Sie das Problem schnell und einfach beheben können.
Schritt 1. Erstellen Sie eine WinPE-Boot-Diskette
- Starten Sie EaseUS Partition Master, und klicken Sie in der Symbolleiste auf "Bootfähige Medien". Wählen Sie "Bootfähiges Medium erstellen".
- Klicken Sie auf "Weiter", um den Vorgang abzuschließen.

Schritt 2. EaseUS Partition Master Bootable USB booten
- Schließen Sie den bootfähigen USB-Stick oder die CD/DVD an Ihren PC an.
- Drücken Sie F2 oder Entf, wenn Sie den Computer neu starten, um den BIOS-Bildschirm aufzurufen. Starten Sie Ihren Computer von "Wechseldatenträger" oder "CD-ROM-Laufwerk". Dann wird EaseUS Partition Master automatisch ausgeführt.
Schritt 3. MBR wiederherstellen
- Klicken Sie auf "Toolkit" und wählen Sie "Rebuild MBR".

- Wählen Sie den Datenträger und den MBR-Typ aus. Klicken Sie dann auf "Wiederherstellen".

- Danach können Sie sehen, dass der MBR auf Datenträger X erfolgreich neu erstellt wurde.

Wenn das Problem durch den beschädigten MBR verursacht wird, sollte diese Funktion helfen können. Wenn nicht, gehen Sie zum nächsten Punkt über.
Problem gelöst? Teilen Sie diesen nützlichen Artikel, um mehr Menschen zu helfen!
Methode 4. Startup-Reparatur durchführen
Die Autostart-Reparatur ist ein in Windows integriertes Tool, das Startprobleme beheben kann, die durch fehlende oder beschädigte Systemdateien verursacht werden. Folgen Sie der nachstehenden Anleitung, um die Autostart-Reparatur aufzurufen und das Problem "Fehler beim Laden des Betriebssystems" in Windows zu beheben.
Schritt 1. Schließen Sie das Windows-Installationsmedium USB an Ihren PC an und starten Sie ihn neu.
Schritt 2. Klicken Sie auf dem Bildschirm auf "Ihren Computer reparieren".
Schritt 3. Gehen Sie zu "Problembehandlung > Erweiterte Optionen > Startreparatur".

Schritt 4. Starten Sie den Computer nach diesem Vorgang neu.
Dieses Programm kann viele häufige Boot-Probleme auf Ihrem PC finden und reparieren. Wenn dies fehlschlägt, versuchen Sie die nächste Methode.
Methode 5. CHKDSK in der Eingabeaufforderung ausführen
Aufgrund von Schreibfehlern auf der Festplatte, Virenangriffen oder Stromausfällen kann die Systempartition beschädigt werden. Dies kann zu dem Problem "Fehler beim Laden des Betriebssystems" führen. Sie müssen CHKDSK ausführen, um Fehler auf der Festplattenpartition zu überprüfen und zu reparieren.
Schritt 1. Schließen Sie das Windows-Installationsmedium USB an Ihren PC an und starten Sie ihn neu.
Schritt 2. Klicken Sie auf dem Bildschirm auf "Ihren Computer reparieren".
Schritt 3. Gehen Sie zu "Problembehandlung > Erweiterte Optionen > Eingabeaufforderung".
Schritt 4. Geben Sie ein: chkdsk c: /f /r /x und drücken Sie "Enter". (c steht für das Windows-Systemlaufwerk.)

Windows CHKDSK ist ein integriertes Programm, das den allgemeinen Zustand der Festplatte überprüfen kann. Es überprüft und repariert fehlerhafte Sektoren und einige andere Probleme.
Methode 6. Aktualisieren Sie das BIOS über das UEFI-Setup
Eine andere Möglichkeit ist die Aktualisierung des BIOS mit USB Stick. Ein veraltetes BIOS könnte auch der Grund sein, warum Sie die Meldung beim Hochfahren des Computers sehen. Durch die Aktualisierung des BIOS kann Ihr Computer wahrscheinlich repariert werden und erhält eine Verbesserung der Leistung und Stabilität.
Schritt 1. Schauen Sie im Benutzerhandbuch nach, um das Modell Ihres Motherboards zu identifizieren.
Schritt 2. Rufen Sie die Website des Herstellers Ihres Motherboards auf. Suchen Sie das neueste BIOS-Update und laden Sie es herunter.
Schritt 3. Schließen Sie ein USB-Laufwerk an, auf dem sich keine Dateien befinden.
Schritt 4. Speichern Sie den Inhalt der heruntergeladenen BIOS-Update-Datei auf dem USB-Laufwerk.
Schritt 5. Schließen Sie das USB-Laufwerk an den zu reparierenden PC an.
Schritt 6. Drücken Sie kontinuierlich eine bestimmte Taste (normalerweise F1, F2, F10, Entf, Esc), um auf das BIOS zuzugreifen.
Schritt 7. Legen Sie fest, dass vom USB gebootet werden soll, nachdem Sie das BIOS aufgerufen haben.
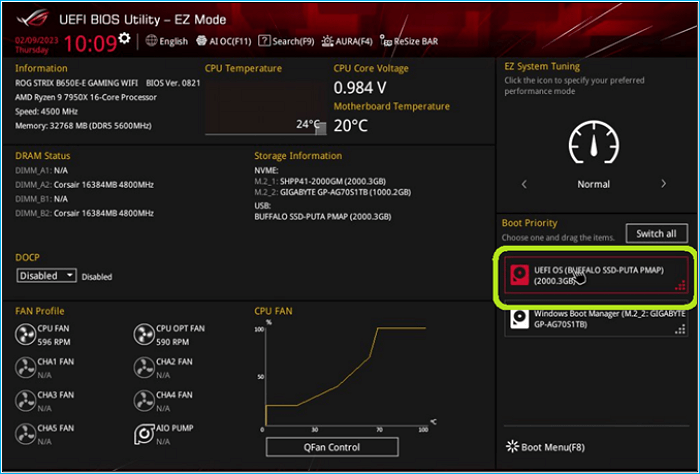
Schritt 8. Wählen Sie die BIOS-Datei aus, nachdem Sie das USB-Laufwerk geöffnet haben.

Schritt 9. Bestätigen Sie den Hinweis, wenn das BIOS dazu auffordert.
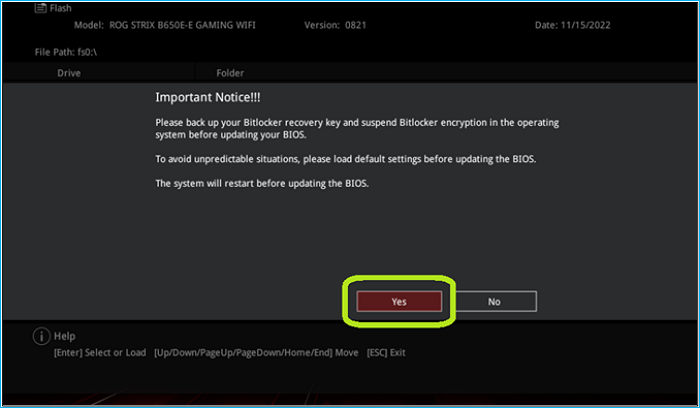
Nach der Bestätigung dauert es 2-3 Minuten, bis das BIOS den Aktualisierungsprozess durchlaufen hat. Nach dem Aktualisierungsvorgang können Sie den Computer neu starten.
Sie sollten bei der Aktualisierung des BIOS sehr vorsichtig sein, da eine falsche Bedienung zu katastrophalen Problemen führen kann. Außerdem kann die BIOS-Firmware während des Betriebs durch einen plötzlichen Stromausfall beschädigt werden.
Warum die Meldung "Fehler beim Laden des Betriebssystems" erscheint
Die einzige Information, die Sie erhalten, ist die Warnung "Fehler beim Laden des Betriebssystems", so dass es schwierig ist, festzustellen, warum Ihr PC nicht gestartet werden kann. Im Folgenden finden Sie die häufigsten Ursachen, die dazu führen können, dass Windows nicht geladen werden kann:
- Falsche Startreihenfolge. Dies ist häufig der Fall, wenn Sie mehrere Laufwerke an Ihren PC angeschlossen haben. Die Boot-Sequenz-Optionen im BIOS können verwendet werden, um eine falsche Boot-Reihenfolge zu reparieren.
- Beschädigter Master Boot Record. Der MBR befindet sich im ersten Sektor der Festplatte Ihres Computers und speichert die zum Starten von Windows erforderlichen Informationen. Ein fehlerhafter Bootsektor ist eine häufige Ursache für dieses Bootproblem des Betriebssystems.
- Beschädigte Systemdateien und -ordner. Fehlende oder beschädigte Systemstartdateien können die Ursache des Problems sein. Es ist schwer, den genauen Grund zu bestimmen, daher ist es am besten, wenn Sie sich von professioneller Software helfen lassen.
- Die Systempartition der Festplatte ist beschädigt. Die Systempartition der Festplatte kann aufgrund eines Schreibfehlers, eines Stromausfalls oder einer Virusinfektion beschädigt sein.
- Ein veraltetes oder falsch konfiguriertes BIOS. Die BIOS-Einstellungen auf neueren Hauptplatinen sind höchstwahrscheinlich nicht für das Zusammenspiel mit der Festplatte konfiguriert. Das veraltete BIOS kann auch Auswirkungen auf den Computer beim Starten haben.
Schlussfolgerung
Wenn Sie beim Starten des Computers auf das Problem "Fehler beim Laden des Betriebssystems" stoßen, versuchen Sie die oben genannten Methoden zur Fehlerbehebung. In diesem Beitrag finden Sie sechs praktische Methoden zur Behebung des Problems. Die Verwendung eines zuverlässigen Tools wie EaseUS Partition Master ist für Windows-Einsteiger immer eine gute Wahl, um verschiedene Startprobleme mit Leichtigkeit zu beheben. Es verfügt über mehrere Funktionen, mit denen Sie Ihren Computer reparieren und in seinen normalen Zustand zurückversetzen können. Darüber hinaus ist es sehr empfehlenswert, alle wichtigen Daten zu sichern, um einen möglichen Datenverlust zu vermeiden.
FAQs zu Fehler beim Laden des Betriebssystems
Hier sind einige andere Fragen zu diesem Thema. Prüfen Sie, ob Sie ähnliche Zweifel haben.
1. Wo liegt die Belastung des Betriebssystems?
Das Betriebssystem befindet sich auf der Festplatte. Beim Starten wird das Betriebssystem jedoch in den Arbeitsspeicher kopiert, um den Prozess zu beschleunigen. Das BIOS (Basic Input Output System) vervollständigt den Prozess.
2. Was bedeutet das Laden des Betriebssystems?
Ein Bootstrapping-Verfahren wird zum Laden des Betriebssystems verwendet. Die Anwendung lädt das Betriebssystem und andere größere Programme, wie z. B. den Bootloader.
3. Was ist ein Fehler beim Laden des Betriebssystems in VMware Windows XP?
"Fehler beim Laden des Betriebssystems" bedeutet, dass der Bootvorgang nicht über die ersten Schritte hinausgekommen ist. Dies liegt höchstwahrscheinlich daran, dass die von Ihnen erstellte VM nicht gut genug mit der alten VM übereinstimmt.
Wie wir Ihnen helfen können
Über den Autor
Maria
Maria ist begeistert über fast allen IT-Themen. Ihr Fokus liegt auf der Datenrettung, der Festplattenverwaltung, Backup & Wiederherstellen und den Multimedien. Diese Artikel umfassen die professionellen Testberichte und Lösungen.
Produktbewertungen
-
Mit „Easeus Partition Master“ teilen Sie Ihre Festplatte in zwei oder mehr Partitionen auf. Dabei steht Ihnen die Speicherplatzverteilung frei.
Mehr erfahren -
Der Partition Manager ist ein hervorragendes Tool für alle Aufgaben im Zusammenhang mit der Verwaltung von Laufwerken und Partitionen. Die Bedienung ist recht einfach und die Umsetzung fehlerfrei.
Mehr erfahren -
"Easeus Partition Master" bietet Ihnen alles, was Sie zum Verwalten von Partitionen brauchen, egal ob Sie mit einem 32 Bit- oder 64 Bit-System unterwegs sind.
Mehr erfahren
Verwandete Artikel
-
![author icon]() Maria/2024/04/22
Maria/2024/04/22
-
Defaultuser0 Passwort? Reparieren Sie es jetzt! [5 effiziente Wege🔥]
![author icon]() Markus/2024/04/22
Markus/2024/04/22
-
Windows 10 Anleitung: Partition ans Ende der Festplatte verschieben[Schritt-für-Schritt-Anleitung]
![author icon]() Markus/2024/04/22
Markus/2024/04/22
-
Nicht zugeordneten Speicherplatz zuordnen und zusammenführen
![author icon]() Mako/2024/04/22
Mako/2024/04/22