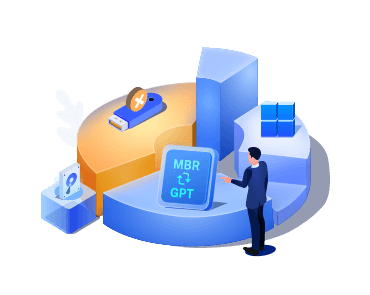Gesamte Downloads
Hauptinhalt
Über den Autor
Aktuelle Themen
BCD, die Abkürzung für Boot Configuration Data, ist eine Firmware-unabhängige Datenbank für Bootzeit-Konfigurationsdaten, die wichtige Informationen enthält, die dem Windows-Bootloader mitteilen, wo er nach Bootinformationen suchen soll. Daher führt jede Beschädigung oder jeder Verlust einer BCD-Datei zu Startfehlern und Problemen, die das Booten unmöglich machen. Im Folgenden finden Sie einen echten Fall, der online veröffentlicht wurde:
Sind Sie jemals auf das gleiche Problem gestoßen? Dann müssen Sie die BCD neu erstellen, um diesen Fehler zu beheben. EaseUS wird drei anwendbare Methoden vorstellen, die Ihnen helfen, BCD nahtlos neu zu erstellen und den Boot-BCD-Fehler in Windows 10 und Windows 11 zu beheben.
BCD in Windows 10&11 wiederherstellen - 3 Wege
Dieser Abschnitt enthält drei Lösungen und detaillierte Anweisungen. Prüfen Sie zunächst die Gesamtliste:
- Lösung 1. BCD mit EaseUS Partition Master reparieren
- Lösung 2. Startup-Reparatur anwenden
- Lösung 3. BCD über das Tool Bootrec.exe neu erstellen
Teilen Sie diesen Beitrag mit mehreren Methoden zur Rettung von nicht bootfähigen Geräten auf Ihrer Social-Media-Plattform:
Lösung 1. BCD mit EaseUS Partition Master reparieren
Um die BCD wiederherzustellen und die Probleme mit der Bootunfähigkeit zu beheben, benötigen Sie ein spezielles Tool - EaseUS Partition Master Professional. Diese Software wurde entwickelt, um die Festplatten der Benutzer zu verwalten und vielseitige Hilfe zu leisten, einschließlich der Reparatur von Startfehlern, der Behebung von Bootfehlern und der Wiederherstellung des MBR. Die intuitive Benutzeroberfläche und die klaren Anweisungen machen das Programm auch für Anfänger zu einem angenehmen Erlebnis.
Mit Hilfe der Funktion "Boot Repair" können Sie die BCD-Dateien effektiv reparieren und BCD- und UEFI-Verwaltung anbieten.
Befolgen Sie die nachstehende Anleitung, um das Problem der Nichtstartfähigkeit zu beheben:
Schritt 1. Schließen Sie das USB-Laufwerk/externe Laufwerk an einen funktionierenden Computer an, öffnen Sie EaseUS Partition Master (RE), und klicken Sie auf "Bootfähiges Medium erstellen".
Schritt 2. Wählen Sie EaseUS Boot Toolkits und andere Komponenten, die Sie benötigen. Klicken Sie dann auf "Weiter".

Schritt 3. Wählen Sie Ihr mobiles Gerät und klicken Sie auf "Go", um ein Image auf Ihrem USB-Laufwerk/externen Laufwerk zu erstellen. Sie können die Windows-ISO-Datei auch auf das Speichermedium brennen.

Schritt 4. Bestätigen Sie die Warnmeldung und warten Sie dann, bis der Erstellungsprozess abgeschlossen ist.
Schritt 5. Schließen Sie das erstellte bootfähige Laufwerk an den defekten Computer an und starten Sie ihn neu, indem Sie "F2"/"Entf" drücken und gedrückt halten, um das BIOS aufzurufen. Legen Sie dann das bootfähige WinPE-Laufwerk als Boot-Diskette fest und drücken Sie "F10" zum Beenden.

Schritt 6. Der Computer wechselt dann auf den WinPE-Desktop. Öffnen Sie BootRepair, wählen Sie das System aus, das Sie reparieren möchten, und klicken Sie auf "Reparieren".

Schritt 7. Warten Sie einen Moment und Sie erhalten eine Meldung, dass das System erfolgreich repariert wurde. Klicken Sie auf "OK", um den Boot-Reparaturvorgang abzuschließen.

Nachdem Sie den BCD-Fehler behoben haben, starten Sie Ihren Computer neu, um zu sehen, ob das Problem gelöst ist. Dann können Sie auch das Tool "BCD-Menü" auf der Registerkarte "Boot-Reparatur" ausprobieren, das sicherstellen kann, dass das System die BCD-Datei korrekt finden kann, indem es ihren Speicherort explizit definiert.

Weitere leistungsstarke Funktionen von EaseUS Partition Master
- Dateisystem prüfen: Identifizieren und reparieren Sie Dateisystemfehler, die zu Startproblemen führen.
- MBR neu erstellen: Erstellen Sie den Master Boot Record neu, um Bootprobleme zu beheben.
- Partitionswiederherstellung: Stellen Sie verlorene oder gelöschte Partitionen sicher wieder her, um wertvolle Daten zu retten.
- Test der Festplattenoberfläche: Überprüfen Sie den Zustand Ihrer Festplatte, um sicherzustellen, dass sie nicht die Ursache des Boot-Problems ist.
Laden Sie diesen Problemlöser über die Schaltfläche unten herunter und installieren Sie ihn:
Lösung 2. Startup-Reparatur anwenden
Ein weiterer Grund für den nicht bootfähigen BCD-Fehler ist die Beschädigung des Betriebssystems. Sie können die Windows-Computerreparaturoption verwenden, um Ihr Betriebssystem zu reparieren. Schauen wir uns nun an, wie Sie diese Funktion nutzen können:
Schritt 1. Klicken Sie auf die Option "Computer reparieren", um die Windows-Wiederherstellungsumgebung zu starten. Geben Sie die "Erweiterten Optionen" unter "Problembehandlung" ein.
Schritt 2. Wählen Sie anschließend "Startup Repair", um den Reparaturprozess zu starten. Wenn er abgeschlossen ist, wird Windows von selbst neu gestartet.

Lösung 3. BCD über das Tool Bootrec.exe neu erstellen
Wenn die BCD beschädigt ist, können Sie nicht von der Festplatte booten. In diesem Fall können Sie die Befehlszeilen von Bootrec.exe verwenden, um die BCD in der Eingabeaufforderung wiederherzustellen. So müssen Sie vorgehen:
Schritt 1. Navigieren Sie zu "Problembehandlung" > "Erweiterte Optionen" > "Eingabeaufforderung".
Schritt 2. Schreiben Sie den unten gezeigten CMD und drücken Sie jeweils "Enter":
- Bcdedit /export C:\BCD_Backup
- ren c:\boot\bcd bcd.old
- Bootrec /rebuildbcd

Schritt 3. Geben Sie exit ein, um den Vorgang zu beenden und Ihren Computer neu zu starten.
Was sind die Ursachen für Boot-BCD-Fehler?
Wenn die Windows-Startkonfigurationsdaten (BCD) verloren gehen, beschädigt werden oder falsch konfiguriert sind, lässt sich das System bekanntlich nicht starten. Wir haben einige Boot-BCD-Fehler zusammengestellt:
- Der Boot-Konfigurationsdatenspeicher konnte nicht geöffnet werden. Der Zugriff wird verweigert.
- Der Boot-Konfigurationsdatenspeicher konnte nicht geöffnet werden; das System kann die angegebene Datei nicht finden.
Was kann dann die Ursache für die Boot-BCD-Fehler sein?
- Beschädigte oder fehlende BCD-Datei: Die BCD-Datei ist für das Booten des Betriebssystems verantwortlich. Wenn sie beschädigt oder gelöscht wird, kann dies zu einem BCD-Fehler führen.
- Falsche BIOS-Einstellungen: Wenn die BIOS-Einstellungen nicht richtig konfiguriert sind, kann dies zu einem BCD-Fehler führen. Dies kann durch Änderungen an den BIOS-Einstellungen oder ein fehlerhaftes BIOS-Update passieren.
- Malware oder Vireninfektionen: Bestimmte Malware oder Viren können auf die BCD-Datei abzielen und sie beschädigen, wodurch ein BCD-Fehler verursacht wird.
- Festplattenfehler: Probleme mit der Festplatte, wie fehlerhafte Sektoren oder physische Schäden, können verhindern, dass das System ordnungsgemäß auf die BCD-Datei zugreifen kann.
- Falsche Festplattenpartitionierung: Wenn die Festplattenpartitionen nicht korrekt eingerichtet sind, kann dies die BCD-Datei beeinträchtigen und einen BCD-Fehler verursachen.
Im folgenden Artikel finden Sie weitere Informationen über den BCD-Fehler:
Der Bootkonfigurationsdatenspeicher konnte nicht geöffnet werden
In diesem Leitfaden werden 6 Lösungen angeboten, die den Benutzern helfen, den Fehler "Bootkonfigurationsdatenspeicher konnte nicht geöffnet werden" zu beheben.

Schlussfolgerung
Dieser Artikel enthält eine Schritt-für-Schritt-Anleitung, klare Erklärungen und hilfreiche Hinweise zur Wiederherstellung der BCD. Außerdem haben wir die grundlegenden Informationen zu den Boot-BCD-Fehlern zusammengefasst. Wenn Sie in die BCD-Fehler verwickelt sind, empfehlen wir Ihnen, EaseUS Partition Master auszuprobieren. Seine Vielseitigkeit geht über die reine Fehlersuche hinaus. Es befähigt Sie, verschiedene Startfehler und nicht bootfähige Probleme zu reparieren. Beeilen Sie sich und laden Sie diese All-in-One-Software herunter.
FAQ zum Wiederaufbau des BCD
Wenn Sie noch weitere Fragen zum Wiederaufbau von BCD haben, finden Sie in diesem Abschnitt mit den häufig gestellten Fragen Antworten:
1. Warum tritt der Windows-Boot-BCD-Fehler 0xc00000f auf?
Wenn eines der folgenden Szenarien auftritt, tritt dieses Problem auf: Beschädigung der Boot-Konfigurationsdaten (BCD), kein oder unbekannter Verweis auf DEVICE/OSDEVICE in den Boot-Konfigurationsdaten. Mit Ausnahme von winload.exe oder \boot\BCD ist die im Screenshot angezeigte Binärdatei nicht auf der Systemfestplatte vorhanden.
2. Wo kann ich die BCD-Datei finden?
Bei einem MBR-Systemlaufwerk können Sie auf die aktive Partition zugreifen und die BCD-Registrierungsdatei im Verzeichnis \Boot\Bcd finden. Bei einem EFI-basierten Betriebssystem finden Sie die BCD-Datei in der EFI-Systempartition.
3. Kann ich die BCD-Datei manuell bearbeiten?
Ja, Sie können die BCD-Datei manuell bearbeiten, indem Sie die folgende vereinfachte Anleitung befolgen:
- Klicken Sie auf "Start" > "Eigenschaften" > "Erweiterte Systemeinstellungen".
- Wählen Sie im Abschnitt "Erweitert" die Option "Starten und Wiederherstellen" und klicken Sie dann auf "Einstellungen".
- Öffnen Sie die Liste Standardbetriebssystem, um weitere Starteinstellungen zu bearbeiten. Klicken Sie dann auf "OK".
Wie wir Ihnen helfen können
Über den Autor
Maria
Maria ist begeistert über fast allen IT-Themen. Ihr Fokus liegt auf der Datenrettung, der Festplattenverwaltung, Backup & Wiederherstellen und den Multimedien. Diese Artikel umfassen die professionellen Testberichte und Lösungen.
Produktbewertungen
-
Mit „Easeus Partition Master“ teilen Sie Ihre Festplatte in zwei oder mehr Partitionen auf. Dabei steht Ihnen die Speicherplatzverteilung frei.
Mehr erfahren -
Der Partition Manager ist ein hervorragendes Tool für alle Aufgaben im Zusammenhang mit der Verwaltung von Laufwerken und Partitionen. Die Bedienung ist recht einfach und die Umsetzung fehlerfrei.
Mehr erfahren -
"Easeus Partition Master" bietet Ihnen alles, was Sie zum Verwalten von Partitionen brauchen, egal ob Sie mit einem 32 Bit- oder 64 Bit-System unterwegs sind.
Mehr erfahren
Verwandete Artikel
-
PC beschleunigen & Junk Dateien bereinigen
![author icon]() Katrin/2024/04/22
Katrin/2024/04/22
-
Wie kann man nur gebrauchten Platz klonen? Hier ist eine Schritt-für-Schritt-Anleitung
![author icon]() Mako/2024/04/22
Mako/2024/04/22
-
Wie kann man externe Festplatte für PS3 formatieren [2024 Anleitung]
![author icon]() Maria/2024/04/25
Maria/2024/04/25
-
Beste kostenlose FAT32 SD-Karten-Formatter für Windows [2024]
![author icon]() Mako/2024/04/22
Mako/2024/04/22